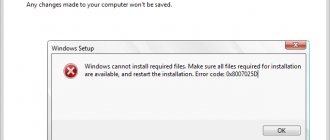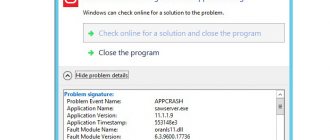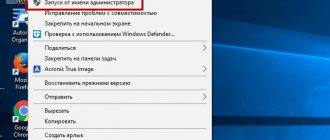Despite Microsoft's efforts to improve Windows Update and ensure a smooth update experience for Windows 10 users, there are some patches and cumulative updates that still cannot be installed.
And diagnosing them is more difficult than you think. Just recently, the software giant itself admitted that the cumulative update for Windows 10, intended for version 1903 or the May 2020 update, could not be installed with the already known error 0x80073701.
Basically, on a Windows 10 version 1903 device, when you try to install cumulative update KB4497935, you end up getting the above-mentioned error in Windows Update. Microsoft explains the following:
“The installation of updates may fail and you may receive the error message “The update failed. There were problems installing some updates, but we'll try again later" or "Error 0x80073701" in the Windows Update dialog box or update history.
The company says it is already working on a fix for the affected devices, but an ETA is not currently available.
At first glance, there is nothing you can do, and when you search the Internet for error 0x80073701, you can find pages indicating that this particular error has been around since at least 2011.
However, there are three different possible solutions that you should try. And I will describe them in detail in the following paragraphs.
Corruption of installation package files
The reasons may be different, but most often the described error appears due to damage to the installation update package. Already downloaded update files must be deleted and downloaded again. The procedure is as follows. Run Command Prompt as an administrator and stop Windows Update 7/10 by running the command net stop wuauserv .
Go to the location C:/Windows and rename the SoftwareDistribution folder to SoftwareDistribution.old.
Start the update service with the command net start wuauserv .
Next, restart the computer and search for updates. In this case, Windows will create a new SoftwareDistribution folder into which it will download the necessary files. If the problem was due to their corruption, this time the update should complete without errors. The SoftwareDistribution.old directory can then be deleted. In Windows 7, it is also recommended to similarly rename the catroot2 in the C:/Windows/System32 location.
Before this action, you will need to disable and then enable the bits and cryptsvc services using the same net stop and net start .
Variants of error 0x80073701
Before we solve this error, I would like to highlight in what situations it occurs, since it is inherent in all Windows platforms.
- The most common situation for error code 0x80073701 is when installing Windows operating system updates. This may appear during installation, through Windows Update, or during installation of a separate KB package
- May occur on Windows Server when trying to add a server role or Net Framework feature
- Problem with the Windows Update Agent, very similar to the situation with the cyclic search for updates in Windows 8.1
- When installing additional components for games, for example, DirectPlay, which is used in GTA San Andreas, which also needs the VCRUNTIME140.dll library.
A variation of this error may be the following codes: 0x800F0906, 0x800F081F, 0x800F0907
If you look at the errors in the Windows logs, you will be able to see event ID 1003 there, indicating that the update or package could not be installed.
File system errors and hard drive problems
File system errors, bad blocks, and physical problems with the hard drive can also cause failures during the installation of updates. Check the disk file system with the chkdsk and if errors are found, run it again with the /f /r .
For a more thorough disk check, you can use special programs Victoria or MHDD. It also wouldn’t hurt to check the integrity of the system files of Windows itself. sfc /scannow in a CMD console running with elevated rights .
If the update is performed offline (from a DVD or flash drive), you need to check the integrity of the installation image - check its checksums with the data provided on the site from where it was downloaded. You also need to make sure that everything is in order with the external media itself.
Error 0x80073701 when installing the server role
In the Windows Server operating system, when you try to install the server role, you can also receive the code 0x80073701, this is most often associated with a problem in the WinSxS folder. This folder also contains downloaded Windows updates; they are stored there so that you can, for example, delete the Service Pack or KBs you need, or restore them. They may also be damaged in the WinSxS folder. You can try to delete old ones, for example, those that are more than 30 days old, using the command:
Dism.exe /online /Cleanup-Image /StartComponentCleanup
If that doesn’t work, try mounting the installation disk in the desired operating system, and when you need to click the “Install” button, click the “Specify an alternative path” link
And in the alternative path, specify the path to the SXS folder on your mounted disk, for me it looks like this: D:\sources\sxs
I hope these methods can help you fix the problem with code 0x80073701, if you have any questions, write them in the comments.
Language settings
In Windows 7, there have been examples where error code 0x80070057 was successfully resolved after changing the language settings. Once in Control Panel, launch the Regional and Language Options applet. Click the “Additional parameters” button and in the window that opens, in the “Numbers” tab, set a dot instead of a comma as the separator for the integer and fractional parts.
After making changes, you must restart your computer. In the eighth version of the system, these settings can be accessed by clicking the “Change date, time and number formats” link in the “Language” section of the Control Panel.
Checking the availability of Windows update servers
First you need to make sure you have internet . If there is a connection, you can check access to Windows servers by pasting the copied web address into the address bar of your Internet browser (the list of links is given below). If the page cannot be opened, check whether the website is blocked by an antivirus program or firewall. If pages open, then it is better to reset Winsock. List of links to check:
- windowsupdate.microsoft.com;
- activation.sls.microsoft.com;
- download.windowsupdate.com;
- download.microsoft.com;
- go.microsoft.com;
- login.live.com.
Why doesn't the BIOS recognize the bootable USB flash drive?
Elimination of influence of third-party services
Here's another possible way to fix error 0x80070057. It may happen that some third-party services are interfering with the normal installation of updates. Try turning them off for a while. Open msconfig , and then on the “General” tab, enable the “Selective startup” radio button.
Next, switch to the “Services” tab, check the “Do not display Microsoft services” checkbox, click the “Disable all” button, save the settings and reboot.
Now try installing updates.
What else can you do?
On the official Microsoft support page support.microsoft.com/ru-ru/help/10164/fix-windows-update-errors you can download a special utility to fix common errors in Windows Update versions 7, 8.1 and 10.
Download the appropriate edition of the utility to your PC, run it and follow the instructions of the wizard.
Try disabling your antivirus while downloading and installing updates, make sure that there is enough space on your hard drive for update files (about 5 GB are needed for a major update).
You can try to resolve error 0x80070057 using the following registry tweaks. With Registry Editor open, expand HKEY_LOCAL_MACHINE/SOFTWARE/Microsoft/WindowsUpdate/UX and change the value of the IsConvergedUpdateStackEnabled parameter from 1 to 0.
If you get an access error while making changes, change the owner of the UX subkey (usually TrustedInstaller by default). Then open the key HKEY_LOCAL_MACHINE/SOFTWARE/Microsoft/WindowsUpdate/UX/Settings and make sure that the UxOption parameter value is 0.
- 2shared
- 0Facebook
- 2Twitter
- 0VKontakte
- 0Odnoklassniki
Solving error code 0x80073701
Well, we looked at the pictures with errors, I reminded you where you could find them, all that remains is to fix this whole thing. First of all, I suggest you check your version of the Windows Update Agent, and if it is not completely new, then update it. This action will be relevant for:
- Windows 7
- Windows 8.1
- Windows Server 2008 R2
- Windows Server 2012 R2
Go to the official Windows Update Agent page
- All supported 32-bit (x86) versions of Windows 8 (KB2937636)
- All supported 64-bit (x64) versions of Windows 8 (KB2937636)
- All supported 64-bit (x64) versions of Windows Server 2012 (KB2937636)
- All supported 32-bit (x86) versions of Windows 7 SP1
- All supported 64-bit (x64) versions of Windows 7 SP1
- All supported 32-bit (x86) versions of Windows Server 2008 R2 SP1
- All supported 64-bit (x64) versions of Windows Server 2008 R2 SP1
- All supported versions of Windows Server 2008 R2 SP1 based on Itanium architecture
Select the required KB package that matches your operating system and click “Download package now”
We launch the downloaded standalone package, if it is applicable to you, then its installation will begin, which will then require a reboot, if not, then you will receive a warning:
The update is not applicable to your computer
If you need to update your agent, then after installing it and rebooting, try installing the rest of the Windows updates that you have accumulated. If you had a problem with error 0x80073701 when installing the role, then in some situations it could also be fixed. If this method did not help you, then move on.