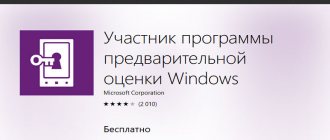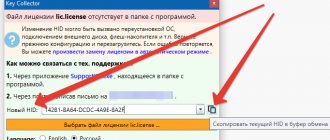The Windows operating system and the computer as a whole, although they are inanimate objects, still require their users to take a certain amount of care for their well-being.
This concern manifests itself in different ways - maintaining integrity, the absence of “contamination” both at the software and hardware levels, as well as maintaining the relevance of software drivers, which are simply necessary for the correct functioning of system components and the operating system as a whole.
Updating drivers is an extremely important procedure, which, unfortunately, is often accompanied by many errors, both during the update process and after the fact.
This article will discuss how to minimize the risk of problems and how to carry out the update in the most optimal and safe way.
What is a driver
Despite the fact that every user knows about the presence of such a component as a “driver,” for the most part it is presented as some kind of mystical program, the installation of which solves all problems.
If we simplify the definition of the structure of the work of drivers as much as possible, then they represent a kind of connecting link between the operating system and devices/components, which opens access to their management for Windows, and also indicates what kind of functionality they have.
That is why ensuring their correctness and relevance is a priority for every user.
But this importance does not mean that the operating system will not be able to work with devices without them.
The Windows structure contains basic software that can ensure minimal functioning of the device, even without installing drivers, but such work can and will be accompanied by certain failures, which will not solve the problem, but will only create it.
Many years have passed since then, when in order for any device to start working normally it was necessary to “have a good dance with a tambourine” and find the right “key” so that Windows would finally recognize its functionality.
With the advent of Windows 10, most of the responsibilities for keeping drivers up to date were delegated to the operating system itself, which both simplified and complicated the task.
But the issue itself is not straightforward.
Which drivers need to be updated?
When you purchase a new computer without an operating system or perform a clean installation of Windows on an old computer, it is advisable to install the correct drivers. The point is not that you always have the latest version of drivers, but that they are designed specifically for your hardware. For example, immediately after installing Windows, you will most likely already have a working Wi-Fi adapter on your laptop, as well as some not very demanding game, like Tanki Online. This can lead to you being confident that everything is fine with the drivers for your video card and wireless adapter. However, this is not the case, as can be seen when errors appear when launching other games or when trying to connect to wireless access points with different parameters.
Do I need to update?
Exactly. The question of the need to update drivers is not as clear-cut as some might think, just like the question of updating the operating system itself.
Some users agree that updating drivers should only be done when necessary, when one or another Windows component has stopped functioning properly.
Users who agree with this statement adhere to one well-known statement, which has been interpreted on this topic:
“Do you want the operating system to work properly? Then don’t stop her from doing it.”
That is, if Windows does not experience any problems with existing drivers, then it does not need to update them.
One can quite agree with this, but only partly.
For example, to maintain the best performance of the graphics module (video card), it is extremely important to keep the driver software up to date, including in order to mitigate the risk of various errors appearing in gaming products.
The conclusion suggests itself - finding a balance between the need and the desire to update something.
Why update your video card drivers?
To update or not to update video drivers is an interesting and controversial question. After all, different categories of users will give different answers to it.
An office employee will say: “Drivers? What drivers? In fact, if you work in Microsoft Word, balance 1C, or write code in Visual Studio, you can use outdated drivers for years without losing performance. The update most likely will not provide any noticeable improvements.
But gamers will vehemently object: “Drivers need to be updated regularly!” And rightly so. After all, video card manufacturers are constantly optimizing their products for the requirements of various games, and updating the driver can seriously increase FPS. In particularly difficult cases, the game simply will not start without the latest drivers.
So whether or not to update your video card drivers depends on what you use your computer for. If you require high-performance graphics, you definitely need to upgrade.
Established funds
If any software problems arise with connected devices, there is one universal diagnostic tool - check what is listed in the “Device Manager”.
And it is this section of the Windows operating system that can be used to update drivers, and to do this you will need to do the following:
- Right-click on the “This PC” (My Computer) shortcut and select “Manage”;
- The “Computer Management” window will open in which you need to select the “Utilities” - “Device Manager” directory;
- All devices/components presented in the “Manager” are divided into categories depending on the functionality they perform (video, audio, printers, network, usb, etc.);
- Select the section you need, expand it and right-click on the target device (for example, a Bluetooth adapter) and call it “Properties”;
- Open the "Drivers" tab and pay attention to its development date and version;
- If there is a newer or more stable version, click on the “Update driver” button;
- To the question “How do you want to search for drivers,” click on the first option “Automatic search”; the role of the second option will be discussed a little later;
- An automatic search will begin, based on the results of which you will be prompted to install the new version.
If the most current and stable version (according to Windows) is already active, then the corresponding information will appear on the screen.
Update centre
As mentioned above, Windows has received most of the responsibilities for updating drivers, which it carries out through the Update Center functionality.
To view the installed versions and a possible “hint” about the need to update them, you will need to do the following:
- Click "Start" and open the "Settings" section;
- Go to the “Update and Security” tab;
- Find the line “View update log” and click on it;
- In the log that opens, expand the “Driver updates” line and pay attention to the list of the latest installed versions.
Further actions depend on what exactly was installed by the operating system.
If you suspect the possible presence of newer versions, then return to the main section and click on the “Check for updates” button.
Wait for the scan to complete and review the components offered for installation.
Many people view these standard tools with a great deal of skepticism, as well as, in principle, the issue of updating the operating system, which has a certain basis.
Therefore, the option below is more preferable, and it is worth dwelling on it in more detail.
Manual search and installation
In order to most accurately determine the driver you need, you should make sure that it is suitable for your operating system, and for this you need to determine its “ID”, on the basis of which the search will be carried out.
To do this, do the following:
- Open Device Manager again and the properties of the component you need;
- In the window that opens, go to the “Details” tab and in the “Property” block, among the presented parameters, find the line “Hardware ID”;
- Copy the first line into the address bar of your browser and search for it;
- Open a site whose resources you trust and download the version of the driver that matches your operating system (Windows version, 32 or 64 bit).
You can install the downloaded executable file using the installer built into it, or you can again rely on the resources of the “Device Manager”.
This can be done using the previously announced second option:
- Return to the properties of the selected hardware and go to the "Driver" tab;
- Click on the “Update driver” button and when asked “How do you want to search”, select the second option “Search for drivers on this computer”;
- Click on the “Browse” button and select the folder where the executable file was previously saved, then click “Next”;
The scenario is the same, or a proposal to install your version if it is more current than the installed one, or to stay with the previous option.
It is worth noting that if you click on the “Select a driver from the list of available drivers on your computer” button at the stage of selecting a save folder, a list of installed versions will open that were also used by the operating system previously.
In implementing this option, there is a certain danger of downloading a file that is obviously non-working or contains virus software in its structure.
You should only use it if you truly trust the source.
The best alternative would be to visit the official website of the developer/manufacturer and check out the offers they have.
Official resources
As an example, we should consider searching for drivers for a graphics adapter, keeping it up-to-date, for many, is a priority, taking into account the fact that Windows itself does not always deal with these issues correctly.
So, there is nothing complicated in the search, just do the following:
- Visit the “Device Manager” again and pay attention to the name of the adapter and the version of the driver installed for it; As you can see, in the example, this is “NvidiaGeForceGT635M”. Therefore, next you need to visit the manufacturer’s official website - https://www.nvidia.com/ru-ru/.
- Open the mentioned website and go to the “Drivers” tab;
- In accordance with the specification of your equipment, fill in the following information: “Product Type” - “GeForce”;
- “Product Series” - “GeForce 600M Series (Notebooks)”;
- “Product Family” - “GeForce GT635M”;
- “Operating system” - “Windows 64-bit”;
- “Windows driver type” - “Standard”;
- "Russian language".
Accordingly, this information may and will be different for you, and after entering all the necessary information, click on the “Search” button.
After finding the version you need, click "Download Now", wait for the download to finish and run the executable file.
Windows driver or manufacturer driver?
In fact, if you have a fresh installation of Windows, you don't need to install a separate driver for your graphics card at all. The system has regularly updated Microsoft Basic Display Adapter , thanks to which your display will work even if the original driver from the manufacturer is not installed.
Sometimes it works even better than the “native” driver. For example, on our ASUS VivoBook K542 series , the basic display driver from Microsoft gives better color rendition compared to the native Intel UHD Graphics 620 . When using the “Intel” one, the white color on the screen is noticeably yellowish.
But, of course, the driver from the video card manufacturer provides much more options. If you need speed and performance, smooth video playback, increased screen resolution, or support for multiple monitor output connectors, it is better to download and install the driver from the official website of your graphics card manufacturer.
Official driver update utilities
Almost every reputable manufacturer has its own update utilities that make it as easy as possible to find and install everything necessary for the full functioning of the computer’s graphic components.
As part of the example, it is worth continuing to consider products from:
- Open the company’s official website again https://www.nvidia.com/ru-ru/;
- Select the “Platforms” tab - “Games on GeForce” - “GeForceExperience”;
- Click on the “Download” button and upon completion, install the resulting software;
- Register in the system and confirm your authority by entering your login and password, after which the main interface will open;
- Go to the "Drivers" tab, which is located in the upper left corner;
- Next, click on the “Check for updates” button and wait for the verdict from “GeForceExperience”;
- If a new version is available, you will be prompted to download and install it, which is the purpose of the previous actions.
Downloading and installing the driver can take quite a significant amount of time, during which you should not interrupt the installer.
Updating drivers - individually or in a package
Sometimes you can find two driver options on manufacturers' websites - a basic version (minimal) and a full version (package). Scanner and printer drivers are primarily distributed in this form.
Just look at the size of the downloaded files to notice the differences. While flavors typically take up a few megabytes, packages consume multiples of that amount of disk space—some even more than 100 megabytes.
If you choose the minimal option, only the libraries necessary to control the operation of the device will likely be installed. And additional software used, for example, for print design or document scanning, can only be loaded in a complete driver package. If you don't need it, we recommend choosing the basic option.
Specialized programs
Now the time has come for the most popular solution to the issue under consideration - the use of third-party specialized software.
Programs in this category have always aroused user interest, since they automated the entire process of searching and installing the necessary drivers, offering to do everything necessary in just a few clicks.
There are a huge number of similar programs, but not all of them do their job efficiently, because any automated process also involves possible errors.
It’s worth focusing on the three most popular programs, which enjoy enormous user support and demonstrate the fewest or at least minimal number of errors and third-party elements in their work.
DriverPack Solution
“DriverPackSolution” (hereinafter referred to as DRP) is a mega-popular project with more than 10 years of development history authored by Arthur Kuzyakov and a talented group of developers.
To date, the number of active DRP users has already exceeded 43,000,000, which sufficiently speaks of the quality of the product it offers.
To simplify it as much as possible, “DRP” and all other representatives of this category are huge databases of drivers, the functionality of which is related to the comparison of the software versions they have and the ID equipment on the target computer.
Essentially, this is the automation of the process that was described above.
In order to download “DriverPackSolution”, just visit the official website of the developers - https://drp.su/ru and click on the “Install all necessary drivers” button.
It is worth noting that since the beginning of 2020, many antiviruses, as well as the browser from Yandex, recognize the “DRP” executable file as malicious software, which can be ignored by accepting obligations to open the file.
Next, you will need to run the downloaded file and wait until the program functionality automatically completes scanning the equipment, after which you will be asked to make a choice:
- Trust the program’s conclusions and give them access to update drivers automatically;
- Switch to Expert mode to manually select which devices need the update.
Before installing any new drivers, we recommend making a system restore point.
Of course, the most reasonable option is to switch to Expert mode, since it is always useful to know what exactly is installed on your operating system, even if it is a verified and trusted source.
So, to switch to the advanced interface, you need to click on the “Expert Mode” button, which is located in the center at the very bottom of the active window.
Please note that in addition to drivers, “DRP” also offers to install additional software, which you should be more careful with.
Check all the checked boxes in the first three sections, and only after that click on the “Install all” button, next to which it will be indicated exactly how many files are selected for installation.
After installing all the drivers and software you need, restart your computer and check the quality of the operating system.
Separately, it offers everyone the opportunity to download an offline driver database (an image of about 20GB), burn them onto bootable media, and install all the necessary hardware components even without an active Internet connection, and not all competitors can boast of this.
Driver Booster
Driver Booster, authored by the well-known, is a rather controversial option according to many experts, but is extremely popular among users due to its bright interface design, and yet quite good functionality.
You can also download “Driver Booster” on the official website - https://ru.iobit.com/driver-booster.php completely free, where you can also purchase the “Pro” version with an expanded set of features.
Unlike “DRP”, this software requires installation on your computer, for this:
- At the first stage after launching the installer, select the “Custom installation” section;
- Select a folder to save and click on the “Install” button;
- Uncheck the boxes where it is proposed to install additional software from Yandex, then click “Accept and install”;
- Wait for the installation to complete and click on the “Check Now” button;
- The program will begin automatically checking the installed hardware and then display a list of outdated drivers, the installation of which is a priority according to “Driver Booster”
Check the box next to all the options you need, then click on the “Update Now” button.
It makes no sense to argue with the statement that the “Driver Booster” wrapper is designed very worthy, in a modern black and bright red style, for which many users appreciate this product.
It’s up to everyone to decide for themselves how they feel about it and iobit products in general, but it copes with updating drivers quite well.
DRIVER GENIUS
"Driver Genius" is a development that is also known for several other interesting projects.
Official website - https://www.driver-soft.com - the utility is available for free download.
It is updated on an ongoing basis, for example, at the time of writing this article (early March 2020), the last update released was dated January 29, 2020.
It’s worth noting right away that the installer and program interface are not localized, so you should be careful where and with what “checkmarks” you agree.
Despite these language nuances, “Driver Genius” has a fairly clear interface, so searching for new driver versions takes literally a few minutes:
- But first, run the installation file and click “Next”;
- Scroll through the licensing terms and if you agree with them, check the box in the “I accept the agreement” line;
- Select the folder in which the program will be installed and click “Next”;
- Click “Next” again at the step with choosing whether to place the program in the start menu;
- And leave a checkmark in the line “Create a desktop shortcut” if you want the shortcut to launch the utility to be placed on the desktop, and click “Next” again and in the next step “Install”;
- After installation is complete, click on the “Finish” button and using the shortcut or section of the start menu, launch the “Driver Genius” program;
- In the window that opens, go to the “Driver Update” section; as a result, an automatic search for drivers that need updating will be initiated;
- Upon completion of the scan, you will be provided with a report with a list of drivers proposed for updating;
- If the equipment presented there suits you (you can view detailed information about each by clicking on the “View driver update details” button), then click on the “Update All” button to update all marked items;
- Wait until the work is completed, restart the computer and make sure the operating system is working correctly.
Special attention should be paid to the fact that “Driver Genius”, in addition to direct updating, also offers additional functionality:
- “Driver Backup” section – allows you to create a backup copy of all installed drivers;
- “Driver Restore” section – allows you to restore drivers, including using the created backup file;
- The “Driver Cleanup” section allows you to clean and remove problematic files that may interfere with the correct operation of other components.
“DriverGenius” is a somewhat more complex software than was presented above, therefore, without detailed familiarization with the functionality of the program, there is no point in deleting, cleaning, or updating anything.
Otherwise, this is a quiet and inconspicuous assistant who can and does everything on his own, and for the most part correctly.
How to quickly and easily update drivers?
A universal option is to use driver package installation programs. They will automatically detect the models of your components and download the necessary drivers for them, and the update can either be made periodic (on a schedule) or launched manually.
- Snappy Driver Installer. A free, portable, open-source program that allows you to install and update drivers on any PC where you run it - it will independently select the ones you need for that particular computer, and you don’t need to connect to the Internet for this. No premium version, no ads, no functionality limitations.
- DriverPack Solution . Another good free driver installer. Like Snappy, it does not bother you with advertising and offers to buy premium, but it offers to install a package of recommended software. By the way, the software is not at all useless: the Firefox browser, Avast antivirus, 7-Zip archiver and other programs that many people use anyway. There are online and offline versions.
- DriverHub is a simple and 100% free driver installer with little advertising and Yandex elements, which, however, are easy to refuse to install. It will collect drivers from all websites for you. Internet access is required to operate.
Another benefit of using batch installation programs is that before you start downloading drivers, they create a system restore point, which can be useful in the future if something goes wrong with your computer. We often forget to do this manually. But if you get into the habit of periodically checking for driver updates using the program, you don’t have to worry about the availability of fresh restore points.
Comparison of driver update programs
| DriverPack Solution | DriverPack Solution | Driver Genius | |
| Localization | Yes | Yes | No |
| Price | Free/Pro | Free/Pro | Shareware |
| Offline | Yes | No | No |
| Manual update | Yes | No | Yes |
| Schedule | Yes | Yes | No |
| Rollback using the program | No | Yes | Yes |
| Is installation required? | No | Yes | Yes |
A significant advantage of DriverPack Solution is the lack of installation and the presence of an offline database (iso image).
You bought a laptop or computer in a store
If you purchased a computer and haven’t reinstalled anything on it since then, then most likely all the necessary drivers for network devices, video cards and other equipment are already installed on it. Moreover, even when reinstalling Windows, if you use a laptop or computer reset to factory settings, not Windows drivers will be installed, but those suitable for your equipment. Thus, if everything works, there is no need to specifically update drivers.
How to safely update hardware drivers in Windows
Read about when you need to update the driver of a particular device and how to do it correctly
. If you decide to update your PC's drivers, the best way is to obtain the drivers from Windows Update or your device's manufacturer's website.
Drivers are software that Windows uses to communicate with your computer's hardware. They are created by device developers and can be obtained on the developer’s official website. They send them to Microsoft for testing and signing, so you can also receive them through the Update Center
Windows. With modern operating systems, you don't have to worry about updating them, but sometimes you may need the latest version if something doesn't work correctly. There are many third-party driver update utilities, such as DriverPack Solution, but we do not recommend using them.