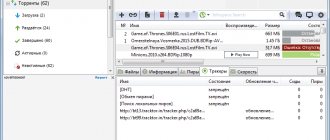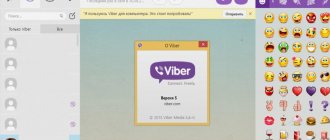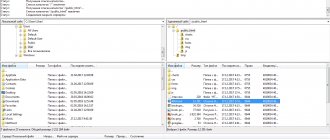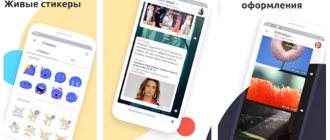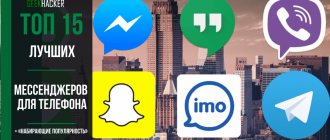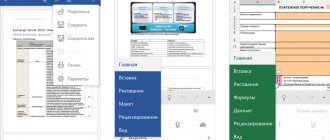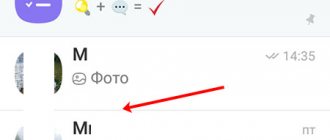Why do you need Slack?
According to the developers, Slack was created to replace Skype and other instant messengers used by companies for communication between employees, as well as corporate email. A separate advantage of the messenger is its integration with other services, such as Google Drive, MailChimp, Google Docs, Twitter, Trello, Google Hangouts, DropBox, GitHub and many others.
The main disadvantage of Slack is the lack of a Russian version.
The application is available in the App Store and Google Play, and a beta version has been launched for Windows.
How to use Slack?
We won’t talk about registering an account; anyone who is looking for information about this messenger can probably do it.
Let's go further: Each team has its own workspace, which has its own address like: name.slack.com
To get started, you need to connect to this workspace - this is done through your corporate email.
Note
You can connect to several projects at once
Immediately after logging in, you have access to space to work.
Yes, by the way, Slack does not yet support the Russian language, so you will have to use the English version, but there is nothing complicated here.
Briefly on each point:
- Status - here you can set your current status (for example: on vacation, very busy, sick, etc.), it helps colleagues to be aware of your availability
- Pause notifications - disable notifications for a certain time, or set a work schedule
- View profile - here you can edit your profile: add a photo, contact information for colleagues, describe what you do in the company.
- Preferences - various settings for Slack itself, including visual design.
Rates
There are three tariffs: Free, Standart and Plus:
The basic version allows you to search only the last 10 thousand messages, integration with 10 applications and 5 gigabytes of storage for each user. In the standard version, the message history that can be searched is unlimited, as is the number of services available for integration. Each user can store up to 10 GB of information, and instead of calls between only two users, group conferences are available. The Plus version adds 24/7 technical support and expands storage to 20 GB.
Soon the messenger plans to launch Slack for Enterprise, a version for large corporations.
User reviews about the application
Many large companies speak flatteringly in favor of the Slack service. Most reviews characterize the program as an innovative method of commercial correspondence. Which makes life much easier and speeds up the process of mastering business heights. A variety of ways to format text messages and integration with most popular services to improve office communication policies. Experience shows that the utility is used not only in large corporations, but also when creating various team projects and business plans.
Registering a company in Slack
Let's look at the registration process in Slack.
To get started and register your team in Slack, go to the main page of the messenger and see the Create New Team button at the bottom center.
To log into an existing account, click Sign in. To join an existing team, select Find your team. The buttons are located directly below the email input window.
Registration consists of six simple steps:
1. Confirm your email address. A letter will be sent to the specified mailbox with a code that must be entered in this window:
2. Enter the first name, last name and username. Here you can agree to receive email updates about Slack news by checking the box:
3. Enter the password. The minimum password size is six characters, it is advisable to add numbers and capital letters:
4. Tell us about the company. You need to choose why your team will use Slack, what it specializes in, and how many people it has. I chose to use it for working in the media field, the number of users is from one to nine:
5. Name the company:
6. Select a domain:
7. We send invitations to the team. To do this, enter the email addresses:
The registration process is complete!
Is it necessary to Russify Slack at all?
User opinions vary on this matter. If you have just begun to master the utility interface, then this step will be the right decision. You should know that not all Russification patches are capable of translating information to the required extent and with high quality. After all, incorrect display of symbols and attributes can significantly reduce the impression of the messenger. Therefore, to work with Slack, the best solution would be to learn English; it won’t get any worse. If you managed to set up translation into Russian on Slacks, write your methods in the comments below.
Among the interesting aspects of Slack, we also note the integration with third-party services.
Slack features
The main page of the messenger looks like this:
All newcomers are “greeted” by Slackbot, the messenger’s help bot.
There are many bots available in Slack, but more on them later.
Slackbot asks you to send it a test message. Let's say hello - write “Hi there!”
When a new member joins the team, the following notification arrives:
To invite a user to Slack, find the Invite people item in the menu.
In the Email Address line, enter your email address. To send an invitation to several people at once, select the +Add another invitation item under the line.
Channels are dialogues that are divided into public and private. To get into the general chat, the user just needs to find it in the menu on the left and join the discussion
#general – a chat designed to discuss work issues and tasks. #random – “water cooler conversations” on free topics. Let's create a new chat and invite a user there.
First, click the plus sign next to the word Channels
We get to this page:
Let's make the chat private by moving the slider from Public to Private. Enter the name in the Name line and the purpose of creation in the Purpose line (optional column). We will send invitations to chat (Send invites to: )
To complete creating the chat, click Create Channel.
You can write a message to the user directly. To do this, find the Direct Messages item in the menu, select the user, click on him, and a dialog opens.
Creating and deleting a channel
Any user of the system can create a channel. To do this, simply click the plus sign opposite the General list of channels. Or, when viewing all channels, there will be a large green New channel button. The following window will open in front of you:
First there is a switch: private or public channel. The general channel is available to everyone and anyone can join it without confirmation. A private channel can only be viewed by members of that channel and the owner must allow access to connect to it. Next comes the channel name. Please note that the name must be written in English letters and as short and memorable as possible so that it is easy to mention (#pr #b2b #it #sales). Description of the channel (here you can also write in Russian). And in the last field you can immediately send an invitation to someone who can connect to this channel. After filling in the fields, click the Create Channel button - the channel is created. While in a channel, you can open its settings in the upper right corner:
- Here you can:
- Jump to date — jump to the chat for a specific date (useful after a long conversation);
- Invite team members to join - invite other team members to this chat;
- View channel detail — view information about the chat (description, by whom and when it was created);
- Additional option s - this link will open a page where you can edit the channel description, name (if you created it) and transfer it to the archive. In this case, it will not appear in the list of active channels;
- Notifications preferences - notification settings. This is relevant if you have allowed the browser to send you notifications (all sorts of Push messages). You can configure both for each individual channel and for the system as a whole. In addition, here you can configure notifications for mobile applications:
- Activity of any kind - enabled by default, notifications will be sent for any reason;
- Mentions of my name or highlight words - notifications will only come if someone specifically mentions you (via @) or writes some keyword that you have set a filter for. A set of these keywords is created separately;
- Nothing - does not send any notifications.
- Mute #(channel name) - disables all notifications for this channel;
- Add an app or integration - linking the channel with other systems, such as Asana and Google.Drive;
- Leave #(channel name) — leave the channel. You will no longer be attached to it.
Below you see a link to Account Preferences. By following this link you can set up notifications for Slack in general. The parameters there are almost the same: always notify, notify only if they mentioned me, etc. I would like to draw your attention to the fact that in addition to the settings of the system itself, the mobile application also contains settings for the device itself. Those. If notifications are disabled at the phone level (hardware), then the program settings will not help. If you no longer need a channel, you can move it to the archive. In this case, it will no longer appear in the list of channels, their left column will disappear, but will remain in the Archived channels section. To do this, while in the channel, go to advanced settings:
After this, a window will open where you just need to click Archive this channel, and it will be transferred to the archive. You can find a list of archived channels on the Channels tab using the View Acrchived channels link.
If you want to unarchive a channel, then after going to the archive, simply click unarchive next to the channel you need.
Integration with other services
To connect services, click on the name of our team in the menu on the left and find the Apps & Integrations item:
We get to a page with a list of available applications, of which there are really a lot:
For an example of application integration, let's go to the Social & Fun item.
Let's choose the Giphy service, which allows you to post gifs in the chat. It will be useful to us when we talk about teams.
Click Install, we get to the following installation item:
We go to the settings menu and select the censorship category from the list of GIFs: the very first category, General Audiences, suits everyone, then it goes up and down.
Click Save Integration and complete the integration of the application. The /giphy command is now available in chat.
After the /giphy command, you can enter some query. For example, /giphy fun. Then the bot will show a funny GIF.
Download Slack
You can download Slack on the official website https://slackcommunity.com/ or in the online store of one of the companies selling licensed software products. You can also work with the messenger online. The registration process is very simple, you don’t even need a phone. You can register here: https://slackcommunity.com/accounts/signup/?next=/
Slack features
The following commands are available in Slack chat:
Let's go through the list:
/apps – search by applications. Let's try:
/away changes the status to “out of office”.
/call indicates a call to the user.
/collapse removes files in the chat under cat.
/dnd indicates a period of time during which the user cannot be disturbed. In the line we write 13:12 14:00 - we get the “Do not disturb” status for 47 minutes:
/expand cancels the collapse command and expands files in the chat.
/feed controls the RSS feed.
/feedback Sends your feedback to the Slack team.
/invite invites someone who is already using Slack to the chat, and /invite people sends an invitation to join the messenger.
/leave – “leave chat” command.
/me makes text italic.
/msg allows you to send a private message to a specific user.
/mute mutes notifications
/open opens a channel.
/prefs opens the appearance settings window:
/remind allows you to set a reminder for yourself, a participant, or the entire chat. The reminder should look like /remind @to [what] [when], for example: remind me to drink a glass of water at three o'clock every day.
/rename renames the channel.
/shortcuts brings up a tooltip with a list of hotkeys:
/shrug appends ¯ \ _ (ツ) _ / ¯ to your message.
/star adds the dialogue to the Starred list.
/who displays a list of conversation participants.
/gif allows you to post GIFs.
In addition to chat commands, Slack has other useful features:
1) Advanced search
Slack does a good job of searching through messages and files. To quickly find what you need, use the advanced search:
From – search for messages and files from a specific user.
In – search by channel or in private messages.
Has – search by favorites, links or answers.
After – after a certain date.
Before – until a certain date.
On – at a specific time (date, month or year).
2) Changing the text
Want to make your text stand out? Use the following symbols:
- To make the text bold, put the word in *asterisks*.
- To make text italic, use _underscores_.
- For strikethrough text, use ~tildes~.
- For quoting use ">"
3) Notifications based on keywords
To receive notifications when someone writes a certain word or phrase, click on your name in the left corner and select Preferences from the menu. Go to Notification Settings and scroll down to Highlight Words. Separated by commas, enter the words or phrases you want to receive notifications when mentioned.
4) Create your own theme
To change the color scheme in Slack or set up your own, go to the Preferences section (to do this, use the corresponding command in the chat or click on your name in the upper left corner) and select the Sidebar Theme item:
You can choose from the suggested themes or create your own. To do this, click on Customize your theme and share it with others.
5) Fast switching
To quickly switch between conversations and private messages, use the keyboard shortcut ⌘ + K (Mac) or Ctrl + K (Windows and Linux). When you click them, the following pop-up window appears:
6) Use HTML color codes
A trick for designers: when discussing colors, simply indicate their name in HTML and a square of the corresponding color will appear in the chat, for example:
7) Mark important things with an asterisk
You can mark not only dialogues with an asterisk, but also individual messages or files. To do this, just point at the gray star next to the name and click on it - it will turn yellow and the message will go to your favorites.
 Bots
Bots
The bot can be embedded in the same way as other services. The difference is that installation of a bot usually occurs through the home site of its developer. Let's take a closer look.
Go to embedded services, select the Bots category:
Keyboard shortcuts for quick work in Slack
It is advisable to memorize the most useful combinations, and first, print out the text below and keep it on your desktop in front of your eyes.
- ALT + click on a message - if among the abundance of accumulated messages there are especially important ones that should be given attention later, they can be marked unread;
- CMD/CTRL + K/T - switch between the two most recently viewed conversations. If the dialogue is carried out simultaneously in two windows, you can quickly switch from one to another as new messages arrive;
- /REMIND - reminders. For example, you can give a command to remind you to contact someone in 30 minutes. Moreover, you can set up a reminder both for yourself and for another channel participant; after /REMIND you just need to enter the dog, username and command;
- /COLLAPSE - remove site previews. The abundance of graphic information in the chat (images, videos, various links) slows down the application. When working from a mobile phone, this often becomes a problem;
- /SHRUG. Surprised emoticon. Very important function;
- /KICK. Allows you to stop communicating with an unwanted participant;
- /shrug - ¯\_(ツ)_/¯ - otherwise you can simply shrug your shoulders in response when there is no point in continuing the discussion;
- CMD/CTRL + / - this is how you can call up a hotkey hint. If a short explanation does not provide an understanding of how to use the combination, you can use the services of a virtual assistant - Slackbot.
By the way, keyboard shortcuts will eliminate the need to constantly use the English menu if this causes discomfort.
Slack. A short review of excellent service
Some time ago, after a magical kickoff called Tolstoy Summer Camp, I started building my startup. At first, my team had two developers and a designer. Then one developer left to cut his project. Then another developer came along. And everything would have been fine, but I was going crazy because I couldn’t find simple and understandable means of doing business in small companies like mine. I tried a bunch of Basecamp, Asana, Redmine, Trello, Megaplan and others, a lot of messengers in different combinations with online file dumpers like Dropbox and GoogleDrive - I didn’t like anything. “Well, that’s not it, that’s not it!” One day, Yandex invited the participants of the first camp to meet the participants of the second. It was good to talk to the guys then. It was a very mutually beneficial meeting. And after the “official part,” the “veterans” and I went to a nearby bar and continued talking. That's when they showed me the Slack service. At first I didn’t understand his trick - “what, I didn’t see IRC or something?” But after a couple of days, I realized that I had found my love, the solution to all my problems.
The finally established startup (read: free) solution for collaboration in a team, where the minimum distance between participants is 520 kilometers, was the combination of Slack+Trello+G.Drive+GitHub services. Moreover, everything revolves around Slack.
Briefly about the service:
This is such an uber-chat for teamwork. Moreover, it differs positively from any Skype and Viber in its excellent features, such as:
- You can create a separate chat for each topic.
- Links to resources and pictures are loaded themselves and displayed with cool snippets, much like on Facebook.
- Freeloaders are given five gigabytes of space for shared files.
- There is integration with a large number of external services. For example, in two minutes you can set up a notification in Slack that some cards have changed in Trello or new ones have been added. Moreover, from different boards to different sections.
- There are clients for Android and iOS. Unlike the godless Skype, the Slack client does not freeze my phone in four hours.
- The entire message archive is available anytime, anywhere.
- Search through the entire message archive, plus text inside saved PDFs
- And so on…
The team members also did not immediately understand why this was cool, but now it became clear to everyone that it was more convenient. Each team member receives notifications only about those messages that are addressed specifically to him. At the same time, archives of messages are available in all channels and can always be re-read.
For example, an Android programmer and I can discuss some issues in a chat about the Android client, during the discussion of which a question arises for the server-side developer. And you can simply invite him to take part in the discussion - “@bald, how are things going with storing user profiles?” He receives a call specifically to himself, can read the history of our correspondence and clearly answer “things are normal, when will you get tired of the format?”
At the same time, I made a separate chat, which I called #meetingminutes, where I briefly write everything that we agreed on as a result of such discussions. This way, we don't have to re-read the message history to remember what decisions were made.
In addition to Slack, we actively use Trello.
I made several boards for each area of work. Then, in just a couple of minutes, I set up an integration in Slack so that changes to cards from different Trello boards would appear in the right chats. Now you don't have to check Trello to find out about changes. They come directly to the work chat. Very comfortably. For the movement of dependent tasks - simply irreplaceable.
I probably won’t talk about file storage tools, except that Slack can notify you when new files appear, for example, on G.Drive.
It also takes a couple of minutes to set up, for example, monitoring of anything. At least count likes on Facebook.
And Slack also gives everyone who registers a team using a referral link one hundred dollars to their account to pay for future expenses, as well as me, but only if the registered team switches to paid plans. You don’t think that I wrote so much text as a plus for karma. And I solemnly pledge to start paying Slack as soon as I start earning money myself.
For those who organically cannot digest referral links, here is the direct one: slack.com
Enjoy it for your health.