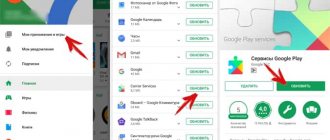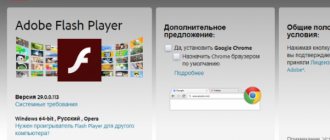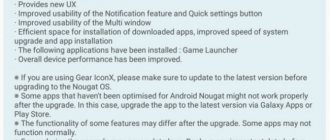Shockwave Flash is a browser-integrated plugin. Thanks to this add-on, users are able to watch videos on the Internet, as well as play browser games and work with presentations. Sometimes a situation arises when it is necessary to update the Shockwave Flash plugin.
In most cases, the program updates automatically. Coping with the task is not at all difficult if you follow simple instructions. It should be noted that each browser performs the update differently.
Renewal principle
In most cases, the problem of playing Flash animation occurs only in one browser. In addition, installing a plugin for one web browser reduces the risk of program incompatibility with other Internet browsers.
Most often, the update problem occurs in the following browsers:
- Google Chrome;
- Mozilla Firefox;
- Opera;
- Internet Explorer.
Please note that updating may require you to restart your browser. Usually the procedure takes no more than 5 minutes.
Google Chrome
Google Chrome is one of the most popular browsers used around the world. To update the plugin, you must enter “chrome://plugins” in the address bar. It is important to note that such a page is only available for the outdated version of Google Chrome. After the update, all manipulations with the flash player are carried out on the “chrome://settings/content” page. In this case, all updates are performed automatically.
After loading the page with plugins, you need to find Shockwave Flash. If several versions of the product have been installed, it is recommended to disable and then remove irrelevant plugins. Then the browser needs to be restarted.
When the Internet browser is turned on again, you need to open the plugins page again, and then click on the “Update” button, after selecting the player. If nothing happens, you should go to "get.adobe.com/shockwave/". Those who use the updated Google Chrome should immediately visit the official flash player resource.
Mozilla Firefox
Fire Fox is another popular browser. To update the plugin, you need to open the menu and then click on “Add-ons”. The menu icon is located in the upper right corner of the browser.
After this, you need to select the “Plugins” section. Once a new window opens, you need to find the “Shockwave Flash” application. It is now recommended to set it to Always Enabled.
To update the plugin, you need to click on the “More details” link. In the expanded description, the plugin version will be displayed. If the add-on has an outdated version, you will need to click on the “Update now” button. The entire procedure is performed free of charge. After updating, it is recommended to restart the browser.
It should be noted that there is another way to update your installed browser. You must go to the address “https://www.mozilla.org/ru/plugincheck/” to check the installed extensions. After opening the page, the analysis of all plugins will begin.
When the check is completed, a list of plugins that need updating will appear. To install a new version of the product, you will need to click on the “Update Now” button. In the same way, you can update Shockwave Flash. Once all add-ons are updated, the browser will restart.
Opera
Many users are attracted to a browser like Opera. The update principle is somewhat reminiscent of working in the Mozilla Firefox browser. First you need to open the menu, then select “Plugins”. The same can be done if you enter “opera://plugins” in the address bar.
When the page with plugins opens, you need to find the previously installed “Shockwave Flash” extension. It is important to make sure that the player version is not current. After this you need to update. To do this, just click on the “Update” button. The update process takes no more than 2 minutes. After installing a new version of the plugin, it is recommended to restart the browser to avoid conflicts.
It is best to update not only the plugins, but also the browser itself. This is because the updated extension may not be compatible with the outdated Internet browser.
Internet Explorer
Some users use a browser integrated into the operating system - Internet Explorer. To update the plugin, you need to go to settings. To do this, click on the gear icon.
In the next step, you need to select “Setting Types”. Once the new form opens, you should find “Toolbar” and then go to extensions. A list of installed plugins will appear in the window that opens. You need to find "Shockwave Flash" and then update. To do this, just click on the “Update” button.
Once the update is complete, it is recommended to restart your browser. Otherwise, the downloaded version of the plugin will not be applied. For everything to work correctly, it is recommended to periodically update the browser itself.
What is Shockwave Flash
Adobe Flash (formerly Macromedia Flash, or simply Flash) is a multimedia platform from Adobe Systems for creating web applications or multimedia presentations. It is widely used to create advertising banners, animations, games, and play video and audio recordings on web pages.
Shockwave Flash is the name of a browser plugin (module, add-on) that is responsible for the operation of web files with the extensions SWF (Small Web Format - the main format of the technology), FLV, F4V and some others. It is these files that represent streaming video, audio tracks, some types of animation or games on web pages and make Internet resources more dynamic and interactive.
The beginning of Flash can be considered in 1986, when the technology of vector morphing was released. The software product received its modern name already in 1996, when Macromedia acquired FutureWave, which released the animation package. The renaming to Adobe Flash occurred already in 2005, when Macromedia was absorbed by the market giant.
Manual update method
If you can't update the plugin through your browser settings, you can download the new version of the player directly from the official website. First you need to go to the Adobe downloads page. To do this, enter the following URL in the address bar: “https://get.adobe.com/shockwave/”.
When the download page opens, you need to click on the “Download now” button. It is important to note that in rare cases, the site incorrectly detects the browser version and operating system. To do this, you need to specify your software. This can be done on the left side of the screen.
After selecting the browser and operating system, you must, as in the first case, click on the “Download now” button. The download and installation will begin automatically. To avoid errors during the installation process, after downloading the player, you should close all browsers.
A short excursion into the essence of the problem
Why Chrome again? What's wrong with it? In fact, there is no problem if you use only Google Chrome (maybe the developers wanted to get rid of competitors in such a cunning way?). But many people use several browsers for different purposes. For example, I use the Opera browser in parallel, and occasionally Internet Explorer and Mozilla Firefox.
Initially, Google Chrome was attractive to many because of its built-in flash player, which worked “by default”, i.e. no additional plugins needed to be installed. But in other browsers there was no such “trick” and Adobe Flash Player had to be installed separately.
And it turns out to be such a mess: Google Chrome connects all the plugins at startup at once: both its own and those installed on the system, and all the versions it finds. Here's the bad luck... At the same time, an error appears: “Shockwave Flash has crashed Google Chrome” and a warning message pops up
In current versions of Chrome, the developers have already fixed the problem, and the article was written on version 22.0.1229.94.
Solution 2: Update your Shockwave Player
Download Adobe Shockwave Player
If the Shockwave Flash module in the Yandex browser continues to not respond, you can also try downloading the latest version of Shockwave Player from the developer’s website. It is quite possible that your current player is simply outdated and does not allow you to play all modern functionality. To download, go to the developer's website and download the latest version of the product.
Activation via settings
Now the answer to the question of what is the Shockwave Flash plugin will no longer make users wonder. It remains to figure out how to enable the corresponding service.
Activating Flash through the Internet browser settings is quite common. Here you can immediately enable the function of automatically using the Shockwave Flash plugin on pages where it is necessary.
Instructions for bringing your idea to life are presented as follows:
- Go to the main browser settings and open the “Plugins” menu. In some browsers, you will have to look in the "Add-ons" or "Advanced Options" section.
- Find “Adobe Flash” in the menu that appears.
- Click on the link at the bottom of the corresponding block that says “Enable”.
- Restart the browser.
Shockwave Flash plugin is activated. There is nothing difficult about it.
Update Flash Shockwave in your browser
In some cases, it is advisable to carry out the update process directly in the installed Internet browser environment. This method allows you to significantly reduce the risks of incompatibility of the installed version of the plugin.
Despite the universality and inherent in many browsers flash-playback standard, the update process in some Internet browsers differs in terms of its implementation. Therefore, let's look at how the Flash plugin is updated in the most popular browsers using visual and textual examples.
Quick start
We found out what “Adobe Flash” is. Now how to activate the corresponding plugin? There are various options for the development of events.
The first of them is the use of a window in which you need to play Flash files. The Shockwave Flash plugin is activated this way:
- Launch the Internet browser. You need to wait until it is fully loaded, there is no need to rush.
- Go to the website where you need to use the Shockwave Flash plugin.
- Click on the “Enable...” hyperlink in the player.
- After these steps, the player will be updated. The user will see a picture in it. Flash is activated!
Important: this technique works in all browsers, so it can be considered universal.