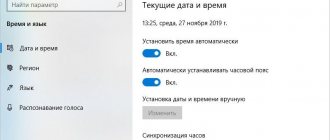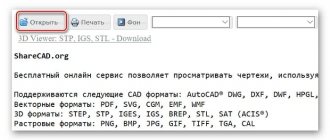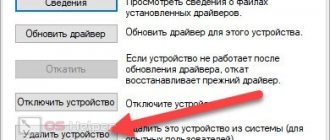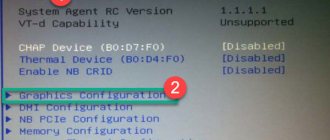A driver is a software package designed to ensure the correct operation of the device. Modern operating systems - Windows, Linux, and MacOS - are able to use their own base of drivers that allow video cards to function, but only software created by the manufacturer can ensure maximum performance. Therefore, installing drivers is a prerequisite for using any video cards.
How to install video driver
What types of video cards are there?
There are two groups of devices, which are distinguished by the degree of integration into the system:
- Built-in video cards are supplied with the motherboard and actively use its resources. They have low performance and are suitable for working with office applications, watching movies and surfing the web.
- External boards - they are purchased separately from the PC. Depending on the requirements, the user can choose a video card with the characteristics he needs: for games, working with complex images and video editing, powerful cards with a powerful graphics processor and a large amount of memory will be required.
Built-in video card in the motherboard and external video card
Most motherboards come with built-in graphics cards, but the user can install an external expansion card and use it.
Automatic driver updates for Nvidia and AMD video cards
For operating systems of the Windows family, including version 7, leading video card manufacturers - NVIDIA and AMD have developed special control centers that allow you to both monitor the emergence of new driver versions and automatically install them.
The most popular types:
- Nvidia GeForce;
- AMD Radeon;
- Intel HD Graphics.
This greatly simplifies the process of managing video card software, removing the lion's share of worries from the user's shoulders when keeping the driver database up to date. Also in Windows 7, you can automate the process of updating your video card software using various tools from third-party developers. For example, the Driver Toolkit also searches for new drivers and quickly reinstalls them.
Intel video chips integrated into the processor, drivers are updated directly in Windows 7 Update. This is very convenient, since no additional software is required.
Video card manufacturers
There are three video processing chip companies that have captured the majority of the modern video device market:
- Intel – specializes in creating integrated video cards;
- AMD - offers the entire line - from integrated solutions for office PCs to the most powerful products for gamers and professional video editors;
- nVidia is AMD's main competitor. Leader in the field of creating high-performance video cards.
Major video card manufacturers
There are other companies developing video hardware, but they are much less common:
- IBM;
- Realtek;
- SiS;
- VIA.
All companies have Russian-language websites that present the specifications of their devices, and it is also possible to download the latest drivers for them.
Preparing to reinstall video card drivers
In order to reinstall video card drivers on Windows 7 or 10, you must first remove the old drivers. There are two ways to do this: through the Windows Control Panel or using Display Driver Uninstaller.
The first method is much simpler, but it does not completely remove the drivers. If you uninstall drivers through the Control Panel, traces of old drivers may remain on the system, which in some cases can lead to problems. If you use the Display Driver Uninstaller program to remove old video card drivers, then there will be no traces left on the system and you can reinstall the drivers almost from scratch.
It's up to you to decide which method to remove old drivers. Alternatively, you can first try to remove the drivers using the first method through the Control Panel and then reinstall. If this does not solve your problems, then you can repeat the reinstallation, but this time removing the drivers via Display Driver Uninstaller.
Removing old drivers through the Control Panel.
In order to remove drivers using this method, you need to go to the Windows Control Panel and go to the “Uninstall a program” section.
After this, a window will open in front of you with a list of all installed programs. To find old drivers for your video card here, use the search bar in the upper right corner of the window.
Enter the name of the manufacturer of your video card into the search, and you will immediately see a list of all programs and drivers that are associated with it.
To remove a driver, select it with the mouse and click on the “Delete” button.
This will open the driver installer. Follow its instructions and complete driver removal.
Once the old driver is removed, restart your computer and proceed to reinstall the video card driver.
Removing old drivers using Display Driver Uninstaller.
If, before reinstalling the drivers, you decide to completely get rid of the old ones, then you need to download the Display Driver Uninstaller program and unpack it to any folder on your computer. After that, restart your computer in safe mode and open the Display Driver Uninstaller program.
After running Display Driver Uninstaller, you need to select which driver you want to remove, NVIDIA or AMD.
And then click on the “Uninstall and reboot” button.
After that, all you have to do is wait for Display Driver Uninstaller to remove your old drivers and restart your computer. After the reboot, go into normal Windows 7 or Windows 10 mode and proceed to reinstall the video card drivers.
When to install and update drivers for a video card
Situation in which it is necessary to update or install video drivers
If the user purchased a laptop or system unit with an installed operating system, then there is no need to look for drivers - the installation has already been done at the factory or in the store. But after some time, an update may be required, as a result of which the drivers will be replaced. This is necessary to eliminate errors identified by developers and improve device performance.
Advice! It is recommended to update your Windows OS before downloading new drivers.
How to update video card drivers on Windows 7 manually
If you consider yourself an experienced user who knows the system one hundred percent, or do not trust third-party software, the process of updating Windows 7 video card drivers will take much longer than automatic installation. We will have to manually carry out all the processes that the program carries out in a few minutes:
- Recognition of adapter and computer model (Figure 3).
- Download.
- Installation.
We'll describe where to look for drivers for your card, where to move them, and what to consider when doing so. Follow the instructions carefully to avoid making the problem worse.
Figure 3. Device manager window recognizing the video card model
Looking for drivers on the manufacturer's website
If you are not an avid gamer and have made do with an inexpensive adapter from not the most well-known manufacturers, go to the official website, recognizing it from the name on the adapter body. In the “Downloads”, “Software”, etc. section we find a list of drivers. You will be prompted to enter the component model (Figure 4). After searching, a list with all available solutions will be displayed. If you don’t find anything on the resource, you’ll have to use an automatic utility. Also, this is a sign that says the card is outdated and not even supported.
Figure 4. Product identification window to determine the video card model
Updating Nvidia graphics card drivers
For the most popular developer there will always be a solution. On the official page with drivers.
Filter by type, family, series and OS version (Figure 5). Unlike the driver pack, this method is suitable for Linux. If you find it difficult to find out everything about the video adapter, download Aid64 or Zpu-Z to view the full configuration. You can find the necessary software on our website.
Note : After downloading the .exe installer, run it, accept the conditions, click next and wait for the end of processing. Don't forget to restart.
Figure 5. Nvidia video card model selection window on the official website
Update AMD Ati Radeon video drivers
Amd video card drivers for Windows 7 are also available on the official website.
Go to the “Drivers and Support” section. Similar to Invidia, filtering appears. Select your data and click “Submit”. On a new page, open the list with your Windows and download the file with the latest release date (listed on the right).
The installer starts in the standard way. We accept, continue and reboot.
Update via Windows Device Manager
How to update Nvidia video card drivers? The easiest and fastest way is to use the “Device Manager”, which is included in any version of the Windows operating system by default. All you need is a good internet connection. So, to update the drivers, you need to:
- Open "Control Panel". This can be done through the Start menu by selecting the tab of the same name. You can also open Control Panel using the Command Prompt. To do this, hold down the hotkey Win + R, enter the control command in the line and press the Enter button. Voila - the “Control Panel” has opened and you can move on to the next step.
- Select the “Hardware and Sound” category. Then, in the “Devices and Printers” section, click on “Device Manager.” Near it is a blue-yellow shield. This means that you will need administrator rights to make any changes.
- Device Manager will open. To update the Nvidia video card drivers, click on the item called “Video adapters”. In the drop-down list, select the desired device and right-click on it. Next, click on “Properties”.
- A small dialog box opens. Here you need to go to the “Driver” tab. It contains all the information about the video card: supplier, development date, driver version, etc. However, we are interested in the “Update Driver” button. After clicking on it, the system will ask for the path to the firewood. Select the item “Automatically search for updated drivers.” After this, the computer will begin searching for a new version of the software. When the system completes the search, the PC will automatically update the Nvidia Geforce video card drivers to the latest version.
Determining the video card model
First, let's figure out what we will update. More precisely, we will determine the video card model and find out the current version of the video driver. This is done both by the operating system and by third-party applications.
On Windows XP-10, you can use the built-in utility Dxdiag, a tool for diagnosing DirectX problems. To launch it, press Win + R on the keyboard, enter the dxdiag and click OK.
Let's open the " Screen " tab. On the left – in the “ Device ” section, the brand and model of the video adapter is indicated. On the right is the release date and current software version.
Sometimes the DirectX diagnostic tool cannot recognize the video chip, which happens immediately after installing the OS or due to hardware failures. In this case, third-party applications will help.
A lot of PC hardware analyzer programs have been released, I will look at two free ones that do not require installation: download and launch.
GPU-Z
The utility displays information about the installed video in as much detail as possible. But for now we are only interested in the name of the device in the operating system (in my example it is NVidia GeForce GTX 650), its manufacturer (Gigabyte) and the current software version.
This is interesting: How to burn a disc - for beginners
However, if there are problems with launching the video driver or if it is missing, GPU-Z will most likely not show anything either. Then you can use another utility - HWiNFO.
HWiNFO
displays information about all computer hardware, even in case of problems and in the absence of drivers. The video data shown in the screenshot is located in the " Video Adapter " section.
New driver for Nvidia on Windows
For owners of GeForce devices, a special utility is provided from the manufacturer. It's called Nvidia Update Utility. Using it, you can easily determine the latest updates to the most important components for the productive and stable operation of your video card. The program interface is simple and intuitive, notifications occur automatically, as do updates to the components themselves. However, the software first sends a request to the user, after which you can either confirm the installation of the latest driver version or reject it.
The program is useful and should be installed on every computer with a GeForce graphics card. For those who find it difficult or inconvenient to use additional utilities, there is another approach to updating components, which is no different from the AMD upgrade procedure. You need to go to the official website of Nvidia in the search form and enter the name of your graphics card, after which all software packages available for download based on your card will be displayed on the monitor screen.
It is worth remembering that not all video cards can have the latest driver versions, because over time, manufacturers stop servicing outdated models and do not make any updates for them. So, if your video card is five or more years old, then there is a high probability that you will no longer find new components to improve the operation and performance of the device.