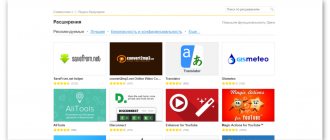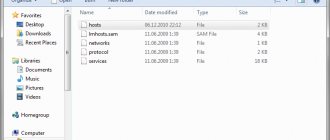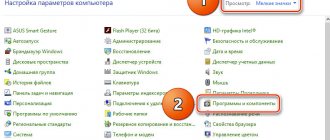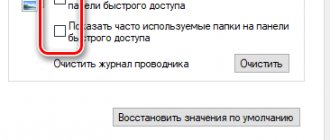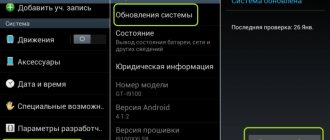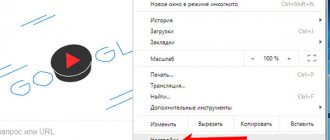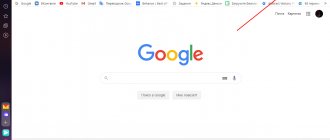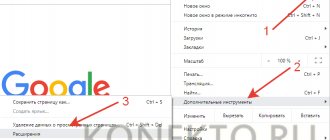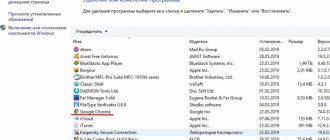Why is this happening?
It’s one thing when the error appeared once and disappeared after reloading the page. But sometimes the defect is repeated several times, greatly fraying the nerves of users.
The “Whoops…” notification in Chrome is displayed at those moments when the browser, for some reason, cannot load the site’s content correctly. If you are interested in the details of what happened, you can view the crash report by clicking on the link:
chrome://crashes
The reasons are clear, it's time to move on to solutions!
Why does Google Chrome say "Oops"
This error can appear for various reasons, but most of them are related to internal problems in the Chrome browser. There are also a number of problems that are based on failures of programs or the operating system itself.
Why is the “Oops” page displayed in Google Chrome:
- the browser conflicts with other programs or its own extensions;
- viruses damaged individual Chrome modules;
- Computer security tools do not respond correctly to the Google web browser or its components and block them;
- for some reason the profile was damaged;
- There are not enough computer resources for Chrome;
- Some other damage to your web browser has occurred.
Resolving conflicts
There is a possibility that certain software is conflicting with the browser. It's easy to check this version. Enter the following command in the Chrome address bar:
chrome://conflicts
As you can see, in my case no conflicts were detected. But if you have them, then you should remove the applications that interfere with the work.
A fairly large database of solutions is presented on the Google reference resource here.
How to fix the error
Most often, a simple page reload helps. You just need to press the Ctrl+R key combination or the reload icon next to the address bar and try to reload the site. If this does not help, consider other popular methods for eliminating the error.
Fixing the “Oops” error on Android
The mobile version of the browser almost completely copies the desktop one, so to fix the “Oops on Android” error, the same tools are used as on the computer. Let's look at the most popular options.
Finding and Resolving Conflicts
A browser conflict with other software installed on your phone may negatively affect its performance. To see which programs are causing the crash. Follow the link chrome://conflicts - a list of all problematic applications will appear on the screen. To resolve problems, you must remove them or temporarily stop the operation. To do this, open the applications section in the smartphone settings, select the required utility and expand its parameters. Here you need to click the “Stop” button - this will stop the program running in the background and close it. If you need the application for daily use, try to find a safe alternative on the Play Market.
How to view saved passwords in Google Chrome
Chrome blocked by antivirus or firewall
Antivirus programs cause browser crashes just as often as viruses themselves. If you periodically encounter problems loading Internet pages, we recommend that you first check your device for viruses, then analyze the operation of the antivirus program itself. If, after cleaning the system folders and files, the functionality of the browser is not restored, disable the antivirus, stopping it, or remove it, replace it with an analogue one. The mobile version of CCleaner will also help. Download it to your smartphone and use it to optimize file registries. After the optimization is complete, restart your smartphone and try to launch the browser, also be sure to reset its settings by following the link chrome://settings. The reset button will be at the very bottom of the page.
Adding a new user
If for any reason your Google account is corrupted, it will cause your web browser to crash. In this case, it is recommended to create a new account. To do this, click on the user icon in the upper right corner of the browser and click on the “Add another account” line. You will be automatically redirected to the login page. Select the “Create a new profile” option, then follow the system prompts. We remind you that to work with Google services you can use several accounts at once and quickly switch between them in the profile menu.
Reinstalling Chrome
If all the above recommendations do not work, use reinstalling the program. This method is considered radical, since you will have to uninstall the previous version, and all settings of the program itself will be reset. To reinstall, follow these steps: ⦁ open your smartphone’s settings and select the applications section. ⦁ Find Chrome and open the application card. ⦁ Click the “Stop” and “Delete” buttons. Wait until the uninstallation process is complete. ⦁ Open Play Market and find Chrome through search. ⦁ Click the “Install” button – the program will be automatically downloaded and installed on your device. All you have to do is log in and configure the browser to suit your needs. Most often, this method helps to completely get rid of problems with loading sites.
How to adjust page zoom in Google Chrome browser
Looking for viruses
Malicious utilities can also cause the “Oops” error in Google Chrome. What I recommend doing:
- Close all running applications;
- We clean the folder with temporary files, which is located along the path:
Drive C | Users (or Users) | USERNAME | AppData | Local | Temp
Please note that the AppData directory is hidden. To see it, you need to go to “Explorer Options” (folder options) in the control panel. A window will open where you need to select the “View” tab and at the very end of the list of options activate the “Show hidden files...” mode:
- Now download the DrWeb CureIt virus scanning utility, run it (no installation required) and after the scan is complete, restart your PC.
- It won't hurt to clean the system registry from traces of malicious scripts. The CCleaner optimizer will help us with this. Using this link you can watch the video instructions and download the utility.
- After cleaning, be sure to reset your browser settings by entering the following command in the address bar:
chrome://settings
Scroll down the settings page, click on “Show advanced” and even lower we see the reset button.
Ways to solve the problem
In this part of the article, we will tell you how to fix the “Oops” error in Google Chrome if it makes the user’s experience difficult. We will give you step-by-step some effective instructions that will help you get out of an unpleasant situation and continue working.
The first action when you see the error “Whoops, there was a problem loading this page” in Google Chrome is to refresh the page or restart the browser;
- Download the latest version of the browser and restart your computer;
- Go to your antivirus program and enable scanning of all system elements;
- Open your firewall and antivirus. Make sure that the browser is not blocked in the software settings, add it to the list of exception programs and set the importance priority to high;
- Run a special program to clean your PC from unnecessary “heavy” files that interfere with your work.
The last instruction is intended to solve a problem with user profile activity:
- Open a command line;
- Enter “%LOCALAPPDATA%\Google\Chrome\User Data\” (without quotes);
- In the directory that opens, find a folder named “Default” and add the word “Backup” to the name;
- Restart your browser.
Note that the single appearance of the sad icon does not indicate serious problems. Most likely, the problem occurred due to external reasons beyond the user's control. However, the constant appearance of “Opanka” in Google Chrome on all pages is a signal of big problems.
We told you everything we knew about “Opanki” in Google Chrome, what to do on Windows 7 and other versions of the operating system. Read the review carefully and you will find the answer to your question. As a rule, any user can solve a complex situation with a few simple steps.
System integrity check
- Launch the command line utility. In Windows 10, the easiest way to do this is by right-clicking on the “Start” button, or pressing Win + X. In the menu that appears, click “Command Line – Administrator”:
- In the console window, enter the command:
sfc.exe /scannow
- We wait for the procedure to complete and reboot the computer. Let's try to open the browser.
Lack of RAM
Also, pages in Google Chrome may stop loading with the “Oops” error due to insufficient RAM or errors in RAM.
( 418 votes, average: 4.55 out of 5)
How to activate a game key on Steam, Origin and other services
How to create a meeting in Zoom
Related Posts
Why does the “Oops!” error appear? in Google Chrome
How to fix the “Oops!” error?
Before we begin to consider ways to solve the problem, it is worth pointing out its main causes. One way or another, the occurrence of the “Oops!” error is usually a consequence of Google Chrome not working properly. However, sometimes the reason may be a simple lack of communication with the website server. It can be difficult to immediately calculate the exact cause, so we will give a general list of them. So, the error may occur due to the following:
- There is no connection with the web resource server;
- There is a virus on your computer;
- There is a conflict between Google Chrome and other applications;
- Errors in the operating system;
- There are residual malware files on the computer.
This list does not reflect the entire essence of the problem. Each item in the list is only an approximate description of the problem. To be sure to get rid of the “Oops!” error, you need to perform a number of steps to configure the browser and the entire operating system. We'll look at these steps below.
Google Chrome “Oops…”, failed to load page (Solved)
1+
Almost 60% of internet users use Google Chrome as their default browser. Thus, there is no need to analyze which browser is the best at the moment. Sometimes even the most popular things have annoying problems, and Chrome is no exception. In this article we will look at how to fix the error in google chrome on all pages.
Sorry in google chrome, what should I do?
Well, there's no real meaning to " Whoops ...". This is simply an error you see when Chrome is unable to open a web page. The reasons for this error can range from simple to complex, and the most common reason is low memory.
Here is a list of fixes for the "oops... something went wrong" error in Google Chrome
- Reload page
- Increase memory
- Disable extensions
- Clear browser cache
- Create a new user profile
- Update Google Chrome
- Try older versions of Chrome
- Disable hardware acceleration
- Check for malware
- Disable antivirus software
- Restart your computer
Reload page
Simple and works in most cases. Just hit the reload button in your browser to load the page.
Memory problem
The most common cause of the " Oops ..." error in chrome is low memory. This may be due to the fact that there are many tabs open in the browser or many other applications running at the same time.
- Close all other applications to allocate more memory to Chrome
- Pause or stop downloading programs when Windows starts
- Close other programs running on your computer
- Close all other tabs and reload the page with the message " Whoops ..."
Disable extensions
Installed extensions on your Chrome can also cause memory problems. To fix this, first close your browser. Then open again in incognito mode, and then open the error page " Whoops ...".
If the page loads correctly, it is obvious that one of the installed extensions may be causing the error. Because Chrome doesn't load extensions in incognito mode.
Another way you can disable all extensions and check. Go to "chrome://extensions/" in your browser. Disable all installed extensions by unchecking the Enabled checkbox.
If you're using a version of Chrome less than 57, we recommend updating to the latest version first. If you can't update for any reason, go to "chrome://plugins/" and disable the installed plugins.
Clear browser cache
Chrome stores static website files in the browser cache to help pages load faster. But erroneous data in the cache can cause various types of errors such as " Whoops ...". Go to "chrome://settings/clearBrowserData" and delete all saved items.
Try reloading the page again to see if it opens without the " oops ..." error.
Create a new user profile
Sometimes your user profile may become corrupted and prevent the page from loading, resulting in a “ Whoops …” error. You can create a new user profile and check if the page with the new profile loads.
Go to "chrome://settings/" and click "Manage other profiles" in the "profiles" section. Here you can delete your existing profile and create a new profile by clicking on the “Add Person” option.
Update Google Chrome
Oops error in Google Chrome, make sure you have the latest version of Chrome installed. Just go to "chrome://settings/help" and Chrome will automatically check for the latest version to update.
7.Disable hardware acceleration
Go to the URL "chrome://settings/" and click on "Advanced settings". Find the "System" section and uncheck the "Use hardware acceleration when available" checkbox.
Check for malware
Malware can be a common cause of browser crashes and other related problems. Google offers a Chrome cleanup tool for Windows PCs. Install a cleaning utility and scan your computer for malware that may cause your browser to crash.
If you're on a Mac, you should ideally be bloatware-free when running the latest version of macOS. If you find any suspicious apps on your Mac, simply uninstall them.
Disable antivirus software
Antivirus software installed on your computer may be blocking the site you are trying to open in Chrome. Therefore, temporarily disable your antivirus and try opening the error page.
Restart your computer
If nothing works, try restarting your computer. This will help shut down all the services running in the background and take up memory. After restarting, open Chrome and make sure the page loads correctly.
1+