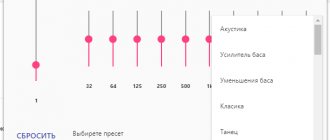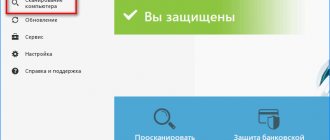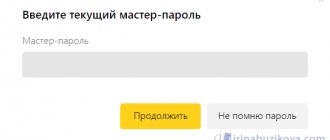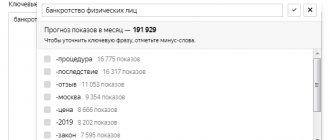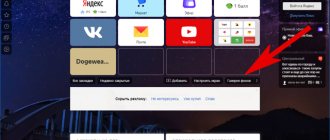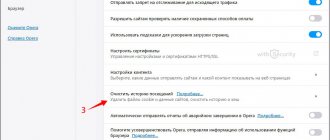Settings
Let's make Yandex Browser as convenient as possible. First of all, let's go to the Yandex browser settings - see how to do this in the instructions below:
- Click on the burger in the top right panel of the browser (the button in the form of three horizontal stripes). Select “ Settings ” from the drop-down list.
- We see a fairly large list of points, some of which have already been marked. At the very top, Yandex.Browser offers to make it the default browser. This means that all links that you click on in letters from email services and programs will automatically open in this browser. By default, Windows uses Internet Explorer, Microsoft Edge, or Safari in the case of MacOS.
Browser settings
Once in the browser settings, you can begin to study all the blocks. We will look at each item in turn, understand why it is needed and whether it is worth changing anything in it.
Synchronization
Synchronization is the exchange of information between multiple devices. For example, you have a phone and a computer, and Yandex.Browser (hereinafter referred to as “YB” for short) is installed on each device. Having found the desired site on your phone, you add it to your bookmarks. In the future you will be able to find it in this section, but only on the phone, because synchronization is not activated.
If you want an action performed on one device to automatically appear on another, enable synchronization. By doing this, you will get access to unified bookmarks, interesting pages, news in the smart feed, browser settings and saved passwords.
It's worth activating synchronization even if you only have one device. After all, after turning it on, all of the above data will begin to be saved not only in the computer’s memory, but also on Yandex servers. Therefore, if YaB is deleted from your computer or for some reason the data is lost, you can restore it at any time by re-activating synchronization with your account on any device.
To enable synchronization, you must perform the following steps:
- Click on the “Set up synchronization” button.
Click the “Set up synchronization” button
- Log in to your Yandex account or create one if you have not registered one before. If you don’t want to use your Yandex account, log in through any social network: VKontakte, Facebook, Twitter, etc.
Log in via email or social network
Appearance
In the appearance settings block, you can enable or disable:
- display of the “Yandex” button in the form of the letter “I” to the left of the search bar;
- converting website links into a convenient “domain + title” format;
- going to the main page of the resource after clicking on the domain;
- display of the search engine used and search results in the address bar (the place where the site link is displayed is located at the top of the browser);
- showing the “Copy” and “Share” buttons in the address bar;
- displaying the “Reading Mode” button, which activates a special site simplification mode (all media elements are removed, only useful text remains);
- disabling animated backgrounds on websites to save battery power (relevant for laptops and mobile devices);
- displaying an animated background on the main page of the browser in high resolution (the picture becomes more beautiful, but loads the system more);
- displaying a smart “Zen” feed on the main page of the browser with news tailored to your interests;
- highlighting the active (the one you are currently on) tab with color;
- permission to view videos in a separate window, overlapping all others and not fading into the background even when new programs are deployed.
Changing the design parameters of the main page
Bookmarks bar
In the bookmarks block, you can choose whether to show the pages you have bookmarked under the address bar. There are three options:
- Always;
- never;
- only in the display - show on the main page of the browser and remove it when working on any other page.
The browser can show bookmarks in the scoreboard
Separately, you can specify whether to show site icons or display only their name.
Informers and search
By default, YaB selects Yandex as its main search engine, i.e., by entering a query directly into the address bar, you will receive a search result from Yandex. If you want to use another search engine (for example, Google), select it in this block.
Select a search engine and voice assistant options
Below you can specify the parameters for the voice assistant:
- enable or disable the display of the “Alice” icon on the main page of the browser;
- enable or disable calling “Alice” by voice;
- enable or disable Alice.
Launch
Choose what the browser should do after launch: show the main page with all bookmarks or expand the pages that were opened in the last session. Please note that if you choose the second option, then all sites will begin to load again after launch, even though they were opened earlier.
The second option has a sub-item: you can enable the deployment of the Yandex search engine if no tabs were opened before launching.
Tabs
Three small blocks are dedicated to the tabs. You can choose from them:
- what to do after closing the current tab - go to the previous active tab or open the next page in the list of open ones;
- placement of tabs - at the top (by default) or at the bottom, under the page content;
- minimum size - small or large (calculated relative to the screen size).
We indicate how the tabs should look and work
Notifications
In this block, you can click a button that turns off all notifications from all sites for the next 3 hours. To go to detailed settings, click on the “Notification settings” button.
A list of sites that have access to display notifications will open (to get this, the site must receive your permission, which you can give when you first go to it). Each site has general and personal notification settings. For all resources, you can check or uncheck the box next to “Allow display of notifications”; social networks have additional settings: show only messages, comments, friend requests, or all at once.
Configuring notification settings for each site
Profiles
A profile is a set of settings for a specific person. This feature will be of interest to you if several people use the computer at the same time. For example, one wants the “Turbo” mode to always be on, while the other wants it to be turned off.
In order not to change browser settings every time, you can create two profiles, each of which will store its own settings, and switch between them.
Default browser
If during the installation of the browser you did not check the “Make YaB the default browser” checkbox, then the default browser will remain Internet Explorer or Edge (the standard Windows browser). If you want all links and files of certain formats to be opened in YaB, enable it using this block.
Ad blocking
YaB has a built-in antivirus that protects you from unwanted advertising. It does not block all advertisements in a row, but destroys only those that are harmful or uncultured (18+ images and unpleasant pictures that some use to attract attention).
You can choose whether the defender should block dangerous ads and whether it should remove ad blocks that obscure basic information on the site. It is also possible to add your favorite sites to the exclusion list, so that advertising on them remains untouched, but is blocked on all other resources.
We indicate which sites do not need to block ads
Turbo mode
Turbo mode allows you to speed up page loading. When it's running, some content is hidden and won't load until you ask it to. Let's say there are a lot of pictures on a site with text that do not carry important information - YaB will ignore them, loading only the text, which is why the site will open tens of times faster. Turbo mode is very useful when the Internet speed is low.
Turbo mode speeds up page loading
You can choose one of three activation modes:
- always on;
- always off;
- Turns on only when the Internet connection speed is low.
Turbo mode has two options: notifications about changes in Internet speed and video compression. The second function will speed up the loading of videos, but at the same time their quality will decrease.
Safety
There is a separate page for security settings. To go to it, click on the “Security Settings” button.
Once in the new tab, you can set what security measures to use. It is recommended that you do not disable the features provided by the Security Defender. By limiting its functions, you will reduce the level of security and increase the chance that your computer will be infected with a virus and your data will be stolen.
We indicate what the browser will protect the computer from
Personal data
In the personal data block, you can determine what information YaB has the right to receive about you. You can remove or give permission to:
- location determination;
- storing information about previous search queries;
- cache storage for faster page opening;
- sending data on the use of nuclear weapons and errors encountered to the Yandex analytics department;
- collecting information to select the most interesting news for the Zen smart feed.
In the same block there is a button that allows you to clear your download history.
By clicking on the “Content Settings” button, you can change the settings for working with cookies, images and site scripts written in JavaScript.
Choosing a way to work with cookies, images and JS
Passwords and forms
YaB can remember and safely store passwords, logins, email addresses and other information that often has to be entered on various sites. If you have auto-filling of forms enabled, the browser itself will understand what needs to be written in this or that line, and will do it for you.
Here you can also enable or disable the password manager - a utility that remembers which password is suitable for which site and stores data in a secure form.
Context menu
A context menu is a list of functions that appears after you right-click on an element. You can specify whether YaB needs to show the “Copy” and “Search in...” buttons when selecting text, without waiting for the context menu to be called.
The context menu contains the “Copy” and “Search” functions
Web Content
You can set the default page size - display it at a scale greater than 100%, or, conversely, reduce it. You can also increase the text size and choose whether to show tooltips for certain functions.
Languages
YaB has a built-in translator that can:
- immediately translate a foreign text upon noticing it on the page;
- translate it when you select the desired fragment;
- translate the text when you move the cursor over it and press the Shift key;
- show the original translated text in a separate window.
Mouse Gestures
In addition to hotkeys that allow you to control the browser from the keyboard, there are mouse button combinations that allow you to issue commands without hovering the cursor. By default, they are activated, and to use them, you need to hold down the right mouse button and make some movement. For example, to return to the previous page, you need to hold down the right button and move the mouse to the left.
You can see the full list of gestures on the official Yandex website.
Uploaded files
In this block, you can specify which folder the downloaded files will be loaded into, or select the option in which the browser will ask you about it every time.
Office format files (Word, Excel, etc.) can be opened directly in the browser, but for this you need to connect Yandex.Disk.
Energy saving
Power saving mode is useful for laptop users. Thanks to it you can extend your battery life. YaB himself will disable currently unused functions and try to reduce the load on the computer. You can choose when to activate the power saving mode and whether to show its icon (the yellow battery located near the Downloads icon in the upper right corner of the browser).
System
These parameters are responsible for the operation of the YaB in the background and its relationship to consumed resources. It is recommended to leave the default settings as this will ensure maximum performance. The only exception is that you may want to disable it from running in the background. If this is not done, then some YaB processes will run and load the system even when the browser is closed.
In system settings you can choose how the browser will work
Video: setting up Yandex Browser
General settings
- Add a user (one or more) if several people work on the PC.
- Synchronize with your Yandex account (single account for all services).
Just enter your username and password, and all your devices will be synchronized. You can work under your account on any device and have access to bookmarks, saved sites, documents and user settings.
- Import bookmarks and settings from another browser if you worked with another browser before Yandex and have already managed to get used to it. We got a bunch of favorite sites with saved logins and passwords.
- Check the required boxes in the search settings section.
- By default, Yandex is used as the search engine, but you can install any other one.
Additional Yandex browser settings are located on the links under the categories and items.
Interface
We continue to fine-tune Yandex Browser. The Interface tab is a series of options that we can enable and disable at our discretion. Depending on the tasks - do you need the “ Yandex ” button on the taskbar on the left, hints, the Zen feed on the start page. Smart bar, tabs and sidebar settings.
First start
The process of opening a new browser for the first time is a very exciting process. Having not used Yandex Browser before, the owner of a smartphone does not know what to expect from a product from a Russian company. Be that as it may, you shouldn’t waste time, but it’s better to open Yandex right away. Browser.
To launch the application, just find the icon on the desktop of your Android phone and click on it. On the start screen, the program will offer you to familiarize yourself with all the benefits. If necessary, you can skip this step by clicking the “Next” button, and at the end - “Start using”.
Now the browser's home page will open in front of the user. You can see bookmarks at the top of the screen. By default, various Yandex services are located here. Just below is a search bar through which you can enter queries into the Yandex search engine, as well as specific addresses of pages of interest.
Tools
Let's dwell on this point in a little more detail. About only if you are working on your home PC or no unauthorized persons have access to your computer.
Ad blocking options are checked by default - some sites will not be able to fully load and display content due to this restriction. If you need to work with a site that contains advertising that disturbs the user, you can disable this option or add these sites to exceptions.
An interesting and useful feature of the voice assistant “ Alice ” is enabled by default. Here you can disable it or configure which command to call it. “ Listen Alice ” or “ Listen Yandex ”.
Mouse Gestures feature is also included. An unfairly forgotten feature that makes working with the browser much easier. In the gesture settings section, look at which gestures are responsible for which functions. Some may interfere with your work or be simply inconvenient - turn them off.
An important option item that cannot be ignored is “ Downloads ”. By default, all files are downloaded to the system drive in the Downloads . It is very uncomfortable. During the work process, many files accumulate on the system disk. Switch the marker to the “ Always ask where to save files ” position. And now, when downloading any file, an explorer window will appear in order to independently select the download directory. Select an existing partition on the disk or create a new folder.
Leave the next two points as is or uncheck them at your discretion - they are just useful.
The video playback feature on top of tabs is relatively convenient. When quickly switching between tabs, you must additionally turn off the video in the window on the right and the tab itself. Leave these items or disable them at the user's discretion.
The Turbo function should be turned on if you have slow Internet. With a high-speed connection to unlimited Internet, you can switch it to the “ Off ” .
Yandex.Collections can be completely disabled if you do not use them. The same goes for page searching and viewing PDF files.
Installing Yandex. Browser
To install Yandex Browser, you can go in two ways:
- download apk file;
- download via Google Play.
The first option is practically not considered by users, but in the current realities it is worth mentioning. The fact is that owners of new Huawei smartphones are deprived of Google services, which means they won’t be able to turn to Google Play for help. There is its own application store, App Gallery, but so far the selection presented does not satisfy user requests.
To download the apk file of the program, you need to use the link or any search engine. Once the installation file is downloaded, there are a few simple steps left to complete:
- Open phone settings.
- Go to the "Applications and notifications" section.
- Open "Advanced Settings" and go to "Special Access".
- Click on “Install unknown applications” and activate the function.
- Find the apk file on your phone and click on it.
- Confirm all permissions and wait for the installation process to complete.
It is not recommended to install Yandex Browser unless necessary, using an apk file from unknown sources.
Those who decide to use the Google Play application store for installation do not need to carry out additional manipulations with the settings. All you need to do is:
- Open Google Play.
- Type “Yandex browser” or another similar query into the search;
- Going to the program page, click the “Install” button.
- Wait for the operation to complete.
As a rule, installing Yandex. The browser takes 1-2 minutes. After this, the application icon appears on the desktop. Thus, you can start working with the browser.
Websites
In this section we can configure the request for sending notifications, change the font size and scale. The browser supports a huge number of fonts.
In the " Advanced Site Settings " section we can configure permissions for:
- automatic file downloads;
- pop-ups;
- access to the camera;
- location access;
- microphone access;
- access to devices;
- protocol processing;
- displaying pictures;
- background synchronization;
- cookies;
- Flash;
- JavaScript.
By default, the recommended parameters are set here, but you can change them at your discretion and configure specific items.
System
Last but not least is the browser settings item.
- Set the “ Never ” mode in the “ Launch the browser with Windows ” item.
- Use hardware acceleration option - this option often results in the video playing with a black screen or not playing at all.
- The remaining points can be left as is.
- If you change the settings and the result does not suit you, you can always reset the settings to standard.
- For better search results, you can configure your region and personal data here. In particular, this applies to sending statistics to Yandex services. If you do not want to share this information, please remove these tags.
Reset
If, after you changed something in the settings, the browser began to work slower, and the cause of the problem cannot be traced, then you should reset the settings. In this case, all parameters will return to default values and you will receive the YaB in the form in which it appears after the first installation.
If something goes wrong, you can reset the settings
The "Reset settings" function is at the very end of the list of settings. To use it, just press the button and confirm the action. Some time after the reset is completed, the browser will restart and become completely clean.
Bookmarks
This function allows you to save an infinite number of sites (pages) as bookmarks in your browser.
- We find an interesting site, article, web service - in order to keep it at hand and you can always return to it while on the page of interest, click on the flag icon on the right at the end of the smart line. The checkbox will change color to red.
- Save the site in Yandex.Collection, in the “ Bookmarks Bar ”, or in the “ Other Bookmarks ” section.
- Here we can create a new bookmarks folder. And, if you have collected a lot of such saved sites while using the browser, they can be sorted and placed in folders, for example, like mine.
- To quickly access your bookmarks, enable the display of the bookmarks bar below the search bar using the keyboard shortcut Ctrl + Shift + B.
- The bookmarks and folders themselves can be dragged around the panel, adding them to or removing them from other folders.
- Delete using the right-click context menu. Customize your bookmarks bar so that frequently visited sites are always at hand.
- An interesting feature on the “More” link allows you to open all saved bookmarks stored in a specific folder with one click in a new window or in incognito mode. Even if the folder contains 30 bookmarks.
Setting up the home page
The main page (board) is a window where quick access panels to sites and the “Zen” ribbon are displayed. By default, YaB itself types a list of sites that will be displayed on this screen. But you can change it:
- By hovering the cursor over a tile, you will see additional functions: pinning and deleting tiles;
- Using the “Add” button, you can add another tile with the site you need. The picture will be selected automatically.
Add and pin tabs using the appropriate buttons
By default, the background changes automatically after a certain period of time. But you can select your picture or background from the Yandex list by clicking the “Background Gallery” button.
In the gallery you can select a picture for the background
The presence or absence of the “Zen” ribbon and the “Alice” voice assistant icon on the main page of the screen can be selected in the browser settings.
Story
This section stores all your visited sites since the last time you cleared your browser cache. From here we can go to a particular site, delete it from the history or clear the entire history by clicking on the corresponding button in the upper right corner of the window. The browser history section is located at browser://history . Opened from the options menu or using the Ctrl + N key combination.
Where are they located and how to enter the Yandex browser settings
The “Settings” section is a separate tab in the browser with a list of many settings and the ability to navigate to other similar sections.
First of all, let's look at where the settings are located in the Yandex browser with an abundance of options for personalizing the web browser. We can access it in several simple ways: via a link, from the menu, through other tabs.
3 ways to access the Yandex browser settings:
- Using the “Yandex Browser Settings” menu. The section opens after clicking on the button with the image of a stack of stripes - these are three horizontal segments in the upper right corner of the window, to the left of the collapse button. Among the list of basic links is “Settings”. After clicking on the item, we find ourselves in the desired “Settings” section;
- Through "Smart Line". We can open the page with Yandex browser settings using the link. Click on the search bar at the top of the web browser and paste the browser://settings . In order not to copy the link, we can simply go to it by clicking on “Settings”;
- Through another section. The method is a little more complicated than the previous ones, as it requires a few more clicks. Its advantage is that we can immediately go to the “Content Settings” section - this is the “Settings” subsection with a lot of useful parameters. How to find Yandex browser settings:
- While on any website, on the left side of the “Smart Row”, click on the image of a castle or globe.
- In the menu that opens, click on the “Details” button.
- Scroll through the list of parameters for the site and click on the “All content settings” button.
- If you just need to go to “Settings”, on the internal page click on the “Advanced site settings” button.
Let’s clarify right away that not all personalization options are displayed on the “Settings” page. There are some other pages that can be accessed from Settings. There are also “Add-ons”, “History”, “Passwords and cards”, etc. We can find the tabs at the top of the page, but below the Smart Row.
We recommend:
- How to remove Yandex Zen from the browser
Add-ons
An interesting and very useful section “ Additions ”. Initially, Yandex.Browser already has several extensions installed. You can also install third-party extensions by clicking on the button at the end of the list “Yandex Browser Extensions Directory. It is noteworthy that Yandex does not have its own extension store; to install add-ons in Yandex.Browser, the Opera extension directory is used.
Don't get carried away with extensions. Each new extension installed in the browser loads the system and takes up part of the RAM.
Use extensions that you cannot do without in your daily work. For rare cases, you can use analogues of desktop programs.
Passwords and cards
An important section - all your logins and passwords from all sites on which you registered are saved here. If you do not want the browser to remember passwords, mark this in the settings. Uncheck the boxes for automatically saving passwords and autofilling forms. The same applies to bank cards. Such synchronization is convenient, but we thus provide attackers with all the necessary information for hacking.
Other devices
Synchronizing the browser with other devices allows you to work from different devices, smartphone, tablet, or PC, using one Yandex login and password. Thanks to synchronization, you always have access to your settings, user data, mail, and other Yandex services. Wherever you are - be it on the train, at home, or at work.
The context menu of the “ Yandex Browser Settings ” item contains the most important settings sections. Here we can turn on turbo mode in one click if sites begin to load slowly. Open a new tab in incognito mode.
In Incognito mode, no page information is saved. After closing the tab in this mode, all session data will be deleted. The settings have been returned to their original state, bookmarks have been deleted, except for files downloaded to the PC.
From here we can quickly open the history or downloads page, passwords and maps section. And also go to the “ Add-ons ” section. In the “ Advanced ” section, look at the browser version and update it if the current version is available. And a few more useful features.
Features of Yandex. Browser for Android
So why is the Yandex browser so good that it has already been downloaded through Google Play more than 100 million times? The developer indicates the following features in the application description:
- built-in voice assistant “Alice”;
- Protect protection technology that blocks dangerous sites;
- support for add-ons and extensions;
- ad blocking;
- Zen service;
- faster page loading;
- neural network translator;
- Incognito mode and much more.
All this looks very attractive on paper, but are the features of Yandex really that good? Browser in practice? Of course, a lot depends on the personal preferences of the user. For example, the “Zen” personal recommendations feed, where interesting materials are published, is not useful to everyone. For some, her presence may simply be annoying.
But what cannot be taken away from Yandex Browser is the presence of a built-in blocker and page translator. These functions are indeed very useful if you actively use the Internet and sometimes have no idea what site you are going to. Yandex will block shocking content and, if necessary, translate the page from a foreign language to Russian or any other.
Google Play offers several versions of the Yandex browser. There is a modification with built-in Alice, as well as a lightweight version for those whose smartphone has a modest amount of memory.
Be that as it may, before downloading Yandex. Browser, it is recommended to familiarize yourself with all the advantages and disadvantages. You may be able to find a more attractive application for accessing the Internet.
Advantages and disadvantages
Translation of pages
Accelerated website opening
Blocking shocking content
Synchronization with PC browser version
Flexible background settings
Despite the presence of an ad blocker, built-in offers from Yandex partners can be annoying
Intrusive company services offering, for example, to launch Alice or read the material on Zen
Thus, Yandex Browser can be called a good solution for those who are looking for a functional browser with a large number of add-ons. The program will especially please fans of Yandex services like Kinopoisk, Taxi, Ether, Music and others, since they are all integrated into the browser. Once you log in once, you can forget about the need to enter your login and password on other pages.
Personalization
Above we talked about convenience, user settings, parameters, options, but that’s not all. The browser can be made not only functional, but also beautiful. To do this, she has all the necessary tools.
- While on the Yandex start screen, click “ Customize screen ”. Let's arrange the tabs in the order that suits us. Or we'll add new ones.
- Click “ Add site ”.
- Enter the website address or select from the list of recently visited ones.
- Click on the lock icon to pin the tab to the Start screen.
- By clicking on the gear icon, we can change the name of the tab.
- Or delete the tab by clicking on the cross.
Customize the background of the start page:
- Click “ Background Gallery ” - select the background you like from the Yandex.Collection and click “ Apply background ”.
On the right we have several widgets, a Yandex mail widget, with direct access to mail and Yandex.Disk. At the bottom left is a button to call Alice and find out what Alice can do. In the lower central part of the window, several tiles of the Zen news feed are displayed (if you have not disabled it in the settings). This is an endless feed of recommendations. Depending on how often you watch Zen news and your activity, this feed is formed based on your preferences.
The button in the form of four squares in the upper left part of the window opens all Yandex services. From here we can quickly launch any service.
The button in the very top left corner allows you to pin the panel on all sites and always have quick access to history, the ability to save the site as bookmarks and access to Yandex services. And also to Alice.
Setting up Yandex Browser on a computer
Yandex browser settings are in one place. There are two ways to get to the configuration page:
Via the main menu:
- Click the three line icon in the upper right corner.
- Select the line “ Settings ”.
Via the address bar:
- Clear address bar.
- Enter browser://settings and press Enter .
about:config function in Yandex Browser. The command opens the Mozilla Firefox advanced settings menu, but does not work in Chromium-based browsers. A general list of extended Yandex commands is available at browser://chrome-urls/ .
Color scheme
Appearance settings are the first place to start. Yandex offers you to choose between dark, white and color themes. The color will appear in the tab bar, address bar, and dialog boxes. You can select it in the “ Interface ” section in the “ Color Scheme ” group.
We must not forget about the background image: looking at the main page of the browser should be pleasant. For this, Yandex has developed a background gallery. But you need to remember that live wallpapers slow down the browser. On weak computers, for faster surfing, it is recommended to use regular images rather than animated ones.
Homepage
On the " Scoreboard " with a quick access panel, you can select Yandex informers (traffic jams, mail, e-wallet) to quickly receive information about what is happening. They are available in a separate menu “ Informer settings on the right ” in the “ New Tab ” block.
The browser offers 13 informers: from weather forecasts to city posters.
To quickly access the search engine in Yandex Browser, you can add the Yandex button to the address bar (" General " group).
Tabs
Yandex offers to modify the tabs. They can be made rectangular, rounded or colored - a matter of taste. It's simple:
- You need to open the “ Tab appearance settings ” menu in the “ Tabs ” block.
- Choose a suitable design. The last two options are with a dynamic color for the active tab. For example, if the VKontakte window is open, it will be blue, if Odnoklassniki is open, it will be orange.
In order not to lose open sites, it is better to select the option “ Open previously opened tabs when starting the browser .”
Smart line
The browser address bar is not a simple site input field. You can make it a toolbar and add “ Copy ”, “ Share ” and “ Reading Mode ” buttons through the “ Smart Row ” settings group.
To find information faster, you can turn on search suggestions in the General Settings in the Search .
Side panel
It gives quick access to Yandex services, including settings, notifications, notes and music. The settings are located in the Interface in the Sidebar .
You won’t be able to set up quick replies for social networks and email, like in the Opera sidebar. When you go to Yandex services through the panel, sites open in a new window.
Speed
If the Internet is weak, it is better to enable the “ Turbo ” function. It is located in the " Tools " section. With its help, the browser will compress multimedia files so that downloading them takes less time and resources. If the Internet is restored periodically, it is better to select the “ Turbo ” automatic shutdown function.
For laptops with weak batteries, there is a charge saving function. The browser allows you to configure automatic switching on and off depending on the charge level.
To prevent the battery from draining quickly, you need to select the following parameters in the “ System ” settings block:
Live wallpapers increase battery consumption. On computers with weak batteries, it is better to turn them off.