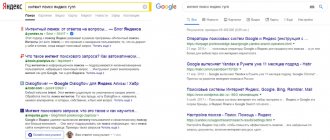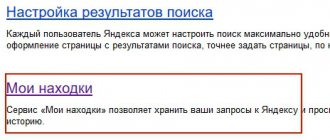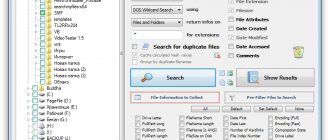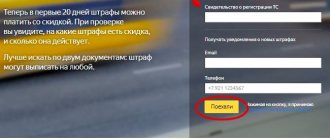Be more specific
The more specific the search query is from the beginning, the more successful the search will be. For example, if you search for "coffee" you will get many more results than you need; however, if you narrow it down to the natural language phrase "roasted Arabica coffee in Samara", you will have more success.
Natural language is the way you speak in everyday life, although you may not say "roasted Arabica coffee in Samara" when talking about coffee, but if you use this specific phrase when searching for coffee brewed in Samara, you will find it faster , what are you looking for.
Use quotation marks to find a specific phrase
Probably one of the number one things you can do to save time when searching the web is to put quotation marks around your search phrase.
When you use quotation marks around a phrase, you are telling the search engine to return only pages that contain the specified search term as you entered it. This tip works in almost every search engine and is very successful in finding focused results.
If you are looking for an exact phrase, put it in quotation marks. Otherwise, you will get a huge amount of useless results.
For example, if you search for “long-haired cats,” your search will return results with those words next to each other and in the order you wanted them, rather than scattered across the site page.
If you use a search phrase without quotes, some of the search results returned will not contain all three words, or the words may be in different orders and not near each other at all. So a page that talks about a long-haired blonde who hates cats might end up in the results.
How to find words or phrases through settings in different browsers?
If you don’t have information on key combinations at hand, you need to know how to enable word search in the browser through the menu. There are also specific features for each of the web explorers.
Google Chrome
To search for a word or phrase on a page, you can use a keyboard shortcut (we talked about this above) or use the menu function. To search on a page, follow these steps:
- open Google Chrome;
- Click the More icon (three dots at the top right);
- select the Find section;
- enter the request and click on Enter;
- matches are displayed with a yellow fill (if the page is scrolled, this feature is retained).
If you need to open the search bar in your browser, find a picture or phrase, take these steps:
- open web explorer;
- highlight a phrase, word or picture;
- right-click on the selected area;
- perform a default search (select Find in Google or Find this image).
Using these tools allows you to quickly find the information you need.
Please note that you can search in this way both in a regular contribution and by switching to incognito mode in Chrome.
Mozilla Firefox
To find a word or phrase in the browser, you can use a key combination (mentioned above) or use the menu functionality. To search for text, do the following:
- click on the three horizontal stripes;
- click on the Find link on this page;
- enter the search phrase in the field that appears (the system immediately highlights the searched options);
- select one of the available actions - X (Close search bar), Next or Previous (arrows), Highlight all (indicates the occurrences of interest), Case sensitive (the search becomes case sensitive) or Only whole words (indicates those options that exactly match given).
If the browser does not find any options, it responds with Phrase not found.
Above we looked at how to find the desired text on a page in the Mozilla Firefox browser. But there are situations when you only need to find a link on a page. In this case, do the following:
- type the single quote symbol, which opens the quick link search panel;
- specify the desired phrase in the Quick search field (the first link containing the desired phrase is selected);
- Press the key combination Ctrl+G to highlight the next link from the search phrase.
To close the specified panel, wait a while, and then press the Esc button on your keyboard or click anywhere in the browser.
Firefox features allow you to search a page in the browser as you type a phrase. There is no keyboard shortcut here, but you can use the internal capabilities of the web explorer. First you need to enable this feature. Do the following:
- click on the three horizontal stripes and select Settings;
- go to the General panel;
- go to Site View;
- check the box Search for text on the page as you type;
- close the page.
Now let's look at how to search in the browser by words as you type. For this:
- enter a search phrase when viewing the site;
- note that the first match will be highlighted;
- press Ctrl+G to get the next match.
Closing the search bar follows the principle discussed above - by pressing F3 or the Ctrl+G key combination.
Opera
If you need to find something on a page that is open in Opera, you can use a keyboard shortcut or click on the “O” icon at the top left. In the second case, a list of sections will appear in which you must select Find. A field will appear where you need to enter a word or phrase to search. As you type, the system immediately searches, shows the number of matches and highlights them. To move between identified words, you need to press the left or right arrows.
Yandex
Sometimes there are situations when you need to search by letters, words or phrases in the Yandex browser. In this case, you can also use a keyboard shortcut or built-in capabilities. Take these steps:
- click on the three horizontal stripes;
- go to the Additional section;
- select Find.
In the field that appears, enter the information you want to find. If you do not set additional settings, the system finds the grammatical forms of the searched word. To get an exact match, you need to check the appropriate box. The Yandex browser can switch the search query layout automatically. If it doesn't do these steps, do the following:
- click on the three horizontal stripes;
- go to Settings;
- go to Tools;
- click on Search on the page;
- check that the option you are interested in is enabled (search for the typed query in another layout if the search does not produce results).
Safari
This browser has a smart search option available. It is enough to enter one or more letters in a special field for the system to find the necessary fragments.
Search on any site
If you've ever tried to use a website's own search tool to find something and had no success, you're definitely not alone! However, you can use a global search engine to search any site, and since most site search tools aren't that good, this is a good way to find what you're looking for with minimal effort.
Simply use the command in the search engine bar: site: then the URL of the website you want to search. For example, site:webznam.ru “how to monetize a video” entered in Yandex will return search results only from the specified domain related to video monetization.
Search for sites with links to competitors
Are they linking to competitors? Maybe we can get them too? Google stopped supporting the link operator in 2020, but it still returns some results.
Note. Be sure to exclude your competitor's site to filter out internal links.
About 900 thousand links. A date filter will also come in handy here. For example, over the past month, 18 thousand new links have been added to Moz.
Very useful information. But this data may also be inaccurate.
Google's advanced search operators are insanely powerful. You just need to know how to use them. But I have to admit that some are more useful than others, especially in search engine optimization. I use site:, intitle:, intext: and inurl: almost every day, but very rarely use AROUND(X), allintitle: and many other more obscure operators.
I would also add that many operators are useless unless used in combination with another operator... or two or three. So play with them and write down how else you can use them. I will be happy to add any useful combinations you find to the article.
Find words in a web address
You can search a web address using the inurl command via Google; it allows you to search for words in a URL.
It's just another fun way to search the internet and find sites you might not have found just by typing in a word or phrase. For example, if you want to find results only from sites that have the word "website" in their URL, you would include that query in your Google search bar: inurl: website . Your search results will only contain sites with that word in the URL.
Operators used in Google search
Google also has many search operators, which are divided into specific subgroups. Let's start with the documents.
Documentary
There are 18 different operators in this category.
"site" operator
Using this command, Google searches for documents on the specified site or domain. It is popular among webmasters and other professionals, and is often useful for quick linking.
site:fb.com
"link" command
Search results will show pages that link to the site you specify.
link:1ps.ru
"related" operator
Google looks for pages with similar content. This is relevant for highly specialized topics and issues on which there is little information. Also, using “related” you can find competitors’ sites with similar materials.
related:neurosurgery
"file" operator
Helps you find documents of the required format. The command is useful for finding books or documents in a suitable format, such as pdf.
dangerous games file:pdf
"define" command
Helps you quickly find the definition of a term entered in a query. The results typically include reference resources, such as Wikipedia.
define:linking
"loc" operator
With its help, you can clarify the location if you are only interested in a specific city.
theater poster loc:Moscow
"date" operator
Helps to display in search results only pages that appeared in the index for a certain period.
promotion of online store date:2
In this case, Google will only find documents that were published in the last 2 months.
"source" command
Used for Google News. The operator narrows the search based on the selected source - be it a news portal or any other site.
business source:Correspondent
"allinurl" operator
Helps you find sites that have the words you specify in their URL. For a more efficient search, it is recommended to write your query in English or transliterated.
allinurl:seo
"inurl" command
Here the results are limited to just one word. For example, you can use the "recommendations inurl:it" operator to find recommendations on all sites that have "IT" in their URL.
"allintext" operator
Helps to find pages where a complete occurrence of the specified query occurs.
allintext: competent linking
"intext" command
If you write “IT intext: jokes” in the query, Google will find pages with jokes that are related to IT topics.
"allintitle" operator
Helps you find pages whose Title contains the full occurrence of your query.
allintitle:how to collect semantics
"intitle" command
It works on the same principle as the previous operator. Only in this case, the search is limited to one word from the query, which comes first.
intitle:track behavioral factors
Now the Title always contains only the word “track”. The remaining words are available only on the first site.
"cache" operator
Using this command, Google opens the latest copy of the cache page of the desired site. Suitable for any web resources.
cache:fb.com
After entering such a request, you will see the following on the screen:
"info" command
Using this command you can check whether the site is indexed.
info:it-doc.info
Operator "allinanchor"
Helps you find sites whose link descriptions contain words from your query.
allinanchor:blog promotion
"inachor" command
A similar command, but in this case only one word is taken into account.
inanchor:promotion
brain teaser
Let's consider only those logical operators that were not specified previously. Google doesn't have many of those left.
"OR" command
Analogue of the vertical separator « | ”, which in meaning replaces the word “or”. Helps to find documents that contain either one or the other of the options specified by the user.
iron Saturn OR Philips
Operator ".."
This operator helps when searching for information with a certain digital range. This is especially true when choosing a product within a limited budget.
keyboard 3000..5000 rubles
Special characters @ and #
Using these special characters, you can quickly find the necessary information using hashtags on VK, OK, Twitter and other popular networks.
@battlefield
Search web page titles
Web page titles are found at the top of the browser and in search results. You can limit your search to just web page titles using the allintitle search command. The term allintitle is a Google-specific search operator that returns search results limited to the search terms found in the titles of web pages.
For example, if you only want to get search results for the phrase "tennis championship", you would use this syntax: allintitle: tennis championship
This will return Google search results with the words "tennis championship" in the web page titles.
Operators used in Yandex search
Since there are quite a lot of search operators specific to Yandex, for convenience they are divided into 3 groups: documentary, undocumented, logical. Let's look at each category in more detail.
Documentary
Document operators are advanced search commands. They help clarify information upon request and are often used by SEO specialists. They can be used to indicate that you are interested in a specific type of document, a specific URL, etc.
Most of the parameters are already integrated into Yandex advanced search for the convenience of users, but for speed you can use operators.
"title" operator
Helps to find all pages whose Title contains the specified query. If this is a phrase, it is enclosed in parentheses, and one word is written without them.
title:(asus laptops inexpensive)
In the Title of all documents, the query we entered is highlighted, which is what the user required.
"mime" command
This command helps you find documents of the required format.
iPhone price comparison mime:pdf
Search results display PDF documents containing words from the query.
"host" operator
Instructs Yandex to search for documents published on a specific hosting.
memes host:vk.com
In this case, Yandex searches for all pages containing the word “memes” that are hosted on the vk.com domain.
"domain" command
This operator says that you need to search for pages located on a specific domain.
yandex domain:ua
In this case, the search engine will find all documents that are hosted on the UA domain and contain the word Yandex.
"site" operator
This command is identical to the previous one. But in this case, information is searched on all pages and subdomains of the specified site.
pictures site:narod.ru
As a result, Yandex search results display all documents containing the word “pictures” and located on domains whose names include “narod.ru.”
"date" command
Helps to find documents for a specific period.
concerts date:201811*
With such a request, you make it clear to Yandex that you are looking for all concerts that will take place in November 2020. The eleventh month is indicated, and instead of a number there is an asterisk, which replaces any value.
"lang" operator
Using “lang” you can tell Yandex in which language to search for documents. It's worth using if you only want English-language sites in the search results.
iPhone lang:en
"url" command
This operator tells the search engine to look for a page located at a specific URL. This can be useful to check whether it has been indexed or not.
url:fb.ru/hi-tech
"inurl" operator
In this case, Yandex selects pages at the specified URL that contain your request.
iphone xs inurl:hi-tech
The search engine found all sites that have a Hi-Tech section (with the same name in the URL) and where information about the iPhone Xs is published.
Undocumented
Another large group includes undocumented operators.
"intext" command
If you write the query “IT intext:humor”, the search engine will show all sorts of jokes and memes about system administrators, programmers, etc.
"image" command
This command helps you find pictures whose names match the specified query.
image: odessa_humor.jpg
"Anchormus" command
Helps you find links to music files containing your request in the anchor.
anchormus: winter
brain teaser
Universal logical operators have already been discussed above. Now let's note those that work only for Yandex.
Symbol " ! »
The operator in the form of an exclamation mark tells the search engine to look for pages on which the query appears in the specified form. Moreover, Yandex is case sensitive, which means you can write words in capital letters.
!red
Symbol " !! »
This command searches for pages where the specified word occurs in any forms and cases.
Symbol " & "
The command tells Yandex that words connected by an ampersand must be in the same sentence. Accordingly, they search only for those pages that meet this requirement.
red&black
Symbol " && "
Using this command, Yandex searches for all documents that contain words connected by a double ampersand, no longer within one sentence, but within the entire document.
iPhone&&USA
Special character "<<"
Search results will show pages with the words specified in the query within the entire document. But relevance is calculated only based on the first word written before the “<<” operator.
online store promotion <<tutorial
Operator /n
Yandex searches for pages where the words specified in the query occur at a distance of N words from each other.
iPhone XS memory /10
Operator /(mn)
In this case, m is the minimum distance between words, n is the maximum. Accordingly, the search engine looks for documents where the words are from each other in the range from M to N.
Asus laptop go to BIOS /(5 20)
Operator && /n
Yandex searches for documents that contain words connected by a double ampersand - but within N sentences of each other.
Operator ( )
Parentheses are used to group words in complex queries. They can also be used to conclude any other statements.
Viewing a cached version of the site
If a site or content on a page has been removed, you won't see it anymore, right? This is not necessarily true. Google keeps a cached copy of most websites. This is an archived version of the website that allows you to easily view information or pages that have been removed (for whatever reason).
This is also a handy feature when a website is suffering from too much traffic and is not displaying correctly.
Which pages link to a specific site
If you want to find out which sites are linking to a particular page, you can find out by using the link operator: This operator, combined with the website's URL, shows which pages link to that URL.
For example, if you want to know which pages link to a site like ours, you would use this search command: link:webznam.ru
This search resulted in 1,240 pages of other sites that link to the WebZnam site.
Broken Operators
Google search operators that have been removed and no longer work.
+
Forced search for one word or phrase.
Example:
jobs +apple
Note. The same thing is done using quotes.
~
Include synonyms.
Doesn't work because Google now includes synonyms by default. (Hint: Use double quotes to exclude synonyms.) Example:
~apple
inpostauthor:
Find blog posts written by a specific author.
It only worked in blog searches. Example: inpostauthor:”steve jobs”
Note. Google Blog Search closed in 2011.
allinpostauthor:
Similar to above, but eliminates the need for quotation marks (if you want to find a specific author, including last name).
Example: allinpostauthor:steve jobs
inposttitle:
Find blog posts with specific words in the title.
No longer works because this operator was unique to blog searches. Example: inposttitle:apple iphone
link:
Find pages that link to a specific domain or URL.
Google killed this operator in 2020, but it still returns some results - probably not particularly accurate (support ended in 2020) Example:
link:apple.com
info:
Find information about a specific page, including last cached time, similar pages, etc. (support ended in 2017).
Note: Identical to the id: operator. Note. Although the original functionality of this operator has been deprecated, it is still useful for finding the canonical indexed version. Thanks to @glenngabe for the information!
Example:
info:apple.com / id:apple.com
daterange:
Find results for a specific date range.
For some reason it uses the Julian date format. Example:
daterange:11278–13278
Note. Not officially closed, but doesn't seem to be working.
phonebook:
Find someone's phone number (discontinued in 2010).
Example:
phonebook:tim cook
#
Search by hashtag.
Introduced with Google+, now obsolete. Example:
#apple
Now let's look at several ways to effectively use these operators, including in combination with each other.
Feel free to deviate from the examples given, you may find something new. Go!
Search for specific words on a web page
Let's say you're looking for a specific concept or topic, perhaps someone's name, a business, or a specific phrase. You use your favorite search engine, click on a few pages, and painstakingly sift through tons of content to find what you're looking for. Right?
Not necessary. You can use an extremely simple web search trick to search for words on a web page, and it will work in any browser you use.
Open the site page, press Ctrl + F, and then enter the search word in the search field that appears. It's simple and you can use it in any web browser, on any website.
Best search engine operator combinations
For more efficient and faster work, combine different options with each other. Let's look at the most popular combinations.
Quotes " " and "date"
Combining quotes with a date will help you find accurate information for the desired period of time.
"Metro Exodus" date:12
For this query, Google will return all the news about the game Metro Exodus over the past 12 months.
Request + “inurl” command
Using this combination, you can find reviews about the online store where you are going to buy the product. Or find out what users think about an online course before enrolling in it.
reviews inurl:aliexpress
Quotes " " and the command "site"
These commands can be combined to find the information you need on a blog. For example, all articles by a specific author or all texts on a specific topic.
"work" site:fb.ru
This way you can combine absolutely any operators. This speeds up the search and work with search results in general.
Use Basic Math to narrow your search results
Another deceptively simple way to search the Internet is to use addition and subtraction to improve the relevance of your search results. Basic math can really help you in your search (your teachers always told you that someday you will use math in real life, right?). This is called Boolean search and is one of the guiding principles by which most search engines generate their search results.
For example, you search for “Niva”, but you will get many results about the Niva brand car. To solve the problem, simply combine several web search rules here: niva -car. Now your results will come back without all those car pages.
Find specific file formats
Search engines don't just index web pages written in HTML and other markup languages. You can also use them to search for most popular file formats, including PDF files, Word documents, and Excel spreadsheets.
Search by file type using the command filetype:(type) , replacing (type) with the extension of the file you want to find. For example, if you wanted to search only for PDF files that reference "long-haired cats", your query would look like this: filetype:pdf "long-haired cats" .
Advantages of setting up search on a website via Google and Yandex
When a web resource accumulates a lot of content, take care of creating a convenient word search on the site. If the resource CMS contains the appropriate functionality, use it. For static sites consisting of individual HTML pages, connect a script that combs the HTML code and generates a list of matches. There is a third option, the most optimal: use a search plugin from Yandex or Google.
Plugins provided by search engines have a number of significant advantages:
- The services were created by professionals who developed search engines. Therefore, you don’t have to worry about the quality and accuracy of the algorithms.
- All morphological diversity of the language is taken into account.
- There are hints for the user.
- Typos and errors are automatically corrected immediately.
- Search statistics are kept.
- Setting up search on the site via Yandex.
- Setting up search on the site via Google.
The well-known search engine Yandex offers a convenient and powerful internal search tool, and for free.
Its algorithms are designed so that morphology does not become an obstacle to finding the necessary information: no errors or typos, no different spellings of a word, no forms. Yandex search works not only by word, but also by its synonyms. Collections of synonyms for each keyword can be created manually.
The internal search plugin on the site from Yandex has customizable options that are easy and simple to set. The appearance of the service can be modified by designing the issue line in the colors of the portal if the standard design does not suit you. CSS styles and search elements can also be managed. Searching the site is not limited only to texts: with its help you will find pictures and videos (they will be displayed in the form of previews, which, by the way, can be customized to your own taste).
Searching for links, words, products on the site works in the same way as a regular Yandex search: when you start entering a word, you will see a number of tips that make the process quick and convenient. The browser monitors the frequency of requests and forms a database of hints based on the most popular ones.
The search form can be supplemented with a tool to refine the results. That is, if a person approximately knows the date of publication of the content or its belonging to a section (news, blog, questions, answers, etc.), language or format, he will find the material he is looking for without problems.
An important advantage of this type of site search: it speeds up and improves the indexing of the portal in Yandex. In addition, it is allowed to rank pages by importance and inform the search robot so that the results are returned in accordance with this rating.
Detailed statistics about queries are collected throughout the search. You can familiarize yourself with it by selecting a particular period of time.
To get a search plugin, specify the search name and site URL, after which all you have to do is agree to the terms of use of the service. From this moment, start customizing the appearance of the form and the list of results, and as a result you will receive a ready-made piece of code that you can implement on your resource. Detailed instructions are given below.
The search engine Google has its own internal search tool, thanks to which you can earn income from AdSense advertising.
Google Search has very extensive search capabilities. The plugin is built on the same technologies and principles as the entire search engine, and provides greater accuracy, broad functionality and the ability to integrate on a turnkey basis.
The Google plugin for site search provides the following features:
- Personalization. Design of the search module at the client’s discretion: customizing the color scheme and other parameters (even the Google logo can be replaced with your own).
- Multilingual – support for all languages for search. We choose the default language ourselves or leave it at the discretion of the system.
- Ranking of results. The sampling method is set manually. You can, for example, give new publications a higher priority in the search results.
- Clarification and creation of shortcuts. Similar to clarifying results in Yandex, but in accordance with the content category within which the visitor is looking for the necessary information.
- Search for images and display previews in the results. It is configured manually, but if this is not done, the previews will be generated on their own.
- No advertising.
- Manual indexing control. Updated the site - you can force the search robot to comb the entire resource and take into account the updates.
- Synonyms. The query database is constantly updated with synonyms and spellings (for example, Nissan and “Nissan”), abbreviations and abbreviations (with explanations).
- Manage hints: these can also be set manually.
- Search coverage of several sites at once.
- Integration with other Google products, primarily Analytics (shows all statistics on user behavior and queries) and AdWords (allows you to make money by making the site part of an affiliate network for broadcasting contextual advertising).
The search is configured using the link https://cse.google.ru/cse/. Simply log in and sign in, then follow the three steps to create and configure your search.
First step:
- Specify the URL of the site where the search plugin will be installed.
- Select your default language.
- Define the name of the search.
- Choose paid or free version.
- Accept the terms and conditions agreement.
The second step includes everything related to the visual design of the search form. In the "Try the Features" section, select one of the ready-made templates. Then, by clicking the “Customize” button, go to the interface for editing the search appearance and design it in accordance with the general style of the resource. After which you will receive the search plugin code, which is copied and pasted into the desired location on the page or site template. Even at this third step, you can still change the search settings.
Whatever ready-made site search service you choose (from Yandex or from Google), keep in mind that it does not comb the site itself, but only pages indexed by the robot. Before installing a search, make sure that all target categories are open for indexing and are included in the search engine index.
We recommend
“Search Engine Optimization: Myths and Reality in 2020” Read more
Expanding a Query Using Wildcards
You can use wildcards to expand your search query. These wildcard characters include * (asterisk), # (hashtag), and ? (question mark).
Use wildcards if you want to broaden your search. For example, if you're looking for sites that discuss trucks and truck-related topics, don't just search for "truck," search for truck*. This will return pages that contain the word "truck", as well as pages that contain "truck", "trucking", "truck drivers forum", and so on.
Try several search engines
Don't fall into the rut of using one search engine for all your search queries. Each search engine returns different results. Additionally, there are many search engines that focus on specific niches: games, blogs, books, forums, etc.
The more carefully you choose a search engine, the more successful your search will be. Check out this list of search engines to use next time you're looking for something.
You will be very tempted to use your favorite search engine and use only the most famous features; however, most search engines have a wide range of advanced search options, tools and services that are great time savers. All this can make your search more productive.
Additionally, if you're just starting to learn how to search on the Internet, it's easy to become overwhelmed by the sheer amount of information available to you, especially if you're looking for something very specific. Do not give up! Keep trying, and don't be afraid to try new search engines, new phrase combinations, new web search methods, etc.
How to search in Yandex
To search in Yandex, you need to go to the website https://www.yandex.ru/. I find it convenient to use the Google Chrome browser with Google search naturally. To search in Yandex, I usually type “Yandex” in the search bar without quotes and select the first link. This will be the Yandex search engine.
The main page looks something like this
The appearance can be customized if you go through authorization. That is, get yourself an email account on Yandex. After logging in, you will also have access to search settings.
The search query must be entered into the text field to the left of the Find button.
If you want to use Yandex search from the address bar in the Google Chrome browser, you need to adjust the settings. To do this, open the main menu of the browser and select settings
In the Search section, select the desired search engine from the drop-down list
Then close the Settings tab and search in the address bar using Yandex.
How to search in Yandex . Everything is simple here. Write the words that are spinning in your head. You'll figure it out later along the way. The principle works here: The main thing is to get involved, and then we will see. At the moment, search engines have gained enough experience and in most cases will help you clarify your query with hints, which we will consider below.
A good search query is one consisting of two or more words. In one word, Yandex, like Google, will give you everything it has. This will make it extremely difficult to find the information you need. Therefore, two or more words in the request are those that, in your opinion, should be in the answer.