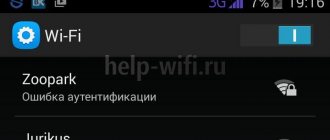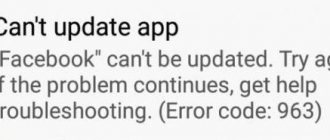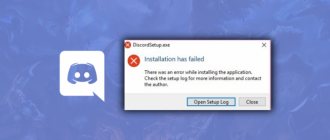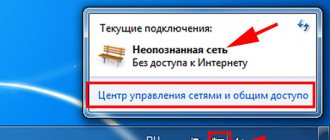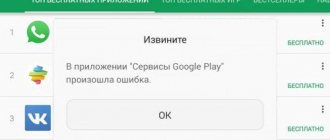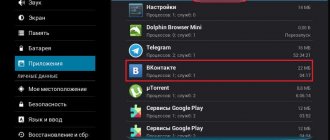When does it occur
Error 720 - software problem. Appears if:
- incorrect PPP client protocol settings;
- viruses;
- network settings are lost;
- invalid TCP/IP.
The failure appears on a PC with Internet access not via Wi-Fi, but directly. The connection occurs to an ADSL modem configured in wireless bridge mode.
This does not mean that the router is faulty. The reason is the vulnerability of the OS. Don't rush to reinstall the system. Let's consider what to do if the connection fails with error 720.
Solving the problem
The first thing you need to do is not be afraid to make changes yourself. In this case, you have no way to retreat. Even if nothing comes of your idea, a computer wizard will be able to help you out, to whom you will tell that “everything is so.” But if you can restore your Internet connection yourself, you will simply save on paying for the service. Let's start with the simplest thing.
If you have exhausted all the advice on the website of the cellular operator that released the modem, and nothing has worked for you, then take the initiative into your own hands.
Reinstalling the driver
Are you experiencing error 720 when connecting to the Beeline Internet? Each such device requires driver installation when connected to a computer. You can either download it from the appropriate resource, or bring the laptop to the service center, where they will install it for you. The corresponding programs may already be on the modem.
In some cases, the driver may refuse to work outright, and not immediately, but after several starts. And then you will have to install it again. The most important thing is not to make a mistake and download the driver specifically for your system. Not only the version must match, but also the bit depth – 64 or 32.
What other problems do owners of Beeline modems face? With the fact that the computer simply “does not see” them.
Then you will have to do the following:
- insert the modem into the USB connector;
- We look to see if the installation has occurred; if not, then read the system message. If the SIM card is not detected by the computer, then move on to the next step;
- go to Explorer, to the “Computer” folder, where in “Properties” we look for the “Hardware” tab and the “Device Manager” button. Ours will also be visible among “Other devices”. But instead of one entry there may be as many as three or as “Unknown device”. This means that the computer does not “see” the modem correctly. You can't leave it like that;
- Right-click to go to the context menu of the Beeline Internet at Home program by clicking on its shortcut. We open the settings, where we select the “Compatibility” tab and check the box next to the phrase at the bottom “Run this program as an administrator.”
After these simple manipulations, the system should allow you to reinstall drivers manually. All that remains is to find the folder where they are contained and select the appropriate one. It is possible that you will have to do an overload. After it, the Internet connection should work as required.
Configuring PPP protocols
Despite the fact that as a diagnostic, the computer often gives an error, referring to the absence or improper state of PPP, we are talking about lower-level protocols, which include IP protocols or TCP/IP. Therefore, in many instructions you will immediately find a transition to working with these protocols.
As for PPP, this is considered a secure communication channel, a variation of which can be PPTP - the so-called “tunnel” communication protocol. But let’s leave all these differences in names and move on to specific actions.
Basic recommendations in a situation where the system complains about a mismatch of control protocols:
- in “Properties”, in the “Local Area Network Connections” section, in the “TCP/IP Internet Protocol” line, check the box;
- check the integrity of system files by going to the Windows command line (Win+R) and typing in it: sfc /scannow;
- reinstall the network card driver.
Some of the above steps may help.
Resetting the IP protocol and cache
You will have to work with the Windows command line:
- press Win+R or through the “Start” menu + “Programs” + “Accessories” + “Command Prompt”. It must open up;
- set the command: netsh int ip reset reset log.txt;
- set the command: netsh winsock reset;
- if necessary, create a new VPN connection.
Attention! After this, some programs that receive data from the Internet may not work. This behavior of the computer is normal; its operation can be restored by reinstalling these programs, and as a result, it should not scare you.
Restoring Winsock Configuration
If the Winsock specification configuration is damaged, then you need to reset this specification, that is, repeat the 3rd point from the previous list.
To do this we issue the command:
netsh winsock reset.
At the same time, we naturally return to the original system settings, that is, we lose some of the parameters that were written down in the specifications during the time when we managed to install anti-virus programs, various agents and other products that work directly with the network on the computer.
If you find that one of them has stopped working, then reinstalling the product will help you painlessly start working with it as before. But at the same time, you will be able to communicate via a modem, eliminating error 720. If this operation does not help, then you can advise “deleting” the erroneous sections in the registry, as well as reinstalling TCP/IP.
Removing invalid registry keys
If damaged sections are found in the registry, this can also negatively affect the operation of the Internet connection. The registry is kind of the heart of Windows, so you need to handle it carefully.
- go to the command line: Win+R;
- delete: HKEY_LOCAL_MACHINESystemCurrentControlSetServicesWinsock;
- delete: HKEY_LOCAL_MACHINESystemCurrentControlSetServicesWinsock2;
- calmly reboot, since the system will restore these records, and they will no longer be damaged;
- Let's move on to TCP/IP.
Attention! We don’t touch anything else in the registry editor!
TCP/IP protocol
After such major changes, the protocols must be reinstalled. For this:
- right-click on the network connection and select “Properties”;
- look for the “Install” command;
- select the “Protocol” item with the “Add” button;
- select installation “From disk”;
- in the line enter: C:Windowsinf and confirm;
- when the list of protocols appears, look for TCP/IP in it and “push”.
As a result, TCP/IP will be installed. But if this is not enough for the Beeline, Megafon or MTS modem to work with your computer, then you will have to intervene in the WAN Miniport driver.
WAN miniport
If you reinstall this capricious driver, then success will most likely be ensured. However, when carrying out such an operation, you may encounter pitfalls. If there may be no problems with removal, then installing this control program again is not easy.
The problem is that Windows offers a list of drivers from which you need to choose, and it just doesn’t include the WAN Miniport:
- remove the existing TCP/IP protocol;
- To do this, you need to go back to the registry editor, where you can find the entry:
- HKEY_LOCAL_MACHINESYSTEMCurrentControlSetControlClass{4D36E972-E325-11CE-BFC1-08002bE10318};
- Using it, find the branch related to the Miniport and delete it;
- find the program in Explorer: C:Windowsinfnetrasa.inf;
- find [ControlFlags], where you need to “comment out” all the lines, including those that describe the names of the drivers. That is, put a semicolon at the beginning of each of them. Do this until the next paragraph.
After these manipulations with control flags, the system will not “know” which drivers are worth installing and which are not. This will allow you to easily reinstall the WAN Miniport.
After this, you can install TCP/IP again.
Connection failure with error 720 Windows 10 - reinstall the network driver
Microsoft developers recommend following these steps. Press “Win+X”, select the item as in the screenshot:
Further:
We perform a search, and after installing the software, reboot the PC. Now 720 Windows 10 connection failure will not occur. If reinstallation does not help or the OS reports that the latest version of the software is installed, do so. Follow the steps described above, just select not “Update”, but “Properties”, Next:
We carry out diagnostics
In some cases, before deleting or reinstalling something, it is necessary to perform diagnostics that will accurately show where exactly the problem is hidden. Go to “Start”, then “Run”, and then enter Command in the field. After this you need to write Netdiag. As a result, you can observe results across multiple network components. This will also necessarily include Winsock. To get the data we need, you need to write the following: /v: Netdiag/test:winsock /v. If you did not receive any errors while executing the action, then everything is fine. If problems arise, you need to restore the damaged configuration. We have already talked about how to do this. As you can see, the “720 error” of PPPOE connection can be solved, but it requires some effort. There is a 90% chance that your problem will be solved, but it is quite possible that you will have to reinstall the operating system.
This is interesting: Remote access to a computer via the Internet and local network
Error 720 when connecting - setting up the PPP protocol
The reason is a mismatch between the PPP and TCP/IP protocols. The solution to the problem is to leave one valid protocol. How to do it? In the system tray we find the network icon. Further:
Click the "Change adapter settings" link.
Find local connection:
Check the TCP/IP Internet protocol version four box.
Error when connecting MTS and Beeline modems
What are the differences between 3G and 4G networks: features, advantages and disadvantages
Equipment from Beeline and other providers also causes connection errors. To correct the situation, use all the methods listed above. The only method that is specific to this hardware is to modify the nettcpip.
To do this, go to the C:\Windows\inf directory and find the file nettcpip.
Open it, then - the line TCPIP has properties. After the “=” sign, set the value to 0x80, save the document.
Afterwards you will need to reboot the system. The end point will be to remove the protocol and install it from the modified file. How to remove a protocol and reinstall it is described in the two previous paragraphs.
IP protocol reset
Launch the command line. Press “Win+R”, then enter the command “cmd”. Run the command:
Restoring WinSock configuration
An error when connecting to the Internet PPPoE appears when the registry where the winsock configuration is stored (an interface that simplifies the development of network applications) is damaged. It is the interface between the application and the protocol that transfers information. How to restore the configuration? Open the command line as described above and enter the command:
The settings will be reset to their original settings. This will help resolve network connection problems. Now, with a high-speed connection, error 720 will not occur.
If programs that work with the network are installed on your PC, you will need to configure them again.
Reasons for error 720
When connecting to the Internet, there are several reasons why error 720 occurs.
Sometimes this is due to the VPN setup. In other cases, by installing certain software (applications). Most often, error number 720 when connecting appears after installing free Avast and Kaspersky antiviruses on your PC. Even after removing them, this problem remains. In order for the 720 error to go away when connecting, you will have to make a lot of effort. Also, a virus received from the network can cause a malfunction. An error sometimes occurs when connecting equipment from MTS and Beeline operators. This is due to the PPPoE protocol, which is sensitive to entered passwords and logins. Sometimes incorrect authorization gives a similar result.
Often the 720th error appears due to the TCP IP protocol, and if problems arise precisely because of this, you will have to not only configure it, but also reinstall the WAN miniport driver. By the way, the driver itself is also often the reason why the ill-fated window appears, reporting an error during connection.
Another driver that affects the appearance of the 720th error is the network driver. This is the most common type of problem encountered after an operating system (OS) update.
As you can see, there are several reasons and it is difficult to determine which “treatment” option to choose. Therefore, the simplest solution is to try each of them in order of increasing difficulty.
How to fix it in the registry
Press “Win + R” and enter the command “regedit”.
Find the registry branch as in the screenshot, delete the WinSock section:
Open another branch, remove WinSock2:
Restart your PC. Deleted files will be restored automatically.
Code 720 appears: connection error, how to solve the problem?
Even a beginner can handle this method. Here practically nothing is required from you. You need to reset the settings to those that were in the factory. To do this, click “Start”, then “Run” and type cmd. After this, enter the following phrase: netsh int ip reset resetlog.txt. And we need to enter another similar phrase: netsh winsock. The next step is to reboot the personal computer. Try to connect to the Internet. Most likely, the error will disappear, but there is a high probability that most programs that require an Internet connection will stop working. You will need to reinstall them. The thing is that the commands you enter rewrite part of the registry. Now let's move on.
Connection error 720 Windows 7
The solution is to roll back the OS. Launch the Recovery utility. Press “Win+R”, then enter the command “rstrui.exe”.
Click "Next".
Follow the master. Select a restore point with the desired description.
Click "Done".
Reinstalling network card drivers
This is a little more complicated, so read carefully, repeat - and everything will work out. Again, we'll need to rewrite the registry a bit, only this time in a different way. Go to “Start”, “Run”, enter the command regedit. Here we completely delete sections that are somehow related to wincock. We need to erase the entries: HKEY_LOCAL...wincock and HKEY_LOCAL...wincock 2. Reboot the computer and try to connect to the network. Please note: everything that you deleted will be automatically restored by the system, so you don’t have to worry about it again. If everything worked out, then you will no longer see the inscription: “Error 720”. Windows 7, 8 may require changing the nettcpip.inf file.