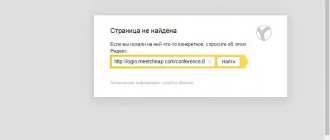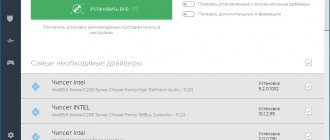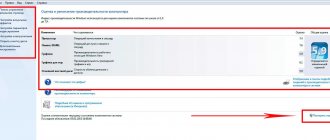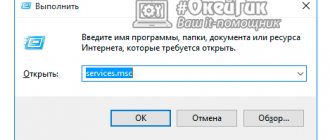Author of the article
Yuri Sanaev
System Administrator. Sales manager of computers and wi-fi equipment. Work experience – 10 years. Knows everything and even more about hardware and software.
The most common error when connecting to Wi-Fi from a phone fails is “authentication error.” Almost every mobile device user (this often happens on Android) has encountered a similar problem at least once in their life. Moreover, the error does not resolve itself, although many have tried to correct it using standard means, which we will write about in more detail. In many cases, the authentication problem can be solved by the simplest manipulations in the smartphone settings, but more on that later.
What is authentication
Before we deal with the question of how to fix the error, let’s find out what Wi-Fi authentication is on a phone. Authentication is the process of checking user data every time a device is connected to the router. When connecting, you can observe this process in the settings, where they usually write “Authentication...”, but often this action is quick and the user barely has time to notice this inscription before the device has already connected to the network. That is, this is a normal process where the router checks whether the password is correct and whether the gadget is allowed to be on the wireless network.
What does authentication error mean on Android?
Those who are faced with a similar situation most often take the following steps:
- Connect to WiFi network
- They enter the password and see the message “Authentication” for a long time - the smartphone is trying to connect to the router
- After which the message “Authentication Error”, “Authentication Error” or “Authentification Error” in English appears - that is, it was not possible to connect
- And then the connection status changes to “WPA/WPA2 Saved”. This means that the phone has saved the entered value in the memory of its Android and will now always try to use this authorization key for this WiFi
All these messages appear on your phone due to the same banal problem - incorrectly entering the password when connecting to a WiFi network.
How does authentication work?
The authentication process is quite simple and consists of several parts:
- The client connects to the wireless network;
- If it is protected, it will ask you to enter a password, the client enters it;
- The router begins to read data using security algorithms;
- If the decrypted data turned out to be correct, then it allows the client to access the network; if not, it denies it.
Authentication can be disabled by making the network open (unsecured). You can enter such a network with just one click of the “Connect” button; it does not require any data. This is suitable for cafes and public institutions, but at home you should definitely use encryption, and modern and reliable methods of wi-fi authentication.
Reasons for Authentication Error
Any secure network implies the presence of a key - a code word that gives the user the right to receive and send information. If you enter the wrong password, then when connecting to Wi-Fi, the system will write: “authentication error” and the connection protocol will be disrupted. An incorrectly entered combination of characters is the most common problem. To avoid this, it is recommended to remember:
- letter case matters;
- you need to check the input language;
- Replacing letters like “s” in English with “s” in Russian is unacceptable.
If, even after entering the absolutely correct password, the device does not connect to Wi-Fi, the authentication error may be on the router’s side. Depending on the characteristics of the connected device, the following can be checked during connection:
- Network SSID;
- Router MAC address;
- network password.
If at least one of the points does not match the data stored in memory, the smartphone or tablet will interrupt the connection protocol for security reasons. This discrepancy may be caused by:
- settings failure in the router;
- malicious substitution;
- new router settings.
Regardless of the cause, the problem must be resolved comprehensively: both on the connection device and on the router.
Another type of error: “Your connection is not secure” is also quite possible to fix on your own.
Main reasons
Let's look at the most common causes of errors when trying to connect to Wi-Fi. Very often, this is due to ordinary human inattention, problems with low-quality software on Android phones, and much less often, a hardware malfunction of the router.
Incorrect password
Most often, an authentication error when connecting to wi-fi on Android occurs due to a banal error when entering the access key, that is, the password.
Check what you enter carefully. By default, characters you enter are displayed as circles or asterisks for security reasons.
- Click at the very edge on the icon (if there is one) of a block sign, a key, an eye, or the inscription: “Display symbols/Show password.” Then the characters you enter will be displayed correctly, and you will surely write the correct password. Uppercase and lowercase letters have different meanings and are case sensitive, so be careful.
- If the first step does not work, write the password in any text editor, copy and paste your wi-fi password directly into the password entry field. Teach that you only need to copy the password itself. If extra spaces end up on the clipboard, then it won't work.
- Check the correct Wi-Fi password using another device. Connect to the network using the same key, but from a different gadget. If everything was successful, the problem is on the side of the first device. If not, then you will need to interfere with the router settings.
Data encryption type mismatch
“Disabled, Android wi-fi authorization required” - this error may appear due to a mismatch in the type of encrypted data. This can be fixed using the router settings. Don't forget to check your telephone Wi-Fi settings for a specific network to check them with what is specified in the router's admin panel. When connecting a new network, you can set parameters on your phone, such as DHCP, Proxy, etc. Try to use standard values.
Incorrect date set on smartphone
All modern phones on iOS and Android can synchronize time over the Internet. If you can't access the Internet, fix it manually by going into your phone's date and time settings. Enter the correct information and try connecting to the network again. Sometimes this helps resolve the error.
Faulty router
Let's say you tried all the tips in this article and none of them brought you closer to victory. If it still shows that authorization is required for the Wi-Fi network on the phone, it is possible that the router has failed or has become unstable. This is a rare case, but it should not be ruled out.
Try rebooting your device. If it doesn’t help, and you are 100% sure that the problem is on the router’s side (and you can check this by connecting several different devices one by one), then reset all settings to factory settings. Perhaps this will fix the problem, but if it does not help, you should reflash the device.
This should only be done if the device is no longer under official warranty, otherwise you risk losing it. It is recommended to download the firmware only from the official website. When this doesn't work, it's likely a hardware problem. The router will need to be taken to a service center for repairs. If it is under warranty, this should be done first, rather than reflashing it yourself.
Change Password
To change the password on your router, use the search on our website. Enter your model there, find the instructions for it and use the step-by-step instructions. Here I will show the general shift algorithm for all occasions.
- We go to the router settings - it usually has the address 192.168.0.1 or 192.168.1.1. The usual login username is admin, the password is admin or blank.
- We are looking for Wi-Fi network settings and its security parameters. Our password will be located there. You can just look at it (it's open) or change it. Using my TP-Link as an example:
- The interfaces on the phone may differ - there are quite a few versions of Android, and manufacturers make their own adjustments. So you try to connect to your network as always - if it requires a password, enter it again. Sometimes you can call up a menu where the password can be changed separately. Look under your model, try it.
2. Mismatch between the connection type in the tablet settings and the Wi-Fi equipment
Security standards are constantly improving and changing, so modern Wi-Fi equipment can operate in different modes that are incompatible with each other. Modern routers, by default, install a symmetric encryption algorithm - AES. However, owners of many older devices in this case simply cannot connect “WiFi” on the phone. This happens because the installed version of Android is outdated and does not support AES. Also, some devices do not support WPA-2. All this leads to an error.
What to do if nothing helps?
Now let's see what can be done if none of the proposed solutions have a positive effect. In most cases, it all comes down to performing a full reset.
First, perform the following actions on the router, using the appropriate section for this. After the reset, use the information you received from your ISP and set up your wireless connection again.
Then, in the wireless connection settings on your mobile device, delete the connection you are using and confirm the “Forget this network” option. Reboot your device and connect again. If this does not work, reset the settings to factory settings on this device as well. But in most cases, such actions are not required on a mobile device. If this is still the problem, remember that personal data will be destroyed along with other information, so take care of creating a backup copy in advance by saving it on a removable memory card or on your computer (for a PC you can use even the simplest utilities like MyPhoneExplorer ).
1. Network reconnection and reboot
If an identification error occurs, you must first reboot your Android device and the router along with it (if you have access to it, of course), then we will try to connect again. To do this, the device is switched to flight mode for 20-30 seconds. Sometimes a connection problem can be fixed by simply deleting network data. Let's consider this using the example of a smartphone.
- In the first case, you swipe from top to bottom, press the “Airplane Mode” button, and then turn it off.
- In the second case, you need to go to the settings, go to the wi-fi sub-item, and select the desired network there. By holding your finger on its name for a long time, a menu is called up where the “Forget network” option is selected. After this, information related to a specific wireless network is erased from the memory of the smartphone or tablet and, most likely, authentication errors can be avoided.
- In addition, you should be aware that some devices may not be able to work with the 802.11N standard. To do this, the b/g/n mixed mode must be changed to b/g mixed:
5.Additional methods for solving the problem
1. If the above methods do not fix the error, the reason may be, for example, filtering possible clients by MAC address. When the function is active, the tablet or phone will not be able to connect successfully. This happens if their MAC addresses are not included in a special allow list located directly in the administrator interface of the router.
2. Another solution to the error is used for equipment manufactured by Lenovo. To successfully resolve the authentication error when connecting to wifi, according to reviews from owners of smartphones from this company, you need to change the channel from Automatic to 6.
3. In some situations, to correct the error, it is worth trying to change the channel width. Setting a higher value increases speed at the cost of greater throughput. Sometimes rebooting the device connected to the access point also helps.
4. It is possible to experiment with other settings, for example, change the wireless network operating mode, use static channels.
5. In any case, do not despair when an authentication error appears when connecting to a wifi network on any device running Android. To decide what to do to correct the problem, you must first identify the cause of the problem.
6. If the Wi-Fi authentication error on Android is accompanied by poor signal reception, try selecting a free channel for the wireless network. Unlikely, but changing the channel width to 20 MHz may help.
7. The second common option, especially for older and budget phones and tablets, is an unsupported Wi-Fi network mode. You should try turning on 802.11 b/g mode (instead of n or Auto) and try connecting again. Also, in rare cases, changing the wireless network region to the USA (or Russia, if you have a different region installed) helps.
8. Go to the settings, press the More button - Modem mode - Set the access point and pairing settings to IPv4 and IPv6 - BT modem Off/on (leave it off), turn on the access point, then turn it off. (top switch). Also go to the VPN tab and set a password, then remove it from the settings. The last step is to turn on/off airplane mode. After all this, my Wi-Fi came to life and automatically connected without pressing.
9. Another method suggested in the comments - try setting a Wi-Fi network password consisting of only numbers, it may help.
10. And the last method, which you can try if something happens, is to automatically fix problems using the Android WiFi Fixer application (can be downloaded for free on Google Play). Install Wi-Fi Fixer and launch it. If at this moment you have Wi-Fi turned on, the program will automatically diagnose existing errors and fix them
2.Authentication error
There are situations when Android devices are unable to connect to the network when authenticating due to a conflict with the version of the security standard set in the settings. Moreover, this applies to both modern phones and outdated models. In this situation, the simplest solution is to change the newest WPA-2 to the older WPA. In most cases, this is due to a failure in the router’s firmware, so the described solution is temporary; it’s worth updating to a newer and more current firmware version.
Sometimes, this error means that older versions of Android are incompatible with the AES algorithm. In this case, the authentication method changes to WPA-Auto-Personal, after which you will be able to select the TKIP protocol. ASUS routers use an advanced version that uses two protocols at once, depending on the connected device.
The next thing to check and try to change is the authentication method and WPA encryption (also in the router’s wireless network settings, the items may have different names). If you have WPA2-Personal installed by default, try installing WPA. Encryption - AES.