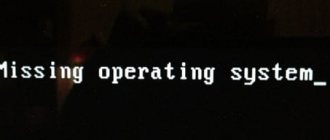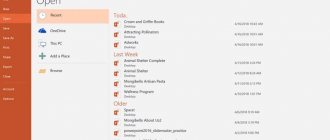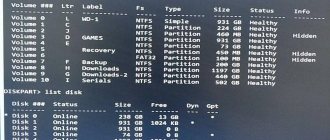There are times when when you turn on or restart your computer, instead of the usual loading of the Windows OS, you see the message “BOOTMGR is missing Press Ctrl+Alt+Del to restart” on Windows 7. In this material I will tell you what this BOOTMGR file is when this happens this error and how to fix the BOOTMGR is missing problem.
Error BOOTMGR is missing
What is BOOTMGR
BOOTMGR or Windows Boot Manager is a Windows boot manager that is located in a small system partition, hidden from the user's eyes.
The main function of this file is to control the start of loading the operating system and launch the winload.exe file, which begins the general loading of the Windows OS.
The BOOTMGR file began to be used in the Windows OS family, versions of Windows Vista and later, this file is not present in earlier versions of Windows OS. Also, before this error, lags dxerror.log and directx.log and with the loading of Svchost.exe may occur.
When the error “BOOTMGR is missing Press Ctrl+Alt+Del to restart” occurs
Typically, this error BOOTMGR is missing occurs when the computer starts, when the system BIOS does not find the specified boot file on the disk. OS loading automatically stops and the user receives a black screen with a message that the BOOTMGR file is missing.
BOOTMGR is missing error on Windows 7
In most cases, the error “BOOTMGR is missing Press Ctrl+Alt+Del to restart” does not occur accidentally; when you reboot, it repeats again and again, and it is necessary to take a certain set of actions to solve this problem.
Method one
We will use a special recovery tool when starting the system in the so-called recovery environment - “WinRe”.
To do this, we need a Windows 10 boot disk. Insert this disk into the DVD-ROM of your system unit and restart the computer. There is no need to set the boot order in the BIOS - after the “bootmgr is missing” error appears and Windows 10 fails to start, the system will automatically boot from the disk. However, to be more confident, it is better to make these settings. To do this, we start in the BIOS by pressing one of the special keys (usually the “F2”, “Del”, “F10” or, less commonly, “Esc” keys) and after the BIOS menu appears, look for a section in it with something like this name: “ Boot Order". We will see a list of the sequence in which the computer boots from different media. This list can be edited using the arrow keys. You will need to move the laser media to the first position in the list and save the changed configuration. Then the problems loading from DVD-ROM will disappear.
Boot from the boot disk again and select “System Restore” from the menu that appears. This is the notorious WinRe. Next, a window for selecting recovery options will appear and you will be asked to specify the hard drive partition with Windows 10 installed on it - do this. In the menu that opens, select “System Restore” again, select a specific instance of Windows 10 and click on the “Next” button. The “Startup Repair” item will appear - you need to select this item and do nothing else, the system will do everything itself and the “bootmgr is missing” error will not bother you anymore. Until the next time this happens.
Option 2. Fix boot using a standard recovery tool
If you encounter the error “BOOTMGR is missing Press Ctrl+Alt+Del to restart” on Windows 7, you can fix it using the standard recovery tool.
- When you turn on the computer, quickly press the F8 button until a special menu appears.
- From the options provided, select “Troubleshoot your computer” and press Enter.
- The system will search for faults and, quite possibly, fix the existing problem.
- If you do not have this option (which is due to the absence of a boot record in the boot store (BCD) or the deactivation of the boot record itself), then you will have to use other alternatives described below.
Troubleshooting your computer
What does bootmgr is missing mean?
During the launch of the operating system Windows 7 and later versions, unexpected failures occur that “spoil” the overall popularity of the OS. Most often, for some reason, the “seven” may not start, despite the fact that there is no damage. During startup, Bootmgr is missing may appear. What to do with Windows , in this article we will try to understand these reasons.
Something like this appears on the user's screen:
What does this entry mean? Is it possible to solve this issue independently, without the help of specialists?
Bootmgr is missing appeared . What to do in Windows 7
First, you need to decide what caused the appearance of the ill-fated recording.
- Your computer has damaged hard drive sectors, as well as non-working SSD cells. In most situations, restoring Bootmgr is possible without specialist intervention;
- Perhaps the PC spontaneously turned off or you accidentally pressed the “Reset” key during the reboot process;
- Viruses have become active on a personal computer; this phenomenon is extremely rare;
- The user ineptly uses installed utilities, which lead to system failure.
There are several ways to solve the problem of how to remove Bootmgr on your PC. Let's try to solve this problem with little expense.
- If during the launch of the “seven” the corresponding entry appears, press the F8 key, where you will be offered a list of actions;
- In this case, select “Troubleshoot computer problems”;
- Select the Russian-language interface to solve the problem and click the “Next” button;
- Be sure to select Administrator rights for the current account on the PC;
- We look for the “Startup Repair” button, click on it, and most likely the computer system will try to independently solve the problem of starting the “seven”;
- Perhaps your error cannot be corrected, then call the command line in the parameters window mode to resume the operation of the OS;
- Next, we solve the problem Bootmgr is missing Windows 7 by entering several command options:
- “bootrec.exe /FixMbr” – MBR entry that will redirect to the system partition;
- “bootrec.exe /FixBoot” - creates a special boot record on the existing system volume of your PC.
- Now all that remains is to restart the computer and turn it on again.
Perhaps there is a general stalemate when none of the above actions solves the problem of using Bootmgr is compressed in a given situation for the user. The most optimal, according to computer specialists, would be to perform the operation using the command line and the bootrec.exe with the current algorithm.
A full scan of the operating system of the personal computer will be carried out. If during the scanning process a list of “useful” programs for the “seven” is revealed, the program will offer to download to a special attribute of the download list.
There is an entry
Bootmgr is missing . what to do in Windows 10 If
you have tried all of the above steps and nothing really helps you, you can take extreme measures. Let's try to reserve the old BCD folder, which is responsible for starting your personal computer during operation and create a new Bootmgr when installing from a flash drive directly to your personal computer (PC). Please note that further actions with this command must be carried out according to the chain indicated below.
In some cases, the user does not know what the Bootmgr is compressed . Let's try to explain the main criteria for this function.
- The device with which you launch the OS is not a system unit. We disconnect all existing flash drives, phones, mobile devices, disks, including external hard drives and begin to forcefully reboot the OS.
- We check the basic BIOS settings, which indicate the priority for booting the computer. It is possible that the disk, which in this case is not the system one, starts to load first by accident. Also check through the BIOS or a special utility whether your operating system sees the hard drive (this phenomenon may be sudden on a PC).
- Let's try to reconnect the HDD cable; it may fail due to unreliable contact of the cable with the PC. Most likely the cable is bent and the signal is not reaching the motherboard.
The most critical type of computer failure, which allows you to understand what Bootmgr is missing means, is the banal absence of an operating system on your computer. Perhaps you did a full format, and your computer decided to show its “character” and completely confused you. We are trying to additionally restore the OS or the corresponding partition on the computer. As a last resort, try to check if the hard drive on your PC is damaged.
Option 3. Use a Windows 7 boot disk or flash drive
If you have a boot disk or flash drive with a Windows 7 installation, you can use the tools they contain to fix the problem with BOOTMGR.
- To boot from a CD-ROM (DVD-ROM) or flash drive, you need to set them in the BIOS as a boot disk.
- When you turn on the computer, quickly press Delete or F2, we get into the BIOS, where in the disk boot order settings (menu item “Boot”) we put CD (DVD) or Flash first in the boot queue.
- After this ranking procedure, save the result (by clicking on F10) and exit the BIOS.
- Inserts the disk from the installation version of the OS into a CD ROM or our flash drive into a USB slot, wait for the phrase “Press any key...” and press any key.
- When the Window 7 welcome window appears, select the “System Restore” menu item in the bottom left, then select the OS to fix and click “Next”.
PC system recovery
- In the system recovery options that open, select the topmost item (“startup repair”), wait for the system check to finish, and then click on “Fix and restart.” The system will correct the errors and the problem will be resolved.
How it looks is clearly shown in the video:
If the problem BOOTMGR is missing Press Ctrl+Alt+Del to restart was resolved successfully, do not forget to go into the PC BIOS again and set your hard drive as bootable by default, otherwise the system will again prompt you to boot from the disk or flash drive.
Troubleshooting yourself
If the PC user has a rough idea of the reason that could have caused the error, this will significantly simplify the task of eliminating it. To understand what to do if the bootmgr is missing error in Windows 7 or any other OS version appears regularly, it is important to make sure that the device’s hard drive has not been subjected to rough physical impact. Otherwise, you should take the hard drive of the device for repair or even replace it completely.
For other situations, when the user is sure that everything is fine with the hard drive, other methods of resolving the problem are suitable.
Correct BIOS setup
Most advanced PC users will advise you to first go into the device BIOS. It is quite possible that the cause of the persistent error is an incorrectly selected boot disk. The system can boot Windows OS only from the disk on which the operating system is installed. But if the computer’s CD-ROM is selected as the boot device, and there is no disk with Windows OS in the PC, then the device will not be able to start booting.
First of all, by going into the BIOS (in some cases it is called EFI/UEFI) of the computer, make sure that in the section called Andanced BIOS Features, in the First Boot Device and similar items, those devices with an operating system are selected.
Most often, in the section called First Boot Device, most users select the Hard Disk item, and in the Second Boot Device section, CD-ROM. When you select these settings, the computer will first try to load the operating system from the connected internal hard drive, and secondly, through the disk inserted into the drive.
Please note: if your OS is located on a flash drive or USB hard drive and you want to boot it, this means that you should select a flash drive or USB device as the first startup device (i.e. in the First Boot Device section), not Hard Disk.
In addition, a system failure that causes the BOOTMGR error to appear endlessly can occur after connecting a bootable USB flash drive to the computer. It is likely that the PC will try to launch the OS from it, and you have long removed the flash drive from the device or erased the data containing boot components from the flash drive.
Option 4. Use the command line (CMD) capabilities
A good and convenient solution BOOTMGR is missing.
- We boot from a disk or flash drive using the method described above, only in the system recovery options we select not the top, but the bottom option (“Command Prompt”).
- Now we need to fix that small disk partition (about 100 megabytes) hidden from the user, which contains the BOORMGR.
- In the command line that opens, press diskpart, and then list volume and see what letter the disk with a size of about 100 megabytes and our CD-ROM have.
- Exit the diskpart menu by clicking exit. Go to our CD-ROM by pressing E: (if your CD-ROM has a different identification letter, then instead of E, indicate this letter).
- Then type copy bootmgr C:\ at the command prompt. This file will be copied to the system drive C and the problem will be solved.
Command line
Option 5. Make the desired disk active
If the BOOTMGR is missing problem is not resolved, then it is possible that the wrong disk or hard disk partition has the active boot status.
- To fix this, boot from the boot disk or flash drive again, select the command line again, use the diskpart command again, then list disk.
- We fix the drive letter with the operating system installed on it, then type the command select 0 (or 1), depending on the drive we need.
- Then we need to display a list of the partitions available on our disk. Type list partition on the command line, find our disk there with a capacity of about 100 megabytes, and if this is the first partition, then type select partition 1, and then active.
- After receiving an indication of the activity of this disk, click exit and restart the computer.
Solving the bootloader problem using the command line
This is a more labor-intensive process, but effective. You need to also load the recovery environment, but this time select “Command Prompt” rather than “Startup Repair”
Here's the thing. Typically, when installing Windows, a special hidden partition of 100-300MB in size is created and backed up by the system. When Windows is loaded, it does not have a letter, for example, C, D, etc. But this partition contains a mini-program for loading the operating system and there should be a bootmgr
. If it “breaks” or disappears, then this same error “BOOTMGR is missing. Press Ctrl Alt Del to restart." Our task is to restore the file by copying it from the installation disk.
The command line – the black window that you have already launched – will help us perform this operation. First, let's decide from which disk and to which one you need to copy the file, because... Depending on the configuration and god knows what else, the drive letters may vary on different computers.
Type the following command on the command line:
diskpart
Following the greeting, type the second command:
list volume
We look at the partition with a volume of 100-300MB - it is assigned the letter “C”, and the CD/DVD-ROM is located under the letter “F”. Under the letters “D” and “E” are disks with my data.
Now enter the commands sequentially:
1. Exit the diskpart program
exit
2. Go to the letter of the CD-ROM, in my case it is “F”
F:
3. Copy the bootmgr
on a 100MB disk, in my case it is disk “C”
copy bootmgr C:\
You should see a message that one file was successfully copied. If it says “Access denied” or “Access denied”, then this means that such a file already exists. That is, then you first need to delete it with the “del” command, but most likely the problem is completely different.
Sometimes, when installing Windows on a pre-partitioned disk, you will not find a hidden 100MB partition. In this case, copy the bootmgr file directly to the root of the data disks. In order not to complicate your life by determining which disk contains the operating system files, copy the file to all disks. In my example, these are drives D and E, i.e. these will be two commands:
copy bootmgr D:\
copy bootmgr E:\
Reboot and look. No way? Open the command line again and enter one command:
bootsect /nt60 All
Let's reboot. If the “BOOTMGR is missing” error does not disappear, then there is only one option left - the wrong disk or partition is not marked as “Active”.
How to make a drive "Active" from the command line
The fact is that the partition with the OS bootloader must not only contain the bootmgr file, but also be marked as “Active”, i.e. from which downloading is possible in principle. When the wrong drive is labeled we get the infamous result. Everything can also be solved from the command line. So, enter the commands:
diskpart
list disk
You will see a list of numbered physical hard drives available on the system. Select the disk with the operating system, for example, based on its size. If you only have one physical disk, then select it. This is done with the command:
select disk 0 or 1
where 0 or 1 is the number of the desired disk. Next, enter the command to obtain a list of partitions for this disk:
list partition
You need to find that same partition of 100-300MB. This technique also works for Windows 8/10, in this case you need to look for a 350MB partition. If you don’t have such partitions, then select the first or second partition, depending on which drive C: or D: you installed the operating system on, respectively. Now select with the command with the partition number:
select partition 1 or 2
and make the section active:
active
exit
Before the “exit” command there should be a message like “The section is marked as active.” Let's reboot.
If you still cannot overcome the error using the methods described here, then read about solving the NTLDR is missing problem in Windows XP. These errors are very similar and advice from them can be useful.
Option 7. Use special programs
To restore the boot partition BOOTMGR is missing, you can use the functionality of special programs MbrFix, Bootice, Acronis Disk Director and others. At the same time, if your computer knowledge is superficial, then do not rush to use them, since errors in commands can completely delete the necessary data from the hard drive you are using, then a complete reinstallation of the system may be required. It is better to use the algorithms I described above, and if they did not help, use the functionality of these programs, after consulting with specialists.