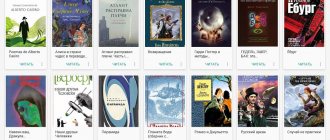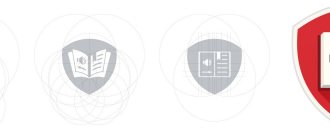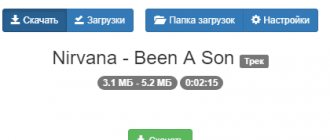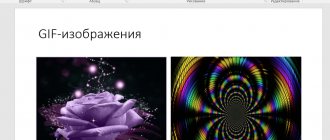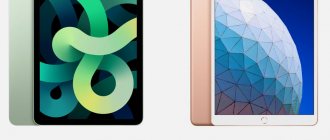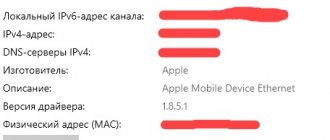Use the navigation menu
Most of us only turn to the navigation menu to adjust fonts, when in fact it has many more useful functions. To open it, simply tap on the screen.
There will be five buttons in front of you: the arrow will close the book and return it to the library, and the “sandwich” will open a menu with a table of contents, bookmarks and notes. The three remaining buttons on the right are setting fonts, searching and adding bookmarks.
Aychitalka
Ayreadalka
But you can read on an iPhone in another format, FB2 (Fiction Book). This is a specialized format for viewing books. iBooks is not suitable for this format alone. You will need "Aychitalka".
You can upload no more than 100 of your books and each book should not exceed 5 MB , these are the terms of use.
You can download the application "" in the App Store for free. The application only works with books in FB2 format.
All books loaded into the reader’s memory, regardless of the source, are automatically sorted and organized on a beautifully designed virtual bookshelf.
In addition to the ability to download books from external sources, the app also includes a digital store with paid and free content. This store hosts promotions during which you can download even global bestsellers for free.
Take notes
While reading, you can add notes to the text, which will be very useful for students and anyone who parses complex literature and documents.
To create such an element, select any word or piece of text, hold your finger on it, and then select “Add a note” from the menu. An editing panel will open where you can enter a comment. After this, fragments with notes will be highlighted in yellow and will be available in the table of contents menu.
Save quotes
Another useful function for thoughtful work with a book. You can save selected text fragments so that you can easily return to them in the future and quickly find information of interest.
Quotes work like notes and also appear in the table of contents menu. To save them, mark the text and select “Select.” After that, when you click on a quote, its own menu will open, with which you can change the highlight color, turn the element into a note, or share it through the export menu.
Add bookmarks
In cases where you just need to return to a specific page, it is more convenient to use bookmarks. To add them, just open the navigation menu and click the corresponding button in the upper right corner - its image will turn red.
These items are available in the same menu as Table of Contents, Quotes, and Notes. A separate tab displays a list of all bookmarks for quick access to them.
Customize the layout
By default, iBooks displays books with a specific font style, size, and background. But all this can easily be changed according to your own preferences. This is done in the menu, which opens through the “Aa” button.
It offers a choice of one of eight different fonts, their size, which allows you to adjust the amount of text on the page, as well as the background color. In addition, you can change the brightness of the display backlight and activate the “Night” auto mode, in which the application itself will switch to the desired design theme in the dark.
Apple Books – what is it?
This is Apple's most important book reading app. In it you can read self-downloaded books, purchased e-books, buy new ones and - for the first time in history, this has never happened before - listen to audiobooks.
The program “understands” files in ePub, PDF and proprietary (developed by Apple) IBA formats – a format for books created in the iBooks Author proprietary application.
ON TOPIC: How to download books to iPhone and iPad for free and without a computer.
Use scrolling
Standard navigation through the text uses swipes on the screen, which turn the pages of the book. If this method is inconvenient for you, try scroll navigation.
To turn it on, tap on the screen and press the “Aa” button. In the settings menu, activate the “Scrolling” toggle switch. After a couple of seconds, the book will be laid out again, and you can navigate through the text by swiping up or down.
Export to PDF format
Perform one of the following actions.
Create a PDF file for on-screen viewing only (not printing) Choose Export > Export, then click PDF. Select image quality and protection options, click Next, enter a file name and select a folder to save it, then click Export.
Create a PDF file for printing Choose File > Print, then choose Save As PDF from the PDF pop-up menu. In the Save window, enter a name for the file, select a folder to save it in, and click Save.
Sync books across all devices
With iCloud, you can easily sync your reading progress and book library across all devices, including iPad and Mac, that are linked to your Apple ID.
To enable this feature, open “Settings”, tap on your avatar and go to the iCloud section. Then scroll the list to the iCloud Drive section and activate the Books toggle switch. After this, all books will be synchronized, not just those purchased from the iBooks Store.
Which e-book format is better to choose and in which application is it better to read?
When choosing a reading app, keep in mind that it's not just about how beautifully it turns pages and how many colors it has for bookmarks, but also how the app interprets files. Some applications, for example, ignore some tags and symbols (Stanza and Tucan applications do not understand the “non-breaking space” symbol, because of this the reader receives a book with stuck together prepositions).
For devices using electronic ink (they are also readers, they are also electronic books; examples of devices: PocketBook, Bookeen Cybook, Digma and others) ePub and fb2 (for older models) are suitable.
The main electronic format is ePub. Among floating layout formats, it conveys the most formatting elements.
Mobi is a native format for Kindle.
Fb2 is a format that simplifies a lot, therefore it is suitable for devices with limited capabilities for displaying books (some devices use electronic ink).
About iBooks
iBooks is a great way to read and buy books. Download this free app from the App Store and buy a variety of books, from classics to bestsellers, using the built-in iBookstore. As soon as the book is downloaded, it will appear on your bookshelf.
Add ePub books and PDF files to your bookshelf using iTunes. Just click a book or PDF document to start reading. iBooks remembers the last page you opened, so you can easily pick up where you left off. Wide range of screen settings makes reading books easier
Note: The iBooks app and iBookstore are not available in all languages or regions.
An Internet connection and an Apple account are required to download the iBooks app and use the iBookstore. If you don't have an Apple Account or want to make a purchase using a different Apple Account, choose Settings > Store. See "Shop" 46.
Sync books and PDF files
Use iTunes to sync books and PDF files between your iPhone and computer. When your iPhone is connected to your computer, you can select items to sync in the Books panel.
You can sync books downloaded for free or purchased from iBookstore. You can also add ePub books and non-DRM-protected PDF files to your iTunes library. Books are offered in ePub and PDF formats on a number of websites.
Sync an ePub book or PDF file on 1RIopeDownload a book or PDF file using your computer. In iTunes, choose File > Add to Library, and then select a file. Connect your iPhone to your computer, select a book or PDF file from the Books panel in iTunes, then sync your iPhone.
If your PDF file doesn't appear in the Books panel, you'll need to change its type in iTunes. Find this PDF file in your iTunes library, select it, then click File > Properties. In the Options section of the file information window, choose Book from the Media Type pop-up menu and click OK.
Using iBookstore
In the iBooks app, select Store to open the iBookstore. Here you can view books from various collections and bestsellers, search for books by author or topic. Once you select a book, you can purchase and download it.
Note: Some iBookstore features are not available in all regions.
Get more information. In the iBookstore, you can read a book's summary and reviews, write a review, and download an excerpt from the book before purchasing it.
Buying a book. Find the book you want, tap its price, and then tap Buy now. Sign in to your Apple account, then click OK. Some books are free to download.
Payment for the purchase is debited from your Apple account. To make further purchases within the next fifteen minutes, you do not need to re-enter your password.
If you have already purchased a book and want to download it again, click "Purchases" in the iBookstore and find the book you want in the list. Then click "Redownload".
Purchased books will be synced to your iTunes library the next time you sync your iPhone with your computer. This creates a backup copy of the book in case you delete it from your iPhone.
Reading books
Reading books on iPad is very convenient. Go to the bookshelf and click on the book you want to read. If you can't find the book you're looking for, tap another collection name at the top of the screen to move to other collections.
Turning the page. Click near the left or right margin of the page, or swipe left or right. You can change the direction pages turn when you tap the left margin of a page in Settings > iBooks. Tap in the center area of the current page to show page controls. Drag the navigation slider at the bottom of the screen to the page you want and release your finger. Skip to content. Tap the screen near the center of the current page to show controls and tap an item to move to it, or tap Next to return to the current page. To set a bookmark, click the button in the form of a ribbon. You can add multiple bookmarks. To delete a bookmark, click it. You won't need to insert a bookmark when you close a book, because iBooks remembers where you left off and returns to it the next time you open the book.
Selecting text, undoing and editing selection. Touch any word and hold until it is selected. Adjust the size of the selected area using the grab points and click Select. To remove a selection, click the selected text, then click Remove Selection. To change the color of selected text, click it, then click Colors and choose a color from the menu.
Add, delete and edit notes. Touch any word and hold until it is selected. Adjust the size of the selection using grab points, then click Note. Enter your note text, then tap Done. To view a note, click its indicator, which will be displayed in the fields next to the text you marked. To delete a note, tap the highlighted text, then tap Delete Note. To change the color of a note, tap the highlighted text, then tap Colors and choose a color from the menu.
View all bookmarks, selected text, and notes. To view all the bookmarks, highlighted text, and notes you've added, tap the button, then tap Bookmarks. To view a note, tap its indicator. Enlarging the image. Double-tap the image.
Reading PDF files
Turning the page. Quickly move your finger left or right on the screen.
Enlarging the page. Use a pinch gesture to zoom in on the page, then scroll the page to view the part you want. Go to a specific page. Tap in the center area of the current page to show page controls. Then, in the Page Navigator area at the bottom of the page, drag until the page number you want is displayed, or click a page thumbnail to jump to that page.
Add or remove a bookmark. To set a bookmark, click the button in the form of a ribbon. You can add multiple bookmarks. To delete a bookmark, click it.
You won't need to insert a bookmark when you close a PDF document, because iBooks remembers where you left off and returns to it the next time you open it.
Skip to content. Tap the screen near the center of the current page to show the controls and tap an item to move to it, or tap Next to return to the current page. If the author hasn't included a table of contents in the book, you can simply tap the page you want to jump to.
Changing the appearance of a book
To change the appearance of the book, click near the center of the page to display the controls.
Changing the typeface or font size. Click then select or from the list that appears to decrease or increase the font size. To change the font typeface, click “Fonts” and select the desired typeface from the list. Changing the typeface and font size also changes the formatting of the text.
Change brightness. Press and adjust brightness. Change page color and font. Click and turn on the Sepia option to change the page or font color. This setting applies to all workbooks.
You can also change the text alignment of paragraphs in iBooks by choosing Settings > iBooks.
Search books and PDF files
By searching for books by title or author, you can quickly find a book on your bookshelf. You can also search the contents of a book to find all occurrences of a word or phrase that interests you. You can also search Wikipedia and Google to find all related resources.
Search for a book. Go to the bookshelf. If necessary, select a different collection. Tap the status bar to scroll to the top of the screen, then tap the magnifying glass icon. Enter a book title word or author name, then click Search. Books matching the search results will be shown on the bookshelf.
Search in the book. With a workbook open, tap in the center area of the current page to show its controls. Tap the magnifying glass, then enter your search term and tap Search. Click a result in the list to go to that page in the book.
To search Google or Wikipedia, tap Search Google or Search
on Wikipedia." The results will be displayed in the Safari browser.
To quickly search for a word in a book, tap and hold the word
"Search".
Finding the definition of a word in a dictionary
Using a dictionary, you can find the definition of a word.
Finding the meaning of a word in a dictionary. Select a word in the book and click "Dictionary" in the menu that appears. Dictionaries may not be available in all languages.
Vocalization of the book text
If you have vision problems, you can use VoiceOver to read a book out loud. See VoiceOver 66.
Some books may not be compatible with VoiceOver.
Print PDF files and send them by email
With iBooks, you can email a copy of a PDF file, or print all or part of it to a supported printer.
Send a PDF file by email. Open your PDF document, click and select "Submit Document." A new message will appear with a PDF file attached. Enter the recipient's address and message text, then click Send.
Print a PDF file. Open the PDF document, click and select Print. Select your printer, page range, and number of copies, then click Print. See the Printing section for details.
Only PDF files can be printed and emailed. These actions are not available for ePub books.
Bookshelf organization
The bookshelf makes it easy to search for books and PDF files. Objects can also be organized into collections.
Sorting a bookshelf. Go to the bookshelf and tap the status bar to scroll to the top of the screen, then tap to select a sorting method from the list below.
Changing the arrangement of objects on a bookshelf. Click a book or PDF file and drag it to a new location on your bookshelf.
Removing a book from a bookshelf. Go to the bookshelf and click Edit. Click each book or PDF file you want to delete so that checkboxes appear next to them, then click Delete. Once the removal is complete, click Finish. If you deleted a purchased book, you can re-download it using the "Purchases" tab in the iBookstore. If you synced your device with your computer, the book is also saved in your iTunes library.
Create, rename and delete a collection. Tap the name of the current collection, such as Books or PDF, to see a list of collections. Click New to add a new collection. To delete a collection, click Edit, click and click Delete. You cannot edit or delete the built-in Books and PDF collections. To change the collection name, click it. When finished, click "Done".
Move a book or PDF file to a collection. Go to the bookshelf and click Edit. Click each book or PDF file you want to move so that checkboxes appear next to them, then click Move and select the collection. An element can only be in one collection. The first time you add a book or PDF document to your bookshelf, it is placed in the Books or PDF collections; respectively. You can then move these objects to another collection. For example, you can create collections of books for work and study, collections of reference and entertainment literature.
View the collection. Tap the name of the current collection at the top of the screen and select the one you want from the list that appears.
Sync bookmarks and notes
iBooks stores your bookmarks, notes, and page information in your Apple account, keeping that information up to date so you can continue reading instantly on any device. PDF documents sync bookmarks and information about the current page.
Enable or disable bookmark synchronization. Go to Settings > iBooks and turn Sync Bookmarks on or off.
You must be connected to the Internet to sync settings. iBooks syncs information for all your books when you open or exit the app. Individual workbooks are also synced when you open or close them.
Using iPhone and other Apple devices, you can read e-books in almost any format. Be it fb2, pdf, doc, docx, txt, or epub. In general, by default, the gadget itself does not recognize any printed file format; to do this, you need to download and install the appropriate program on your iPhone, which will recognize books. There are many such programs and each specializes in certain formats. Below we will look at some of them that are more popular and more convenient to use.
iBooks program
A free program that can be easily downloaded from the App Store. This program specializes in two e-book formats – Epub and PDF. If you decide to use it, you will need to download books in these two formats or convert into them those books that you have in other formats.
Stanza program
This program is also available in the App Store and can be downloaded for free. It is an alternative to iBooks, since in addition to the Epub format it is also capable of PDF, CBR, CBZ, DJVU. The design of the Stanza program is inferior to the previous reader, but it is not without its advantages.
Shortbook program
A program that supports one of the most popular and widespread e-book formats - fb2. Another important advantage of this application is the built-in dictionary, which allows you to read literature in a foreign language.
Good Reader Program
The application mainly works with books that are in PDF format.
There are other programs, but they all specialize in different e-book formats in the same way. Which one to choose for yourself is everyone’s business. as they say: taste and color...
iPad is a very convenient thing for reading books. However, when you start looking for a work that interests you, the question inevitably arises about what formats of books the iPad reads. Let's try to understand this issue in more detail - consider below all the main existing options, their advantages and disadvantages.
Save copies of documents as PDF
iBooks supports PDF formats, but you don't have to download them from the cloud or iTunes to read documents. Thanks to the functions available in the standard “Share” menu, you can turn web pages from Safari, letters from Mail and content from other applications into PDF.
To do this, just open the export menu in any program by clicking on the characteristic arrow icon and select “Copy to Books.” In an instant, the content will appear as a PDF document in iBooks and will always be at your fingertips.
Export to ePub document
If your book is based on an ePub template, you can export it to an ePub file.
In the ePub template, select Export > Export, and then click ePub.
Enter a name and select a folder to save the file, then click Export.
Important! After you export a workbook file, do not compress or archive the file before sharing it. Compressed book files cannot be opened.
| iBooks | |
| Type | e-book reader program |
| Developer | Apple Inc. |
| Written on | Objective-C |
| operating system | iOS 5.1.1 or higher, OS X Mavericks or higher |
| Interface languages | Multilingual |
| First edition | April 2, 2010 |
| Latest version | 4.3 (2916) - iOS 1.2 (825) - OS X |
| Test version | 4.4 (iOS) |
| Readable file formats | Apple iBooks format [d], Electronic Publication and PDF |
| State | Current |
| License | proprietary software |
| Website | apple.com/ru/ibooks/ |
iBooks
(pronounced
Ibux
[1]) is a free app from Apple Inc. for reading e-books. Works only on Apple devices. In particular, on iPad, iPhone, iPod Touch and OS X. It is the main “reader” for Apple devices. It was originally created for the iPad, but then versions for other Apple devices began to appear. The program was released on January 27, 2010. This program is free and can be downloaded from the App Store on your device. On June 10, 2013, a version of iBooks was announced for Apple desktop computers. [2].
Use the extended menu
The iBooks interface has once again undergone changes and now consists of five main tabs, each of which has additional sections available: recommendations, collections, charts. In addition, you can interact with individual elements through an extended menu.
To open it, click on the three dots button located in the lower right corner of each book or document. Using this menu, you can quickly rate a book, leave a review, add it to your collection, mark it as read, or share it with friends.