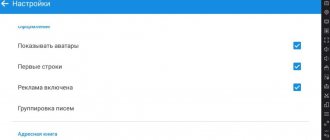In today's article, we will look at various ways to change your desktop background.
In Windows 10, you can use standard background images (wallpapers), replace them with your own, set a solid fill of some color instead of the background image, and you can also set the display of images from a folder one by one. If your Windows is not activated, you will not be able to change the background image! The standard images that come with Windows are stored in the C:\Windows\Web\4K\Wallpaper\Windows, C:\Windows\Web\Screen, and C:\Windows\Web\Wallpaper folders. A copy of the current background image is stored in the %AppData%\Microsoft\Windows\Themes\CachedFiles folder.
Change desktop wallpaper in Explorer
If your computer has images that you want to use as a desktop background, open the folder containing them in Explorer => right-click on the desired image and select “Set as desktop background” (you can also select the desired image in Ribbon, open the “Manage” tab and click “Set as background image”).
If you want certain images to be displayed on your desktop as a slide show, select all the desired images, right-click on one of them and select “Set as desktop background” (you can also select the desired images and then in the ribbon go to the “Management” tab and click “Set as background image”).
Feature overview and general description
I don’t know whether you agree or not, but inexorable statistics say that almost every fourth user changes the wallpaper on their desktop once a week. Therefore, if you even slightly “sit” at the computer (and you do sit at it :)), then sooner or later a critical moment comes for you when you want to change the desktop environment and please the eye with a fresh portion of positive wallpaper screensavers.
It would seem that I can change the “wallpaper” (after all, this is not the first time I’m married :-)), but in reality certain “unnecessarily temporary” difficulties arise, because I need a lot of things, namely, to find a resource with suitable images, then select the resolution for your monitor, then download and replace the current ones. In general, the fuss is still the same. Of course, you can go simpler and type in a search engine the request: “Wallpaper for your desktop”, and then download a bunch of assorted wallpapers (in the archive) of which you only like 5-10, but, you see, this is not the best way, and It does not cancel some of the above-mentioned difficulties.
To avoid unnecessary red tape and save time (which is money), you can resort to the help of a specialized utility (and part-time “wallpaper” resource) DesktopMania, which, in fact, is discussed in this article.
As you already understood, the program “ennobles” the desktop, i.e. changes the background image (and does it in one click) and, despite the fact that its name is foreign, it is quite friendly with the Great and Mighty, in addition, it is completely free.
So, “closer to the body,” as Guy De Maupassant said. Let's see what are the charms of this creation of a programmer's thought (and the resource as a whole):
- Author's wallpapers are constantly appearing (updated)
- All wallpapers are in one place (on our own website) and are available to any user
- Extensive high-quality wallpaper library
- Background images can be changed automatically at a set time interval
- Wallpapers are divided into thematic categories and presented in “any-needed” format and resolution
- It is possible to add your own wallpapers to the catalog (registered users only)
- Quickly replace background image
You see, the functionality is quite good, or rather, I have a vague idea of what else can be “attached” here. Well, perhaps, try to sculpt a landscape yourself (:-)) using available tools.
The mechanism of the program is quite simple: just go to the resource (once), register, download and install the application.. And that’s it! After that, you can enjoy your unique wallpaper. The background image is installed through a utility that automatically adjusts the image to the desktop resolution and allows you to change the wallpaper on a schedule (as we mentioned above) from 2 sources: from a local folder or from favorites from the site (for registered users).
Now let's move from words to deeds, i.e. to manual practice 
Change desktop background in system settings
In an empty space on your desktop, right-click and select “Personalization” (or go to the Start menu => Settings => Personalization). On the left side, select “Background”, on the right side, configure the necessary settings:
- If you want a specific picture to be your desktop background - next to “Background” select “Photo” => below you can select any of the four images simply by clicking on it with the left mouse button, if you want to select another image - click on “Browse” => in the window that opens, find and select the desired picture => Open => next to “Select position”, select from the list how to display the picture on the desktop: fit, stretch, tile, center, expand.
- Instead of a background image, you can fill the desktop with any color; to do this, next to “Background”, select “Solid Color” and select the background color below.
- Next to “Background”, select “Slideshow” if you want a group of images selected by you to be displayed on the desktop in turn => find and select a folder with images for the slide show, then click “Select this folder” => next to “Change” image every" select the desired time => if you want the images from the folder to be displayed in order - the switch next to "Random" should be in the "Off" position, if you want the images to change each other in a random order - click on the switch so that it is in the “On” position. => below, select whether to allow slideshows when on battery power or not => next to “Select position”, select from the list how to display pictures on the desktop: fit, stretch, tile, center, expand.
How to set desktop wallpaper for Windows 10
A desktop background, also known as a wallpaper, is nothing more than a graphic image in the background of a desktop. To install or change it, follow these steps.
Right-click on an empty area of the desktop and select Personalization from the context menu. The Settings application window will appear on the screen, displaying the settings of the Personalization section with the Background subsection active. You cannot right-click on the desktop while working in tablet mode. In this case, to change the desktop background, click on the Start button and select the Settings option. In the window that appears on the screen, click on the Personalization icon.
From the Background drop-down list, select Photo. In the Background subsection, you can assign a graphic image, a solid color, or a slide show as the background - a set of photographs that automatically replace one another at certain intervals.
Click on the graphic that will represent your desktop background. If you don't like the background Microsoft selected, click the Browse button and look through your images folder (Pictures by default) to find a better option. You can use graphic files saved in BMP, GIF, JPG, JPEG, DIB and PNG formats as a background image. For the uninitiated, this means the ability to set any photo taken with the built-in camera, or a picture scanned or downloaded from the Internet, as the background.
When you click on one of the suggested images, it immediately fills your desktop background. In the personalization window, you can see the effect of the changes on the desktop thumbnail.
Decide on the position of the image on the desktop: Fill, Fit, Stretch, Tile, Center or Expand. Even though Windows 10 does its best to automatically determine the best way to fill the selected desktop image with your chosen image, you may not like the result presented. For example, it is best to cover your desktop with small images, since when they are stretched, the quality of the resulting background will be low.
If you are not satisfied with the results of stretching or tessellation, try the Fill and Expand options - each of them provides a slightly different effect. You can also try placing a small image in the center of the desktop, but this will result in large empty areas around the edges of the desktop. Click the Save Changes button to confirm assigning the new background to your desktop. The new background will be set for your desktop until you change it.
Have you ever found a picture on the Internet that you couldn’t take your eyes off and you wanted to display it on your desktop? The new Microsoft Edge browser makes this task very easy. Right-click on such an image in the browser window and select Save Image from the context menu to save it to the Image folder on your computer. You can later assign it as your background by following the instructions above.
Related materials:
- Windows 10 Remote Desktop
- Application for viewing Photos in Windows 10
Change desktop background using Internet Explorer
Windows 10 has added a new Edge browser but has not yet removed the old Internet Explorer; you can find and open it by going to the Start menu => All apps. Open a site with images in Internet Explorer, right-click on the image you want to use as your desktop background, and select “Set as wallpaper” => in the window that appears, click “Yes”.
Change desktop background in Control Panel
In the search bar or in the Run menu (run using the Win+R keys), enter the command explorer shell:::{ED834ED6-4B5A-4bfe-8F11-A626DCB6A921} -Microsoft.Personalization\pageWallpaper and press Enter.
- To select one image as your desktop background: click on “Browse”, in the window that opens, select the folder with the image you want to set as your desktop background, and click “OK”. All images from the folder you selected will appear in the window, select one of them => change the “Image Position” to the desired one => click “Save changes.
- To set up a slide show: click on “Browse”, in the window that opens, select the folder with the images you want to use for the slide show, and click “OK”. All images from the folder you selected will appear in the window, check the boxes for the ones you need => change the “Image Position” => select how often to change images and click “Save changes.
- To select different images for multiple displays: click on “Browse”, in the window that opens, select a folder with images and click “OK”. All the images from the folder you selected will appear in the window, right-click on one of them and select “Set for monitor 1” (do the same for other displays) => change the “Image Position” to the desired one => click “Save changes.
- To set a solid color instead of a picture for your desktop background: next to “Image Location”, select “Solid Colors” => select the desired color and click “Save Changes”.
That's all for today, if you know other ways - write in the comments! Good luck to you