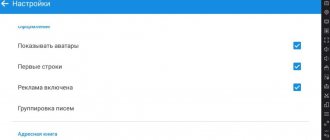How to Place Shortcuts in the Start Menu Quick Launch Area (FOR Windows 8 and Windows 10)
First, open the Start menu to see what the Quick Launch area in the Start menu generally looks like. She looks like this:
The icons on the right are shortcuts for quickly launching programs. You may initially have completely different labels there.
Let's learn how to create new shortcuts there. Suppose you run some programs on your computer every day and want to open them quickly, that is, you only need to open the Start menu and then open the icon of the desired program.
As an example, I cleared the Quick Launch area so there are no shortcuts, and as I show different examples, this area will fill up:
Let's look at a few examples.
Open the “Start” menu - “All applications” and find in the list the program that you use very often, for example, every day. For example, I constantly use a text editing program - Microsoft Word, and I will use it to show an example.
Just right-click (right mouse button) on the icon of the desired program and select “Pin to Start Screen”:
Now, in the Quick Launch area of the Start menu (on the right), check for a shortcut to launch your selected program to appear:
As you can see, the program has appeared and now you can always quickly launch it by opening the Start menu.
You can also add shortcuts to the Start screen from any other area of your computer, not just from the All Apps section of the Start menu. For example, you have a shortcut on your desktop and you want to place it on the Start menu's Start screen at the same time. To do this, right-click on the desktop icon and select “Pin to Start Screen”:
Check the result by opening the Start menu:
And in the same way, you can place shortcuts in the Start menu from absolutely any area of the computer. Simply right-click on the icon and select “Pin to Start Screen.” It's simple! 
Also, do not forget that shortcuts can lead not only to programs, but also to folders that you often use.
As an example, I'll now create a shortcut on the Start menu screen for the frequently used Work folder:
Let's check the result:
Now in the “Start” menu in the quick launch area I have added a shortcut to the “FOR WORK” folder, which can be located anywhere and it would take a long time to find it without a quick shortcut 
This way, you can place shortcuts to your Start Menu for any folder or file!
The easiest way
All the proposed options for creating a shortcut are, of course, effective and most people use them. But there is a way that few people know about. It is simple to the point of impossibility:
- select the file or folder for which you want to create a shortcut,
- hold down the ALT key on the keyboard,
- Without releasing the ALT button, drag the selected object to the desktop.
That's it, the shortcut is ready. Simple, really. Now you know what kung fu is)
Bye everyone. Write in the comments what you think about these methods. Or maybe you have your own brand?
How to place shortcuts to launch programs on the Windows taskbar
The Windows taskbar is located at the very bottom of the Windows interface. Here she is:
As you can see, in my example, there are several icons on the taskbar - search, display of open tasks on the computer, and the Microsoft Edge browser icon (icon “e”). You can add other shortcuts to this same panel to launch programs that you often use. Usually there is a shortcut to launch a browser, a shortcut to launch Windows Explorer, and possibly a text editing program (for example, Microsoft Word).
The principle of placing shortcuts on the taskbar is exactly the same as on the start screen of the Start menu (see above).
All you need to do is right-click on any file, folder or existing shortcut and select “Pin to taskbar”. For example, I will place a shortcut on the taskbar to launch the Microsoft Word text editor:
As a result, a new shortcut has appeared on the taskbar with which I can quickly launch Microsoft Word:
Keep in mind that you can only place shortcuts to launch programs on the taskbar! Those. You cannot place a shortcut on the taskbar to quickly jump to a folder or your file!
How to place shortcuts to launch programs, files and folders on the desktop
The desktop is, perhaps, our main place of work on the computer . Some computer users store everything they do on the desktop... On the one hand, this is reasonable, because you don’t need to go anywhere else, everything you need for personal purposes and for work is located right at hand - on the desktop. But on the other hand, this is a rather bad habit, since a desktop with a lot of all sorts of folders, files, and shortcuts becomes inconvenient for work, because you won’t find anything quickly.
. Some computer users store everything they do on the desktop... On the one hand, this is reasonable, because you don’t need to go anywhere else, everything you need for personal purposes and for work is located right at hand - on the desktop. But on the other hand, this is a rather bad habit, since a desktop with a lot of all sorts of folders, files, and shortcuts becomes inconvenient for work, because you won’t find anything quickly.
Therefore, my recommendation to you is to keep only shortcuts on your desktop for quickly launching the most frequently used programs, for quickly opening frequently used folders with your documents, and nothing else!
For example:
As you can see, my desktop is not filled to capacity with all sorts of icons . Here there is only what I constantly need, namely: the main programs that I often use, a shortcut to a folder with work documents and a temporary folder for storing recorded videos.
. Here there is only what I constantly need, namely: the main programs that I often use, a shortcut to a folder with work documents and a temporary folder for storing recorded videos. All! No extra trash. This way I can quickly find what I need, rather than digging through dozens of icons on the desktop
All! No extra trash. This way I can quickly find what I need, rather than digging through dozens of icons on the desktop
Now let's get down to business - how to place shortcuts to launch the necessary programs, files and folders on the desktop?
To make it easier for you to see my examples, I will clear the desktop and leave only a couple of shortcuts on it.
The simplest solution for placing program shortcuts is as follows...
If you want to place a shortcut to a program on your desktop, then you first need to find this program through the Start menu > All applications. In the list, right-click on the desired program and select “Open folder with file”. For example, I want to place a shortcut on my desktop to launch Avast antivirus. So I find this antivirus in the list, right-click on it and select “Open folder with file”:
A folder will open with ready-made shortcuts that you just saw in the list of all Start menu applications. All that remains is to copy the desired shortcut to the desktop. To do this, right-click on the shortcut of the desired program (for me it is Avast antivirus) and select “Copy”:
Now we return to the desktop, right-click on any free space on it and select “Paste”:
Ready! Now you will see a new shortcut on your desktop, like mine:
You can quickly create a shortcut to any element in Windows Explorer, for example, to a file or folder. To do this, you no longer need to go to the Start menu. You just need to find the required file or folder in Windows Explorer, right-click on it and select “Create shortcut”.
For example, I have an important “For work” folder on my computer, which I use every day. It would be convenient for me to place a shortcut to quickly open it directly from the desktop. The folder itself is located deep inside the computer, namely in the “This Computer” - “Documents” - “For Work” section.
I right-click on the folder and select “Create Shortcut”:
As a result, the created shortcut will appear in the same Explorer folder. All that remains is to transfer it to the desktop. Simply left-click on the shortcut and, while holding this button, drag the shortcut to the desktop.
Don't forget that the shortcut can always be renamed like any other file. To do this, simply right-click on it and select “Rename.”
This way you can easily create shortcuts to quickly launch any programs, files and folders on your desktop!
How to install any image on your desktop?
Method 1
- Choose any image you like. It is better to be horizontal and in good quality. Then it will look great on your desktop.
- Next, right-click on the picture and select “Set as desktop background.” Voila, you now have your own unique workplace.
Method 2
- Go to “Personalization” in any of the two ways listed above that is convenient for you. On the main page, above the photos, you see the “Image Location” item and on the right click on “Browse”.
- In the window that appears, find the location of the image you need. I have it in my “Pictures” folder. And click “OK”.
- As a result, you will see all the images in this folder, from which you need to select the one you need. Again, remember that you can select several and set the time period after which they will change.
ONLY FOR WINDOWS 10! Placing folders in the Quick Access Toolbar in Windows Explorer
The new Windows 10 operating system has another option to quickly open important and frequently used folders. Now this can be done using special bookmarks in Windows Explorer.
The area in Windows Explorer where you can add bookmarks is called the “Quick Access Toolbar” and is located on the left side of the window:
You can add any folder to this panel in order to open it quickly, without the need to climb and search throughout the computer. A pushpin icon appears next to pinned folders. If you have the Windows 10 operating system installed on your computer, then I think you will find this feature very useful. Also in the same panel will appear the folders that you opened last.
Pinning a folder to the Quick Access Toolbar is very easy! You need to find the folder on your computer that you want to pin to the Quick Access Toolbar, right-click on it and select “Pin to Quick Access Toolbar”:
After this, the selected folder will immediately appear in the Quick Access Toolbar in Windows Explorer:
Notice the pushpin icon next to pinned folders. Those folders in this panel that do not have this icon are not pinned, but are simply the last open folders that will constantly change.