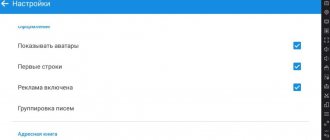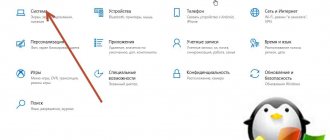What is a gadget for Windows
A gadget for Windows is a special mini-application that is as easy to use as possible and designed to perform simple, highly specialized tasks. The gadget platform debuted about 10 years ago in the Windows Vista operating system and was then part of another mechanism - the Sidebar.
Initially, the system offered only a small group of simple gadgets, including a clock, calendar, weather viewing, news feeds and exchange rates, as well as monitoring the processor and RAM. The user could install the rest of the gadgets from the official catalog website or from third-party sources.
For example, the first two gadgets in the screenshot above are not included in the initial kit and were installed separately by the author of the article.
Since Windows 7, Microsoft has allowed gadgets to take on a life of their own by allowing the user to place them anywhere on the desktop. In turn, it was decided to abandon the sidebar, although in the system memory all gadgets for Windows remained united by the common process sidebar.exe.
The disappearance of gadgets occurred shortly before the release of the final version of Windows 8. Literally at the very last stage of its testing, Microsoft cut out mini-applications from the system. The formal reason was security problems suddenly discovered in gadgets, however, what prevented the corporation from fixing them and returning this functionality to the system is a mystery.
Reasons for the lack of built-in gadgets in Windows 10
Even in the version of Windows 8, Microsoft abandoned the built-in gadgets for its operating systems . According to the developers, a number of serious reasons prompted them to take this step, namely:
- rebranding of the Windows OS design: the appearance of a “tiled menu” (dynamic tiles), which is partly intended to replace the usual set of widgets;
- increasing the security of personal data: according to Microsoft representatives, thanks to built-in gadgets, attackers are able to obtain almost any information they are interested in about a specific user;
- a sharp reduction in the number of users using built-in gadgets (widgets).
It would seem that gadget lovers were given an alternative in the form of dynamic tiles, but such a replacement turned out to be far from equivalent. The main problem is that dynamic tiles can only be placed in the Start menu, without being transferred to the desktop . Therefore, some users prefer third-party programs that can install familiar gadgets on their PC.
The “tile menu” can be customized (change the number and size of tiles)
How to open a gadget file
Unfortunately, since gadgets were removed from subsequent versions of Microsoft OS after Windows 7, users lost not only a set of mini-applications that were built into the system, but also the ability to install third-party files with the .gadget extension. They were once native to Windows, but now the system does not recognize them at all:
However, there is a way out of this situation. You will be able to open gadget files again if you install the 8GadgetPack application .
It is free, does not carry any advertising or other garbage. The program, which returns gadget functionality to the system, works great in Windows 10, including the Anniversary Update.
Moreover, the author never stops updating 8GadgetPack, adding and improving the gadgets included in the kit every few months. At the time of writing this note, version 19 of 8GadgetPack was current. Clicking on the “Download” button on the official website will immediately begin downloading the application, the distribution package of which weighs less than 20 MB.
After downloading 8GadgetPack, find it in your downloads folder:
And start the installation:
Don't forget to click "yes" in the User Account Control window:
Immediately after installing 8GadgetPack, the OS will “remember” the gadget files, and you will be able to open them the same way as you did in Windows 7.
However, don’t rush to look for all your gadgets again, because 8GadgetPack already contains several dozen of these mini-applications, including classic ones (by the way, you can also return classic games to Windows 10, including chess and minesweeper.)
Some of the gadgets will immediately appear on your desktop:
However, this is only a small part of what comes with 8GadgetPack. Please note that in the context menu of the desktop you will again, as it was in the “seven”, have access to the “gadgets” item:
By clicking on it, you will see the entire collection that is now available to you on Windows 10. Any mini-application can be added to the desktop by simply dragging and dropping:
Familiar classic gadgets are located on the third page of this updated gallery:
Next, we take a look at the best and most interesting gadgets available. By the way, here we also have a selection of the most beautiful screensavers for Windows 10.
Popular gadget installation programs for Windows 10
There are a considerable number of programs on the Internet for installing gadgets under Windows 10. Let’s look at the most popular and proven ones.
8GadgetPack
The main advantage of the program is the large number of widgets offered, as well as their advanced settings, including, in particular, autorun, scaling and assigning hot keys. To download and install the program, you must:
- Go to the official website of the developer and click on the Download button.
If you scroll down the page, you can find detailed instructions for installing the program (in English)
- After downloading the installer, open it and click the Install button.
The program, unfortunately, does not support the Russian language
- Once the installation process is complete, 8GadgetPack will automatically open a window of available widgets.
To place the desired widget on your desktop, right-click on it and select “Add”
Video: How to add a widget to your desktop using 8GadgetPack
Of all the widgets available in the 8GadgetPack program, the most interesting are:
- All CPU Meter - a widget that provides detailed information about processor and RAM load; If you have a multi-core processor, the widget will show information about each core separately
- Clipboarder - this widget saves all elements (text, media files) that are included in the OS “clipboard” when pressing CTRL+C, and also allows you to find and paste any of the saved elements; The widget has no restrictions on the number of saved elements
- Unit Converter is a universal converter of all known units of calculation (mass, temperature, speed, time, power, etc.).
The only drawback of the widget is the lack of support for the Russian language
Gadgets Revived
Another name for this program is Desktop Gadgets Installer. It allows you to fully integrate all standard widgets of Windows 7 with the “ten” . The algorithm for downloading and installing the program is as follows:
- Go to the official website of the developer and click on the line Download the Desktop gadgets installer.
To download the program, go to the DOWNLOAD SIDEBAR section
- After downloading and running the installation file, select the program language and click Next.
Select the installation language (the program also supports Russian)
- Wait until the installation process completes.
To open the list of available widgets, right-click on the desktop and select “Gadgets”
Video: How to add widgets using Gadget Revived
Gadget Revived provides only the standard set of widgets for the Windows 7 OS version, so it does not contain any unique or unusual applications.
Missed Features Installer 10 (MFI10)
The program is a whole range of system applications for Windows 10 . It includes not only a set of desktop gadgets, but also additional tools for customizing the Start menu and a package of downloadable scripts for changing the registry, configuring autorun, and setting installation parameters for third-party software.
MFI10 is an ISO disk image, to open it you will need a CD/DVD drive emulator program, for example, Daemon Tools. The ISO file size is about one and a half gigabytes.
To download and install the program, you must:
- Go to the official website of CHIP magazine and download the MFI10 program autoloader by clicking on the Download button.
The MFI10 program has only an English version
- After saving the startup file, run it and wait for the ISO image of the program to download.
Before you start downloading the ISO file, make sure you have enough free space on your hard drive (minimum 1.3 GB)
- Once the download process is complete, mount the ISO image using any CD/DVD drive emulator (for example, Daemon Tools). The MFI10 main menu will open.
Click the Gadgets button to add gadgets to your desktop
- To add desktop widgets, click the Gadgets button.
- The installed gadget package can be found in the “Desktop Gadgets” category of the “Control Panel” settings window.
The list of installed gadgets cannot be found through the search bar in Windows 10
MFI10, like Gadget Revived, provides users with only the standard set of widgets from Windows 7.
To search for and add new gadgets, you can use the Find Gadgets on the Internet tool in the lower right corner of the window
If you only want to add gadgets to your desktop, then the author of the article advises against MFI10 in favor of Gadget Revived. The fact is that both programs offer an identical set of standard gadgets from Windows 7, but Gadget Revived consumes many times less operating system resources. In addition, to use MFI10, you must permanently store its ISO image on your hard drive.
XWidget
The main advantage of this program is that it is actually a platform for creating your own widgets . To start using the program, you should:
- Go to the official website and click the Download button.
The program is universal and suitable for any Windows OS
- After launching the installer, select the desired installation components, then click the “Next” button.
In addition to the program itself, you can also install the free version of Avast antivirus
- Once the installation process is complete, the program will launch automatically.
To open the program menu, you need to double-click on the XWidget icon on the Windows Quick Access Toolbar
Among the default widgets of the XWidget program, the most interesting are:
- EkerSystem - a simplified version of the “Task Manager” that displays information about the load on system resources (double-clicking on the widget opens the familiar “Windows Task Manager”);
The widget shows information about the consumption of resources such as CPU, RAM, virtual memory and cache load
- EkerSearch - a convenient and compact Google search bar (when you enter a query, a page opens in the browser);
You can pin the search bar on top of all windows for permanent access to it
- EkerNotes - Internet speed counter: shows information about both outgoing and incoming traffic. The blue arrow indicates the upload speed, and the green arrow indicates the receive speed.
If you want to take a creative approach to the design of desktop widgets, the author of the article recommends using the built-in editor of the XWidget program. To enter it, you just need to right-click on any widget and select the “Edit” option in the context menu. The capabilities of the built-in editor are varied: you can change already installed widgets or create your own widget from scratch. There is support for importing media files created in graphic editors (for example, Photoshop), and a “script code” editor (for creating an automatic algorithm for the widget). The editor's disadvantages are a confusing navigation system and “broken” Russification (hieroglyphs instead of letters).
When saving a new widget, its name must be entered exclusively in English
AveDesk
The program does not require installation (unpacks from a zip file), is not demanding on system resources, has a simple design, and an interface in Russian . To start using the program, you must:
- Go to the official website and click the Download button.
In the Desclets section you can also download additional widgets for your desktop
- After downloading the file with the zip extension, unzip the program to any folder and run the AveDesk.exe file.
To close the welcome window, first press the Ctrl key, then click on the red cross icon that appears
- To add widgets to your desktop, go to the “Desklets/Add” category.
If you double-click on the widget, its settings window will open.
From the standard set of desktop widgets offered by the AveDesk program, the following can be distinguished:
- FTP Drop: with this widget you can quickly and easily transfer files via email by simply dragging the required file onto the widget icon; Using the widget you can also instantly download videos from YouTube (just change the sending address in the settings)
- ChalkBoard: an interesting replacement for the usual stickers, it is a virtual board on which notes are written with the mouse;
You can change the size of the virtual whiteboard in the widget settings
- Translator: a small online translator with a set of the most common languages.
Translator supports 10 languages
Clipboarder gadget for Windows 10
Let’s start our review of the best gadgets for Windows 10 with the one with which the author of this material has been inseparable for many years. This gadget is called Clipboarder and takes one of the most poorly designed subsystems in Windows - the clipboard - to the next level. The point is that elements no longer disappear there without a trace, but are arranged into a visual feed on your desktop.
Clicking on an element instantly adds it to memory, individual elements can be pinned, and mouse dragging is supported. The gadget has a wide selection of design themes; in addition, like any mini-application, Clipboarder supports transparency adjustment. In the settings you can specify the maximum length of the feed (maximum 100 elements), feed style, hot keys, etc.
Desktop Clock widget for Windows 10
One of the popular functional features of Windows 7 was the presence of desktop gadgets (or widgets). In addition to several already built-in extensions, the system supported the installation of additional widgets from the Internet, which made it possible to rationally configure the workspace.
Windows 10 from Microsoft, just like the previous Windows 8, again upset users by the lack of such a widget panel. According to the OS developers themselves, the decision to completely abandon the usual system of gadgets was influenced by several global reasons, namely:
- uselessness of the function. One of the main ways to develop the new OS was the rebranding of the design, where this kind of extension was simply not included conceptually;
- security of users' personal data. However, this point is controversial. It is difficult to even imagine that such an insignificant extension of the operating system as a widget can harm the user's security.
In the new Windows OS (version 8/10), desktop widgets were replaced by dynamic tiles, which to some extent were supposed to replace them. For example, the “Alarms and Clocks” application tile has even more functionality than the “Clock” gadget in Windows 7. The situation is similar with other dynamic tiles. However, the problem with all the available tiles is that none of them can be placed on the desktop, unlike the same widgets. To find out the necessary information, you constantly need to go to the Start menu.
If you don’t have the dynamic “Alarms and Clocks” tile in place, then the gadget can be found in “Start” in the general list of all installed applications
Not all users are happy with this situation. For their sake, third-party software developers tried to return the function of desktop widgets to modern operating systems. Let's look at the most popular programs that can complement Windows 10 with the necessary Clock widget.
Unit converter
Confused about units of information, energy or area, but do you often need the associated calculations for work/study? In this case, pay attention to Unit Conventer - the best gadget designed for converting various quantities. In addition to those mentioned, Unit Conventer also works with temperature, mass, length, time, pressure and a number of other parameters.
Multi Meter
A very simple gadget that will allow you not to disturb the task manager once again. The load on the processor cores is displayed here, as well as the amount of memory used, both as a percentage and in specific numbers:
In the settings you can set the update interval, as well as the appearance of the gadget:
Windows Desktop Gadgets is a free program available for download
Step 1. Installation. The process is simple and fast - you just need to follow all the instructions on the screen, pressing the “Next” button each time.
Install the program and press the “Next” button each time
Step 2: Complete installation. On the last tab, click on the “Finish” button and, voila, you have returned your gadgets to the system. Congratulations! All that remains is to learn how to display them on the screen, add and delete them if necessary.
Click the “Finish” button
Step 3. Pin gadgets to the desktop. Open the Windows Desktop Gadgets program, the icon of which is available both in the classic start and in the Metro interface. In the window that appears, you will see a list of available gadgets. Now drag them to the desired location on your desktop.
We pin gadgets to the desktop by dragging them from the open program window
To remove gadgets, right-click on it and look for Delete Gadget.
In the stock version of the program, the range of available gadgets is very small; in order to add new ones, in the program window, click on the “Get more gadgets online” link.
HUD Time
Numerous gadgets in the form of clocks and calendars, as a rule, are not very useful, since the same information is displayed next to the system tray. However, there is one exception: if you are far from the screen, you may not be able to make out what is written in the lower right corner. If you have exactly this scenario, then pay attention to HUD Time - a huge clock, displaying the month and day of the week. They can be placed anywhere on the desktop, and the transparency level, font and text color can be adjusted.
Component development history
At the very beginning of the development of the next OS after Windows XP, Microsoft began experimenting with placing small application windows directly on the desktop. This is how desktop gadgets appeared, which in the version called Windows Longhorn took their place on the right side of the screen on the so-called “sidebar” - Sidebar, which meant “sidebar”.
It is worth noting that earlier versions had a much wider range of functions than the final Windows Vista presented to users. There were no gadgets either; all applications pinned to the sidebar were called tiles. This name, along with the entire concept, later became the Metro interface . The list of available funds included:
- View videos and photo slides.
- Communication in MSN Messenger.
- RSS feeds.
- Burn optical discs directly from the mini-panel.
- View all contacts.
- Make notes and small notes.
- Place shortcuts for quick access to files and programs.
- See large date and time using several possible watch dial designs.
- Perform quick and convenient file searches.
However, not all of the above were included in the final version. Writing files to disk, for example, was added only by third-party developers. They were later able to restore the links and quick launch gadgets, but these rudiments did not gain much popularity, since they obviously repeated the functions of standard buttons on the taskbar.
Later, with the release of the next version of Windows 7, the sidebar was abolished, and all gadgets were sent free. Now they could be placed anywhere on the desktop. A real boom in the development of this component began, as Microsoft made it possible to quickly and efficiently search for utilities written by other developers.
Unfortunately, this was the reason for the abandonment of this model. In mid-2012, the company published the results of studies of the impact on the overall security of applications from this line. It turned out that in some cases they became the real reason for hacking or dangerous exploits. It was proposed to disable them all both on Vista and on the “seven” through a special plugin authored by Microsoft themselves. Even the weather gadget for Windows 7 in Russian and English was compromised.
Launch Control
Not everyone likes to clutter up their desktop and taskbar with a large number of shortcuts, which then involuntarily begin to get confused. Perhaps this is why someone might find the small Launch Control gadget useful, in which links to various applications, applets and actions with the system are arranged in groups:
Such a miniature gadget, at first glance, has quite a lot of settings. In the main section you can add, delete and edit groups with shortcuts:
And in addition you can customize the appearance in detail:
“Gadgets Revived” program
See also: “How to delete the Windows.old folder in Windows 10”
This application can be downloaded and installed from the official website https://gadgetsrevived.com.
- The archive saved on your computer needs to be unpacked.
- Double-click the mouse to launch the installation file, giving your consent to make changes to our device.
- Select the installation language, then click OK.
- The program installation window will open, in which we click the “Next” button to begin installing the gadget.
- In the next window with a selection of installation components, click the “Next” button again.
- And finally, click the “Install” button to begin the installation process.
- Upon completion, a final window will appear informing us that the installation is complete. Click the “Finish” button.
- The program, in fact, is an exact copy of the “8GadgetPack” discussed above with minor differences in the settings. Therefore, there is no need to describe separately the principle of working with it.
- However, the undoubted advantage of “Gadgets Revived” is that additional gadgets (in our case, clocks) can be downloaded directly from the official website by following the link: https://gadgetsrevived.com/category/clock.
Note: after installing any of the programs above, the “Gadget” tool will appear in the desktop context menu, from where you can launch it at any time if you have closed it.
DriveInfo
Another gadget that the author has been using for a long time is called DriveInfo. It provides links to the logical partitions of your disk or disks if you have several. In addition, DriveInfo visually displays the percentage of free space that remains on a particular partition.
In the gadget settings, you can set which sections should be displayed, and also experiment with its design.
My weather
This gadget for Windows 10 is responsible for the weather and differs from others in that it can show a number of additional data, including pressure, humidity, wind speed, and the time of sunrise and sunset. The weather is displayed for several days ahead. In the settings you can adjust the appearance and units of measurement.
Other gadgets for Windows 10
Alas, since the gadget platform was long ago thrown out of Windows and abandoned by Microsoft, many third-party developments also ceased their development. As a result, a number of good mini-applications from the times of Vista and Windows 7 have turned out to be inoperative today.
As part of 8GadgetPack, in addition to several very trivial gadgets like all kinds of calendars, clocks and notes, there are also a number of interesting finds that are kept up to date by the authors of this kit. We see no point in describing them in detail, but we’ll still say a few words.
In particular, we note Remove Drive Safely Glassy, which allows you to quickly and safely remove flash drives, as well as CPU Network Monitor and Glassy Network Monitor, which will clearly show you the CPU and network load without accessing the task manager.
In turn, MiniRadio will allow you to listen to some Western radio stations, Recycle Bin will make it possible to manage the recycle bin without going to it, Top Five will display the five processes that load the system the most, and Volume Control will help you adjust the volume without specifically clicking on a tiny icon on the taskbar.
This is the list of the best gadgets for Windows 10 that we have decided to share today. Did you find something interesting for yourself?
See also: Chess, minesweeper and solitaire for Windows 10: returning games to the new OS
- about the author
- Recent publications
Raik
Igor Andreev is the author of articles for ITRew.ru and Our-Firefox.ru. I am passionate about modern technologies, I talk about them in my texts) Follow me — twitter.com
Raik recently posted (see all)
- All differences between Mi 10 and Mi 10T and 10T Pro (+table) - 10/01/2020
- Galaxy S20 FE vs S20, S10 and S10 Lite: which is better? — 09.25.2020
- All the differences between the Xbox Series S and the Xbox One S and X in terms of characteristics. What to choose? — 09/23/2020
Tell others:
- Click to share on Twitter (Opens in new window)
- Click here to share content on Facebook. (Opens in a new window)
- Click to print (Opens in new window)
- Click to share on Pinterest (Opens in new window)
- Click to share on Telegram (Opens in new window)
- Click to share on WhatsApp (Opens in new window)
How to enable widgets in Windows 10?
The application in question is distinguished by its functionality and has a large selection of widgets. However, not all of them are supplied with the program; some must be downloaded separately. Using a clock as an example, we will now consider the general principle of adding different widgets from the library.
How to set the time on Windows 10:
- We open the office. developer’s website and select the “Clock” category or simply follow this link.
- We scroll through the list in search of a suitable watch design, as soon as we find it, click on the name.
- Scroll down a little, where you will see the unremarkable “Download” button, click on it.
- After downloading, double-click on the file.
- In the “Security Warning” select “Open”.
Now another clock will appear on the screen. If desired, we can display 5 or more similar widgets in this way.