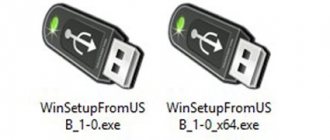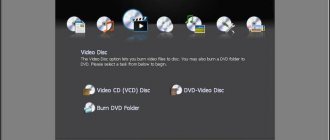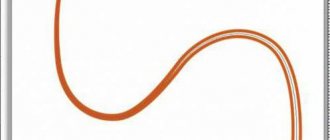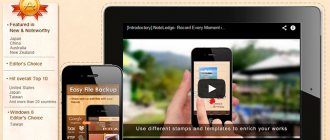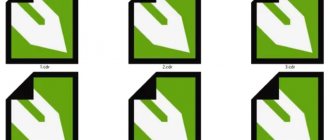We regularly teach ABBYY FineReader PDF new skills. Two weeks ago we told on Habré how we taught ABBYY FineReader PDF to edit entire paragraphs. This post is about another advancement of our product on the path to perfection: the program can now create and edit interactive PDF forms. Previously, ABBYY FineReader PDF could only fill out forms such as vacation or visa applications, resumes, consent to the processing of personal data, research, surveys, etc. But what if a company needs to create a PDF form, develop a document template, or edit several fields on a finished form and then send it to employees or clients? Now all this can be done in one program. Today we will tell you how it works, why and who might need this functionality. Go!
What is an interactive PDF form?
An interactive PDF form is a document with fields in which the user can type text, dates, check boxes, select one or more values from a list, and perform other actions without editing the main content of the document.
PDF forms may look different. Here are some examples:
From left to right: first page of the Schengen visa application form; consent to the processing of personal data; PDF form for requesting services. The picture is clickable.
While a PDF file itself is a static entity that is primarily designed to convey information, PDF forms are designed to obtain information from users or organizations.
From a technical point of view, an interactive PDF form is a set of “widgets.” Widgets are fields that you can create, edit, and fill out. The term is taken from the PDF specification (the international ISO PDF standards that describe all the standardized capabilities of the PDF format). The specification says how interactive elements are arranged so that the PDF viewer, that is, a program for working with PDF, understands this. Based on this specification, we developed a feature for creating and editing forms in ABBYY FineReader PDF. Thus, interactive forms created in our program will be available for filling out or editing in other PDF editors, if they support PDF ISO.
Adobe Acrobat Pro DC
The PDF format was originally developed by Adobe, and Adobe Acrobat Pro DC (not to be confused with the view-only Adobe Acrobat Reader DC) is the "official" editor for this file type.
The editor is paid, but on the official Adobe website you can download a free, fully functional version for 7 days: if you do not need editing regularly, you can take advantage of this opportunity.
The editor's interface is not the most familiar, but it is relatively easy to understand. All necessary functions are present:
- Editing text in PDF, filling out and signing forms, commenting on documents.
- Settings for page order and orientation, merging multiple PDFs into one file.
- Creating PDF files from scans, text recognition.
- Protect PDF from modification.
There are also additional features, such as adding audio and video to documents, verifying the authenticity of electronic documents signed with an electronic signature, and using JavaScript scripts to work with data in documents.
You can download a free trial version of Adobe Acrobat Pro DC from the official website https://acrobat.adobe.com/ru/ru/acrobat.html
What are the benefits of interactive PDF forms?
- The PDF form will be displayed the same on any operating system, any program and on any device;
- A PDF form is easier and faster to fill out than a paper document. Less likely to make a mistake;
- The PDF form can be filled out without Internet access;
- The PDF form is easy to print;
- You can send the form in several ways: using an action button (we’ll talk about this below), via email, uploading to the server;
- Data from PDF forms is digital and can therefore be sent directly to data processing systems;
- PDF forms can be easily integrated into electronic document management systems of organizations.
Let's give an example. Let's say you need to take out an insurance policy for a trip abroad. In order not to come to the company’s office and fill out a paper application, you can fill out a PDF form right at home and send it by mail to the manager. In addition, the company employee will not have to retype the data. Information from PDF can be immediately entered into corporate databases.
How to create a PDF form
ABBYY FineReader PDF helps you both create forms from scratch, including in a new document, and edit existing fields in the form.
For example, you can create a new PDF document, enter Forms mode by clicking the Form Editor button on the main toolbar, and then add the fields you want to the file.
Or you can open an existing PDF document with or without form fields and go to the Form Editor. If the document already has interactive fields, the user will see the message:
In the Form Editor mode, their names will appear next to the form fields.
If desired, this highlighting can be turned off and the names can be edited. In addition, you can change other settings: the appearance and format of fields, as well as assign default values for individual field types. We'll tell you more about this a little later.
PDF Creator
Let's consider another interesting option, namely a special program for creating the files we need, which has the simple name PDF creator. You can download it here. And immediately install it in the usual way, just first check “Expert settings”, and then uncheck all unnecessary add-ons.
You can install the PDF-Architect application in the same installer, but I do not recommend it. Its free version is not particularly useful. It’s better to install Adobe Reader if you don’t have it. A paid version with advanced features costs $30. But I wouldn't take it.
After installation, you don't even need to go into the program itself. It is added to the context menu. That is, if you have any document from which you want to make a PDF (be it an office document of any version, a simple text document, a Photoshop file, or even a regular picture), you just need to right-click on it and select “Convert using PDF” -creator".
Now a program window will open where you will need to select the name of the future file. After that, click “Save” and an explorer window will open, where you will have to select a location to save the file.
Also, if you don’t want to use the context menu, but you can go to any document and print it, i.e. Click “File” - “Print” (usually like this). Only in printers you need to select the one called “PDF Creator”. Well, then the same window will open, which I talked about just above.
Take different forms? Easily
The program can add 7 types of interactive fields that are familiar to many: Text field.
Allows you to enter a line or several lines of text. You can apply formatting to the text you enter, such as making it a date. If such formatting is typical for a field, then you can open a calendar in the field window and select a date there. The user can choose the date format (for example, 12/18/1987 or 1987/18/12).
Date formatting, like any other formatting, is specified in the form field using JavaScript instructions. The product has a built-in JS engine that can execute these instructions and help the user enter the required text.
Check box.
Allows you to check a box, for example, to consent to data processing, indicate special conditions when choosing a hotel room, subscribe to news, etc.
A notable feature: if you think that the check mark in the check box is drawn (with vector commands or a picture), then this is not always the case. When creating a check box in ABBYY FineReader PDF, the check mark is a symbol. There is a special character font, ZapfDingbats, and it consists not of letters, but of these special characters. And in our check box we simply get text from one character of this font.
Switch
(also called “radio button”). This element allows you to select only one of the possible options in the list.
The PDF toggle is the most striking example of how one field can contain multiple widgets. Each of them has a choice name (the name of the selected state), which is preset by the PDF viewer. This is the name that is written in the field when a button is selected. Each widget has several preset states (ChoiceName/Off, Normal/Down). And depending on what state the widget is in, this state will be shown to the user. No animation, just replacing one picture with another.
Drop-down list.
Allows you to select one of the preset values or, if the form allows, enter your own (arbitrary) value.
List.
You can choose several options.
Button.
Allows you to set an action that is performed upon a specific event (that is, interaction with a button). For example, when you click on a button or hover the cursor, you can send the form by email, print, save, show attached files, clear the form, and so on. Instead of clicking on the button, you can select other events, for example, releasing the cursor, etc. There are many options for action:
Signature field.
Allows you to specify the place in the document where you need to put a digital signature:
Further improving the form
To make the form clear to the user, you can set various properties for all form elements and change them during the editing process.
1). Field name. This is an internal name that helps the form creator navigate the document.
2). Clue. It appears when you hover the mouse over a field and allows the user to understand what needs to be done and what information to enter.
3). You can make any field mandatory. Then it will be highlighted with a red frame so that the user will notice: information must be entered into this field in order for the form to be accepted and reviewed. The red box does not restrict the ability to submit or print the PDF form.
4). Read Only option. If you select it, the field will become unavailable for editing. It happens that there may be information on the form that should remain unchanged. For example, in a questionnaire for male employees about what gifts they prefer to give to women, there may be a “Gender” field: you can enter the value “Male” there and leave it unchanged. This seems to imply that the survey is for men.
5). Appearance of the fields. You can choose the fill color, border thickness, font properties, and much more. The design of the entire form can be customized by default: then all new fields that the user creates in the document will have the same appearance.
Let's talk about a few more useful actions that users can perform when creating or editing forms. Once created, any of the fields can be moved within the page, copied or deleted. The field sizes can also be changed.
In addition, to ensure that the form is not only useful, but also looks beautiful, the program has a tool that will accurately align all fields vertically and horizontally. Guides appear as you move a margin and help align it with adjacent margins or page boundaries.
Of course, when we developed the form editor in FineReader PDF, we assessed what problems end users needed to solve. Let's talk about them.
Online PDF editors
Almost all free online PDF editors are very limited and allow you to:
- Add text to a document (but do not change existing text), may be suitable for filling out questionnaires and other forms.
- Add annotations and highlight sections of text.
- Delete or rotate pages.
Among the popular online PDF editors:
- PDF24 Tools - https://tools.pdf24.org/ru/edit-pdf
- Smallpdf - https://smallpdf.com/ru/edit-pdf
- Hipdf - https://www.hipdf.com/ru/pdf-editor
- PDFescape - https://www.pdfescape.com/ (English only)
There are also official online PDF editing tools from Adobe, available at https://documentcloud.adobe.com/ and require an Adobe Creative Cloud account and, as far as I understand, an active trial period or a paid subscription.
It is necessary to develop templates for documents
Using ABBYY FineReader PDF, government organizations, as well as legal, insurance, medical and other companies can create PDF document templates that must be filled out electronically:
- vacation applications,
- different types of legal applications (for divorce, custody, alimony, name change, legal assistance),
- templates for contracts, resolutions, notices, powers of attorney,
- marketing forms for orders, requests, etc.
The source document is usually created in MS Word.
It contains text and "spaces" for adding fields. The user then converts the document to PDF in order to create fields in the form editor that will be convenient to fill out. To ensure that the structure of the form, the main content and the overall appearance cannot be changed, you can password protect the document from editing, leaving only the filling function available.
Once the user has completed this document, they can print it and sign it by hand, or add a digital signature and mail it.
You need to collect data and send information to another organization
In the ABBYY FineReader PDF program, companies and government organizations can create and edit various electronic forms for data collection, for example:
- visa applications,
- patent applications,
- applications for registration of a medicinal product,
- tax returns,
- application for an appointment with a doctor,
- consent forms for medical procedures, etc.
Electronic forms are easier to fill out and process. In addition, employees can quickly submit such forms within or outside the organization to immediately receive a response from colleagues, advice, etc.
It is necessary to conduct a survey within the company, ensuring data confidentiality
To conduct internal research, surveys and audits in companies, it is not always possible to use online services such as SurveyMonkey and Google Forms.
They may not be suitable due to security requirements and personal data management policies. In this case, you can replace online tools with interactive PDF forms. We hope that ABBYY FineReader PDF will help simplify many tasks that require creating and editing interactive PDF forms. If you want to try new functionality, you can use the program during the trial period. Write in the comments what other technological features of our program would you be interested in learning about?
Wondershare PDFelement
Wondershare PDFelement editor is paid and only in English. But it contains features that may allow it to be used in some cases:
- Without activating the program, you can edit PDF files, but you cannot save them.
- However, after editing the file, you can print it and select the Microsoft Print to PDF virtual printer as the printer, or a similar printer installed by the program in question.
- This printer “prints” the modified file as a PDF, resulting in an edited file in PDF format. Note: such a printed file is no longer suitable for further editing due to formatting features.
Official website of PDFelement - https://pdf.wondershare.com/ru/