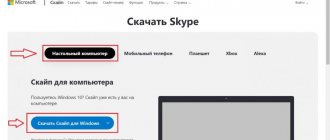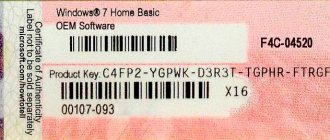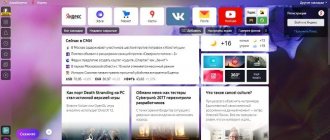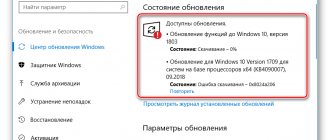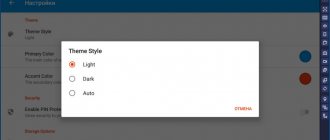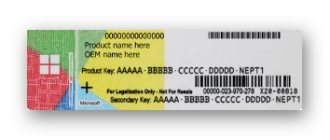In the Windows 10 operating system, you can enable a dark theme. By default, Windows 10 runs in a light theme for the operating system interface.
Previously, the dark theme in Window 10 was only available after making changes to the operating system registry. After the Windows 10 Anniversary Update, dark theme is enabled directly in the settings of Windows 10 version 1607 and higher.
Now there is no need to make changes to the system registry, because you can activate the dark theme of Windows 10 in the operating system settings. After applying the changes, the colors of the Windows 10 settings window and the windows of some applications built into the system will change.
To apply more dramatic changes, there is another way: enabling a contrasting black theme. In this case, all elements of the Windows operating system will change color.
Separately, you can enable dark themes in programs: the Microsoft Edge browser or the Microsoft Office office suite.
In this article, we will look at all these options for changing the color scheme of Windows 10.
How to make a dark theme in Windows 10
Right-click on an empty area of the monitor screen. Select "Personalization" from the context menu. In the Personalization Options window, open the Colors tab.
In the “Select application mode” settings section, activate the mode: “Dark”. Dark theme is installed.
After this, the settings windows, the Windows Store window, and some other operating system applications will change colors to a dark color.
Users of earlier versions of Windows 10 (up to version 1607) can download ready-made registry files to enable the dark theme in the OS from here.
For users who are dissatisfied with the changes that have occurred, there is a radical way to switch to a dark theme for the entire Windows 10 operating system and installed applications.
How to setup?
I think Windows 10 users have already noticed that the user interface of the system is very bright and colorful, with a predominance of white in the backgrounds and window names. But we are all different and some people like it and others don’t. In response to this, Microsoft responded that they would refine the design and, perhaps in the future, the design would change somewhat. For those who want to make the design darker, there are two options. The first is to use third-party programs that change the color and appearance of the already familiar windowed interface. The second is to enable the dark theme of Windows 10, which is present in the system, but is hidden from users’ eyes by default. It is made in gray and black tones with window backgrounds corresponding to the gamma. Why the developers hid it is difficult to say, because it would have been more logical to give the user a choice. Well, who will understand this Microsoft?! I will consider the second option, because I honestly admit that I don’t like third-party decorating programs. The only limitation is that you can activate the dark theme of Windows 10 only on the Professional, Enterprise and Education editions.
At the time of writing, there are two ways to enable dark mode and I will cover both of them.
Method 1. Activate the hidden theme
Step 1. Click the Start menu button and type the word - Regedit. Click on the found shortcut to open the Windows Registry Editor. If a window appears to confirm the User Account Control actions, click on the “Yes” button.
Step 2. In the Editor window that appears, you need to sequentially open this branch:
HKEY_LOCAL_MACHINE/ SOFTWARE/ Microsoft/ Windows/ CurrentVersion/ Themes
There should be a Personalize . If your OS edition doesn’t have one, you just need to create it. To do this, on the right, in an empty space of the “Themes” folder, right-click, in the context menu select the “Create” menu >>> “Section” with the name “Personalize”.
Step 3. In the “Personalize” section, you need to create a new DWORD (32-bit) value called AppsUseLightTheme . Like this:
By default, the new parameter should be assigned the value “0” - we leave it that way.
Step 4 . Next goes to this address:
HKEY_CURRENT_USER/ SOFTWARE/ Microsoft/ Windows/ CurrentVersion/ Themes
There should also be a Personalize . If it doesn’t exist, we create it.
Step 5. Here you also need to create a new DWORD (32-bit) parameter with the name AppsUseLightTheme and the value “0” . Like this:
Step 6. Close the Registry Editor and log out, ending the session. Well, or just reboot.
After this, when you log in again, you will be pleasantly surprised by the new dark theme of Windows 10. If you get tired of it and want to return everything back, just delete both settings created above and reboot.
Method 2. Let's make our own theme
Step 1. Right-click on an empty space on the desktop. A context menu will appear. In it you need to select the item “Create” >>> “Text document”. In this way, you need to create two text documents.
Step 2. Now you need to name the newly created text files like this: one is Dark.theme , the other is Grey.theme . When renaming, please note that you also need to change the extension from *.txt to *.theme.
Step 3. Using Notepad, open the created file and paste this following code into it. For black theme:
; Copyright © Microsoft Corp.
For gray theme:
; Copyright © Microsoft Corp. [Theme] ; Windows - IDS_THEME_DISPLAYNAME_AERO DisplayName=AllDarkEveV2 ThemeId={30C467D0-E8DB-46AC-BC88-C9A157F57D63} PicturePosition=4 [VisualStyles] Path=%SystemRoot%\Resources\Themes\Aero\AeroLite.msstyles ColorStyle=NormalColor S ize=NormalSize AutoColorization=0 ColorizationColor =0X7F000000 VisualStyleVersion=10 HighContrast=3 [MasterThemeSelector] MTSM=RJSPBS ActiveBorder=45 45 45 ActiveTitle=45 45 45 AppWorkspace=45 45 45 Background=45 45 45 ButtonAlternateFace=192 192 192 ButtonDkShadow=45 45 45 ButtonFace=45 45 45 ButtonHilight =45 45 45 ButtonLight=45 45 45 ButtonShadow=128 128 128 ButtonText=220 220 220 GradientActiveTitle=128 0 128 GradientInactiveTitle=0 128 0 GrayText=128 128 128 Hilight=128 128 128 HilightTex t=252 252 252 HotTrackingColor=220 220 220 InactiveBorder =45 45 45 InactiveTitle=45 45 45 InactiveTitleText=192 192 192 InfoText=255 255 255 InfoWindow=45 45 45 Menu=45 45 45 MenuBar=45 45 45 MenuHilight=128 0 128 MenuText=255 25 5 255 Scrollbar=45 45 45 TitleText =220 220 220 Window=45 45 45 WindowFrame=45 45 45 WindowText=220 220 220
Save the contents and close Notepad.
Step 4. Press the Win+R key combination and in the window that appears, in the “Open” line, write the following path:
%USERPROFILE%\AppData\Local\Microsoft\Windows\Themes
A folder with themes should open into which you need to copy the created files.
Step 5. To activate the dark or black theme of Windows 10, which we just did, simply double-click on the file with the left mouse button and look at the result. By the way, after a reboot, new themes will appear in the OS interface Personalization list.
If you don’t like the appearance or window design for some reason, it will be very easy to return to the normal appearance through the “Personalization” menu.
Interesting on the topic:
- How to enable telnet on Windows 10
- How to enable auto-rotate screen on your phone
- How to enable page translation in Chrome
- VPN error 809 in Windows 7,8,10
- Reset TCP/IP and DNS settings in Windows 10
- How to transfer Windows system from HDD to SSD
Black theme in Windows 10
In the operating system settings, there is an option to enable the black theme in Windows 10. After enabling the appropriate theme mode, Explorer, Desktop, and included programs will change the default colors to dark (black).
Right-click on an empty space on your computer screen. In the “Options” window, go to the “Themes” tab, click on the “Theme Options” link.
In the "Personalization" window, go to the "High Contrast Themes" section, select the theme: "Contrast Black Theme".
After applying the settings, you will immediately see the changes caused by the black system theme.
This is, for example, what Explorer looks like after turning on the contrasting dark (black) theme in Windows 10. Agree, the look is not entirely ordinary.
It is clear that such customization of the theme display is not for everybody. Therefore, not all users will like this look that works in all applications. For some apps, you can change the theme color to affect only those apps.
You may also be interested in:
- How to remove or disable Windows 10 Live Tiles
- How to set wallpaper without activating Windows 10
How to install a theme on Windows 10
In Windows 10, there are two main ways to install a new theme: through the Store and using an external source that provides a finished product. In addition, all designs that were activated on the operating system will be saved in a special section of “Parameters”. This means that you can always return with the old settings if you like the new theme less than the previous one.
Installing standard themes on Windows 10 through the “Personalization” section
Windows distributions often have several standard themes in their arsenal. That is, the “default” design can be changed immediately if it does not suit you.
To change the theme, you need to go to the same-name column of the “Parameters” of the computer. There are two ways to do this.
- Right-click on an empty space on the desktop and select “Personalization”.
Right-click on an empty space on the desktop and select “Personalization”
- In the window that opens, go to the “Themes” tab.
In the “Personalization” window, go to the “Themes” tab
You can also follow through “Options”.
- Press the Win+I key combination, go to the “Personalization” section, and continue as in the example above.
Press the Win+I key combination and go to the “Personalization” section
Installing a design from the available ones is very simple: just click on the image or theme name and it will be applied immediately. It may take five to ten seconds for the changes to take effect.
Among the list of themes, click on the image or title to apply the theme
Installing additional themes from the Windows Store
The main source of themes for Windows 10 is the Store. It is here that a large number of topics for every taste are collected and approved.
- In the "Personalization" options, the "Themes" tab, click "More themes in the Microsoft Store."
In the “Personalization” options, the “Themes” tab, click “More themes in the Microsoft Store”
- From the proposed themes, select the one you like and click on it to go to the download page.
Click on the topic you like to go to the download page
- Click “Get” and wait for the design to download and install.
On the topic page, click “Get”
- To apply the theme after installation, click run on the Store page or click on it in “Options”.
After installing the theme, click “Run”
Voila - the theme is activated and delights with its colors and images.
Installing other themes from the official website
Themes can also be downloaded from the official Microsoft website. There are fewer of them than in the “Store”, but the opportunity to choose is always good.
- Go to the official Microsoft website, topic distribution page: https://support.microsoft.com/az-latn-az/help/13768.
- On the official website, topics are divided into categories for ease of search. Select the desired theme, then under the design you like, click “Download” and save the file to your computer.
Select a theme and save the file using the “Download” button
- Then we just run the file and wait for the theme to install and apply automatically.
Installing themes from third party sources
In general, installing themes from third-party sources is identical to installing from the official website, with one exception: non-Microsoft themes are unlicensed and therefore potentially dangerous for the operating system.
Such themes may contain malicious codes, as well as excessive changes in Explorer properties, which can have consequences for the speed and functionality of the computer.
- We make a request to the search engine “Themes for Windows 10”, open sites with the best results.
We make a request to the search engine “Themes for Windows 10”, open sites with the best results
- Select the theme you like, save it to disk using the “Download” button and then launch the file.
Download the theme, then install and apply it
Once, in pursuit of the beauty of the design, the author got into trouble by downloading a low-quality theme. First, Windows began to slow down, then, a week later, constant error messages appeared that could not be turned off. The situation was saved by deleting the theme and returning to the standard settings. Since then, the author has only changed the wallpaper and manually made changes to the design of the operating system.
How to enable dark theme in Microsoft Office
In applications included in Microsoft Office, it is possible to change the color scheme of the office suite theme. I will talk about how to change the theme color in Word, using Word 2007 and Word 2020 as an example (in other versions of the program, changes to the theme are made in the same way).
In Microsoft Word 2007, click the Office button and then the Word Options button. In the “Word Options” window, in the “Basic” tab, in the “Color Scheme” settings, select “Black”, and then click on the “OK” button.
After this, the Word test editor window will change color to dark.
In Microsoft Word 2020, go to the “File” menu, click on “Options”. In the "Word Options" window, in the "General" tab, in the "Personalize Microsoft Office" section, in the "Office Theme" item, select the "Dark Gray" option, and then click on the "OK" button.
The Microsoft Word window will change its color to dark.