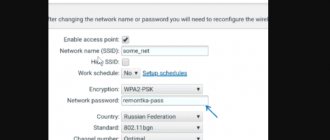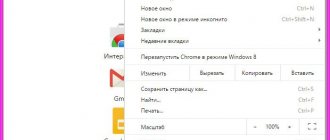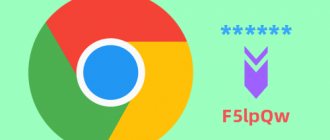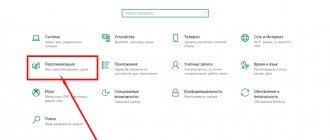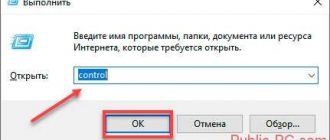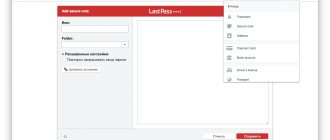Greetings!
A Wi-Fi password can be either simple or very complex. But it is forgotten quite often and this in no way depends on the degree of complexity it has. The thing is that, often entered once on the computers and smartphones in use, it is not required at all for a long time. And in the end, it is safely “lost.”
There is no need to sound the alarm or try to “grab” this password from the router’s interface, which, let’s face it, is not always user-friendly. A saved Wi-Fi password can be “underlined” in Windows 10, provided, of course, that it was previously saved there.
And this step-by-step guide will tell you all the steps and subtleties that will help you find out the password for your Wi-Fi connection.
Finding out the saved password for the current Wi-Fi connection in Windows 10
- While connected to the Wi-Fi network from which you want to find out the password, hover your mouse over the wireless network icon in the Windows 10 tray, and then right-click on it. Next, select “Open Network and Internet Settings.”
- The Status window will be displayed. Find the item “Network and Sharing Center” and click.
- In the block for viewing active networks in the Connections column: click on the name of your Wi-Fi network. In the example image, this is a network called Home.
- A window will open containing information about this connection. In it, click on the button Wireless network properties .
- In the next open window there will be two tabs, click on the tab called Security.
And here you just have to check the box, and you will see the saved password for your Wi-Fi network. Simple, isn't it!?
How to view saved passwords
After the browser has learned to remember passwords, users quickly get used to logging into their account (on Odnoklassniki or Vkontakte) without entering a login and password.
As a result, the password is quickly forgotten. And so, when you forgot your password, and suddenly you need to log into the site on another computer or laptop, the question arises - how to find out your password if there are only dots instead of a password...
Today we will look at ways to view your passwords that the browser stores. Let's start with something simple.
How to view saved passwords in Google Chrome.
At the top right, click on the button with three stripes ( Settings and management ). Select “ Settings ”.
We go down to the very bottom of the page, select “ Show additional settings ”.
In the “Passwords and Forms” section, click on the highlighted link “ Manage saved passwords ”.
A window will appear where we find the desired site and click on it. A window will appear with the inscription “ Show ”. Click the “ Show ” button and the required password can be seen without asterisks.
How to view saved passwords in Mozilla Firefox.
In the main menu, select Tools - Settings, go to the Protection . Find the “ Saved Passwords ” button at the bottom and click it.
At the bottom of this dialog there is a button “ Display passwords ”. They will ask you - are you sure? Confirm with the “ Yes ” button. Another column with passwords will appear. The whole link - site-login-password - has been collected.
How to view passwords in Opera.
But in Opera you won’t be able to easily view your saved passwords. Yes, there is also the ability to manage passwords, a dialog also opens (Ctrl+F12 - Forms Passwords button )
But in this window you can only see logins for the site. In a good way, this is already enough - you can always use the function to recover a forgotten password. Although, if you have several mailboxes, and you register on different sites with different email addresses, then just a login may not be enough to recover your password.
But don't despair. I will show you a way to look up a forgotten password in Opera.
1. Type in the address bar
opera:about
2. Find the Paths section and Copy the path to the Opera folder to the clipboard
3. Open Windows Explorer (use the keyboard shortcut Win+E ) and paste the saved path into the search bar.
4. wand.dat file at the very bottom . This is the file in which passwords are stored. But information about passwords is stored encrypted in it. We need a decipherer.
5. Take the file to read wand.dat
unwand.zip archive from here
6. Unpack the archive. Copy the wand.dat file to the Unwand folder and use the Unwand program to open the wand.dat file
Master password in Opera.
To ensure that the Wand.dat file is protected, set a master password in Opera: Settings - Advanced tab - Security item - Set password. It is advisable to specify Once per session .
Be sure to check the Use to protect saved passwords checkbox . Otherwise, the Wand.dat file will not be encrypted.
That's all, now wand.dat is at least somehow protected.
However, be careful before reinstalling Opera. Even if you save and restore all Opera settings, the password manager will only see the login, but not the passwords.
If you are going to reinstall Opera, be SURE to remove the master password, and only then save the settings, download Opera and install the browser again.
How to view your Wi-Fi password using the command line
A classic of the genre, the Windows command line can help this time too. As before, to call it, you need Administrator rights and a key combination such as Win + R. Next, enter “cmd” in the “Run” window that appears. Now all that remains is to enter the command “netsh wlan show profiles name=network name key=clear”, where “network name” is the name of your WiFi wireless network.
Quite comprehensive information about the network connection will appear. If you scroll down the received data a little, then in the “Security Settings” section you can find the “Key Contents” item. This is the item we are looking for, our forgotten wireless password.
Setting a password
The easiest way to set a password on Windows 10 is to set up user access. First you need to go to the system settings. To do this, open “Start” and click on the gear icon. There, open the “Accounts” section.
All settings regarding access are specified in the “Login Options” category. There you will be able to set a password combination and enable authorization via a PIN code or pattern key. Setup is extremely easy, just follow the on-screen instructions.
change Password
Security requires regularly changing your account password. This also applies to Windows 10 OS users.
Open Start and click on the gear icon. There, find the “Accounts” category. Select Sign-in Options. There will be a corresponding button to change the code combination. First you need to enter the old sequence, and then the new one along with the hint. If you do not have a local account, you will need an Internet connection to complete these steps. In this case, the changes will also be reflected in your Microsoft account.
Restart your computer and try logging in with the new code, everything should work.
Recommendation: If you are changing your secret combination to make it easier to sign in, you can enable a PIN or picture password instead. They will replace standard access.
Alternative way
Right-click on the Start icon. In the context menu, click on the “Command Prompt (Administrator)” column. Copy net user . Remember your username.
Then enter the command:
net user XXX YYY
Where instead of XXX you need to insert the name from the previous paragraph, and YYY is the desired code. This method is only suitable for a local user.
Removing a password
The option to remove a password on Windows 10 is only available for a local account. Accordingly, first you need to disable the connection with your Microsoft account if they are synchronized.
Open a command prompt (terminal) with administrator rights. Then enter net user . This command will display a list of all users registered in the system. Find the one you need and remember its name. Then enter the command “net user XXX””, where XXX is the account name. If it includes several words, then it must be enclosed in quotation marks. Now when you start the computer you will not be prompted to enter a secret word.
Reset
What to do if the secret combination is lost? In this case, you will need to reset your password. It is much easier to complete if you are logged in with a Microsoft account. But there is also an option to reset the local user account.
Microsoft account
How to reset a Windows 10 password for a Microsoft account? This can only be done online. Open the link https://account.live.com/resetpassword.aspx, select the first item there. You will be asked to enter your account login and verification characters. Follow the prompts on the page, and you will receive an email with your password reset.
Local user
But resetting protection for a local user is much more difficult if there is no link to a Microsoft account. This will require special software (if you do not have a Professional or Corporate edition of the system), as well as difficult manipulations. To complete the task you need to be a confident PC user.
First you need to prepare a Live CD, which has the ability to interact with the file system. The first step is to boot the computer from such a drive (disk or flash drive). At the point where you are prompted to select a language, find the “System Restore” button. Go to the system troubleshooting section, open “Advanced options” and launch the terminal.
In it, copy 2 queries sequentially: “diskpart”, and then “list volume” (they are entered without quotes). A list of HDD partitions will be displayed. Note the label of the partition that contains the operating system. You can figure out where it is installed by looking at its size. Then write Exit in the console.
Then enter sequentially:
move "volume label": windows system 32 utilman . exe "volume label": windows system 32 utilman 2.exe
copy "volume label": windows system 32 cmd . exe "volume label": windows system 32 utilman. exe
Where the “volume label” is the partition that contains the OS. The essence of these commands is that utilman . exe is used to launch the accessibility feature when logging into an account. And we replace it with a command line executable file. The result is that it becomes possible to launch the command line even before entering the password.
All that remains is to restart the computer. It is preferable to enter wpeutil reboot into the console; an alternative option is the Reset button on the system unit. During boot, remove the Live CD drive from the computer so that it starts from the hard drive.
When the Windows login window appears, click on the accessibility column at the bottom of the window. This will bring up the command prompt. In the terminal you need to enter: net user “name” “code”, where “name” is replaced by the user name, and the code is replaced by the password combination. If you don't know the name of the account, you can find it by searching net users.
When all actions are completed, a new security code will be installed, which can immediately be used to log into Win 10.
Disable password
Now let's figure out how to disable the login password
. Press the Win + R button combination, insert Netplwiz into the text field and run the command.
The Account Service will open. In the window, you need to click on the user name, uncheck the login confirmation box and apply the changes.
The system will ask you to enter your password twice, please enter it. Now the computer will start without prompting you to enter password characters; you can check this after the first reboot. To cancel changes, you just need to put the checkbox back.
In this mode, the computer will start faster. But you should understand that user data is not protected in any way. This method is suitable for all types of Windows 10 accounts.
This instruction details how to view saved passwords in the browsers Google Chrome, Microsoft Edge and IE, Opera, Mozilla Firefox and Yandex Browser. Moreover, this can be done not only by standard means provided by the browser settings, but also by using free programs for viewing saved passwords. If you are interested in how to save your password in your browser (also a common question on this topic), just enable the suggestion to save them in the settings (where exactly will also be shown in the instructions).
Why might this be needed? For example, you decided to change the password on some site, however, in order to do this, you will also need to know the old password (and autofill may not work), or you switched to another browser (see The best browsers for Windows ), which does not support automatic import of saved passwords from others installed on the computer. Another option is that you want to remove this data from browsers. You may also be interested in: How to set a password on Google Chrome (and limit viewing of passwords, bookmarks, history).
Note: if you need to delete saved passwords from browsers, you can do this in the same settings window where you can view them and which are described below.
How to find out your Wi-Fi password using PowerShell
For fans of Windows PowerShell, you can use developments that are available on the Internet, for example, based on this article from the Microsoft Scripting Blog. It uses parsing the output of the netsh command used above, since there is no ready-made Powershell cmdlet for our purposes.
Copy and paste the following long command into the Powershell window and press Enter:
(netsh wlan show profiles) | Select-String “\:(.+)$” | %{$name=$_.Matches.Groups[1].Value.Trim(); $_} | %{(netsh wlan show profile name=”$name” key=clear)} | Select-String “Key contents\W+\:(.+)$” | %{$pass=$_.Matches.Groups[1].Value.Trim(); $_} | %{[PSCustomObject]@{ PROFILE_NAME=$name;PASSWORD=$pass }} | Format-Table -AutoSize
Credential Manager is where Windows stores passwords and other login information.
I bet almost none of you have heard of Credential Manager, let alone what it is or how to use it. However, until recently, the purpose of this instrument remained a mystery to me, although I knew about its existence. In this article I will tell you everything I know about it and how to use it.
What is Credential Manager?
Credential Manager is a “digital safe” in which Windows stores credentials (username, passwords, etc.) for other computers on the network, servers, or websites. This data is used both by the operating system itself and by applications that know how to use it, such as the tools included with Windows Live Essentials, Microsoft Office, Internet Explorer, or applications that run virtual machines.
Credentials are divided into three categories:
- “Windows Credentials” – Used only by Windows and its services. For example, Windows can use this information to automatically log into shared folders on another computer on your network. Or, to store the password of a homegroup you are joined to. The user can change or delete such credentials, but we will touch on this in subsequent sections of this article.
- “Certificate-based credentials” – These are used in conjunction with smart cards, mainly in complex networked business environments. Most of you will never need to use these credentials and this section will be empty on your computers, but if you want to learn more about them, read up from Microsoft.
- "Shared Credentials" - Used by some programs to gain permission to use certain resources. The most commonly used common credential is the Windows Live ID, which is used by programs included with Windows Live Security Essentials.
All of these credentials are automatically stored and managed by Windows and the applications you use. To view the credentials stored on your computer, or to remove or edit some of them, use Credential Manager.
Important: Windows 8 has added another type of credential called Internet Credentials. As the name suggests, this data is used by Internet Explorer to automatically log you into certain websites.
"Internet credentials" are created and deleted through Internet Explorer's built-in password management features. You will not be able to create this data through the Credential Manager - you can only view existing ones and delete them.
How to open Credential Manager?
One way to open Credential Manager: Open Control Panel, then go to User Accounts and Family Safety, and then select Credential Manager.
Most common credentials
On most Windows 7 and Windows 8 computers, you'll see basically the same credentials. Among the most common:
- HomeGroup Login Details - This is where the username (HomeGroupUser$) with password for accessing the homegroup is stored.
- virtualapp/didlogical - Very little is known about these credentials. Some say they are used by the virtualization features included in Windows 7 and Windows 8.
- WindowsLive – Windows Live ID login information.
Adding Credentials
The process of adding credentials is very simple. First, decide on the type of credentials. Which of the three do you need?
Let's say you want to add "Windows Credentials" so that you can open folders on another computer.
Click on the "add Windows credentials" link.
Next, you need to enter the required login information. First enter the IP address or computer name. Next, enter the username that will be used to log in. By the way, don't forget to enter the computer name before the username as shown in the screenshot below. Now enter your password and click OK.
Credentials are saved and will be automatically used each time you access this computer on your network.
Removing credentials
To delete credentials, first find them and expand them by clicking on their name or the arrow on the right.
Then click on the "Delete" link.
You will be asked to confirm the deletion. Click on the "Yes" button.
The credentials have been deleted and will no longer be used.
Editing existing credentials
To change the details of existing credentials, as with deletion, find them and expand them. Next, click “Edit”.
After editing, do not forget to click on the “Save” button for the changes to take effect.
Conclusion
As we can see, Credential Manager plays an important role on your computer. The only thing is that I have not yet figured out how well this data is encrypted, so I will continue to study this tool and write at least one more article about it.