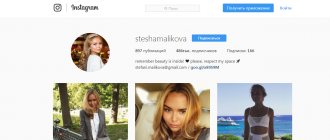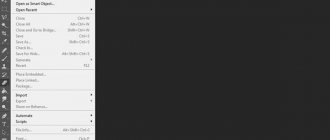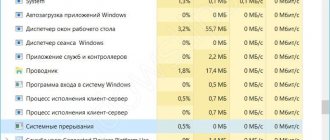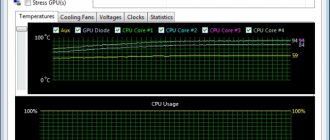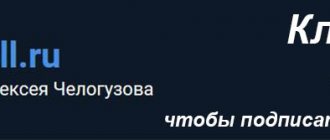First way
Let's consider the simplest method of finding PC characteristics first. First you need to go to the properties of your computer. Find the “Computer” shortcut on your desktop and right-click on it. In the context menu, click on “Properties” and open them. A window will appear describing the characteristics of your computer. Here you will find a description of the installed operating system, hardware characteristics and average performance rating.
Since all system requirements for games and programs are indicated in the form of exact characteristics, it is better to pay attention to the “System” section. It contains all the data about RAM, processor, system capacity (which is important) and so on. Now you have figured out how to find out the system requirements of your computer in the easiest way. But what is written in the properties is not all the characteristics of the PC. Where can I find the rest?
Windows tools
Let's look at the main methods and tools with which you can find out your PC settings without installing additional programs.
Via Explorer
1. Click on the Explorer icon on the taskbar.
2. On the left, click on “This PC”. The “Devices and Drives” tab will display information about hard drives and drives.
Connected flash drives, card readers and other removable media are also available in this tab.
3. To view information about the processor and RAM, right-click on a free area in the “This PC” window and select “Properties”.
The “Processor” item shows the CPU model and frequency. Below you can see the amount of RAM and OS bit depth.
4. Return to the Desktop, right-click on the free part and select “Display Settings”.
On the Display tab, go to Graphics Adapter Properties.
The “Adapter” tab shows the installed video card model and its memory capacity.
5. To view the properties of the network card, click on the “Start” button and open “Settings”.
Go to the “Network and Internet” section.
Clicking on the "Configure Adapter Settings" menu will open all available network connections.
In Device Manager
1. Right-click on Start and select “Computer Management” from the context menu.
2. Go to the "Device Manager" section. The right window will show all connected components.
There is no detailed information here, but the model and name of each device is indicated. In the future, you can find out the characteristics of the model in a search engine.
In system information
System Information is a Windows tool that automatically collects data about your PC's performance and displays it on the screen.
1. Directly in the open Start menu, enter msinfo and launch the application.
2. The following information will be available in the “System Information” tab:
- Motherboard manufacturer.
- CPU.
- RAM.
- Bit size of the installed OS.
- Windows build and version.
3. To view information about other components, expand the “Components” tab and go to the desired subcategory.
Via DirectX
In the Start menu, type dxdiag and open the application.
The System tab lists the motherboard manufacturer, processor, and RAM.
On the “Screen” tab - video card properties.
On the “Sound” tabs - sound playback/recording devices.
In the task manager
The task manager, through which we forcefully terminate hung processes, can also display brief information about the hardware.
1. Right-click on Start and open Task Manager.
Or call it via the keyboard shortcut Ctrl + Alt + Delete.
2. Go to the Performance tab. In the bottom column you can see the characteristics:
- Processor.
- Random access memory.
- Hard drives.
- Network adapters.
- Video cards.
This tab is also convenient for viewing the load on a particular device.
Via command line
1. In the Start menu, type cmd and launch the application.
2. Type the systeminfo command.
A list of information will open with information about the OS installation date, motherboard manufacturer, bit depth, RAM, etc.
In the BIOS menu
BIOS is the motherboard control panel that loads when the computer starts. Through it you can find out the parameters of the motherboard, processor, connected hard drives, video adapter and other devices.
Important! Do not change any default settings to avoid disrupting stable operation. View the characteristics and exit the menu without saving changes.
1. When the computer starts, press the Del or F2 key to enter the BIOS. The keys may differ on some models.
2. The control panel will open - it may vary in appearance depending on the manufacturer and model.
For example, I have a motherboard model and the processor name is displayed in the top menu. The installed RAM sticks are shown below. The “SATA Information” button will show all connected hard drives. And information about the video card can be viewed in advanced settings (Advanced mode).
Second way
To do this you will need Device Manager. It contains more detailed information about all installed hardware, as well as drivers and much more. Through it, all elements are controlled - connecting, disconnecting, deleting and installing the driver. This method is recommended for more experienced users. In the “Manager” you will find the characteristics of your video card that are not in the computer properties.
Let's figure out how to find out the system requirements of your computer through the “Device Manager”. Using the method described above, go to the “Properties” window. In the left column we find the “Device Manager” button. A list with all connected devices will appear in a separate window. In the list, find the “Video adapters” item and look at the name of the graphics card. In “Properties” you can find the amount of memory, bus width, and so on, which is useful for comparison with the system requirements for games.
Why do you need information about the characteristics of a computer running Windows 7?
Of course, every owner of a personal computer or laptop with the Windows 7 operating system has an approximate idea of its computing power and speed of work in a particular program. But there are cases when parameters expressed in numerical values need to be known more accurately.
For example, a PC owner decides to buy a new game. Modern games are very demanding on computer resources - you may need a good video card or a stronger processor. If the current PC specifications do not meet the requirements, the gamer may think about upgrading, that is, improving the computer’s parameters, purchasing new or additional configuration elements. Then it will be necessary to take into account the compatibility of new components with existing ones, which means you need to know their composition.
The problem is relevant not only for those who like to play computer games, but also for any person who is in one way or another involved in installing programs and applications on a computer. Programs usually have minimum system requirements, especially for serious professional software - graphics packages, 3D processing programs, publishing systems, powerful word processors.
You can also determine the upper limit of PC performance experimentally, when the installed program begins to slow down when performing certain actions. However, why spend extra time installing it if you can immediately see whether the PC parameters meet the requirements. Moreover, this can be done easily and quickly using standard methods, that is, using built-in utility programs, and by installing additional software.
How to find out your computer's settings in a third way?
To find out absolutely all the information on the video card, you can use the command in the startup line. To do this, click "Run" in Start. In the window that opens, enter dxdiag and confirm. This will open the DirectX Diagnostic Tools window. Here you will find all the data about the characteristics of the video card, screen parameters, drivers, sound card, and so on.
This computer
Since older versions of Windows, the system has had a folder whose properties can be called to provide information about the characteristics of the computer. In Windows XP this folder was called “My Computer”, in Windows 7 it was simply “Computer”, and in Windows 10 it was called “This PC”. A similar window can be called up by typing the word “System” in the system search bar and launching the application of the same name.
This window, as a rule, displays information about the amount of available RAM, the bit depth of the operating system and the characteristics of the processor. As you can see, not a word is said here about the properties of the video adapter and the capacity of the hard drive, so other operations must be performed to obtain the characteristics of these devices.
So, to find out about the amount of available disk space, you only need to open the “This PC” folder and look at the disk icons - in Windows 10 (as well as in Vista, 7, and under each disk a bar is displayed indicating the amount of available space. In turn , you can find out about the characteristics of the video card, for example, on the device manufacturer’s website by entering the name of the video card into a Google or Yandex search query, which can be found from the “Device Manager” menu.
under each disk a bar is displayed indicating the amount of available space. In turn , you can find out about the characteristics of the video card, for example, on the device manufacturer’s website by entering the name of the video card into a Google or Yandex search query, which can be found from the “Device Manager” menu.
How to find out the system requirements of a computer using third-party methods?
If you need to quickly check your computer's compatibility with any game without going into details, then use the Can You Run It website. By logging into it, you will automatically download the plugin to your computer, which will scan your equipment. On the website, select the desired game from the list and wait. The service will display a complete table with the results for each component and even recommend the optimal graphics quality settings for your hardware. The site saves time and allows you not to delve into PC settings.
Find out system parameters on the command line
Friends, let's go to the command line and write a command, thanks to which you can see detailed information about the computer. To do this, press the key combination Win + R and type cmd
, this will open the command line,
In the window that opens, enter the command systeminfo
and make money Enter,
As you can see, basic information about your computer will open, including when the operating system was installed, how many network adapters cost, system type, user name and much more. These steps can be done not only in Windows 10, but also in previous releases (8, 7, XP).
System window
What can you find out? You can find out the name of the processor that is installed in your system unit. The amount of RAM, also known as RAM. System type, as well as processor bit size, respectively. By the way, I recently wrote a post about this, I highlighted the link. Next come other characteristics, I have listed the main ones. So how do you still open the “System” window? This information is given below, which consists of several ways. You can use any of them and see the characteristics of your computer.
First:
I think absolutely everyone has a “My Computer” shortcut on their desktop. Using it, you can literally open the “System” window in 3-5 seconds and find out some characteristics. To do this, right-click on it, thereby calling up the context menu. Then click "Properties" and you're good to go!
By the way, if the shortcut is created artificially, then the window that you would like to see will not open. How to determine? It’s easy to determine: if the shortcut actually has a shortcut icon, then, alas, nothing will work. If the shortcut is displayed as *.exe files, then everything will work out. To create such a shortcut not a shortcut, use the fourth method. There I described a little what and how it’s done.
Second:
You can open it using the Control Panel.
There are several ways to open the Control Panel. For example, through the Start menu or enter the control
in cmd. After opening, you need to click on “System and Security” and click on “System”. This is if you have a display in the form of “Categories”, but if there are “Large” or “Small” icons, then immediately find and click on “System”. This will open the properties window.
Third:
Via search in Start. Open and write the word “System” and select the desired search result.
Fourth:
Again through the Start menu. You need to open and right-click on the word “Computer” and select “Properties”. By the way, there is a “Display on desktop” option, if the “My Computer” shortcut is created artificially, then click. A new icon will appear on the desktop, and the old one can be deleted. This is the same information that I promised in the first paragraph.
How to find computer settings in Device Manager
The next method follows from the previous one, since all the required elements are located here. "Device Manager" is located on the left in the previous "System" window. It can also be called with the command “ devmgmt.msc ” from the Run window (Win+R on the keyboard).
All basic information about the equipment components of interest is present here. If, of course, drivers are installed on them. We have already discussed the topic of updating drivers in the top ten in more detail earlier on our website. The disadvantage of this method is that the information is presented in the form of a tree.
View computer information using AIDA64
There are special third-party programs that are designed to determine the hardware (parameters) of a computer.
I remember there was once an indispensable Everest program for displaying detailed PC information, which had no equal. And then, as I understand it, the owners of the utility changed and an updated program appeared with the name AIDA64. As before, as now, the program displays the most detailed information about each piece of hardware on your computer. Let's download the software from https://www.aida64.ru/download The program will download, then install it. First, select the language and then press Next all the time. If you left everything as default, the AIDA64 shortcut will appear on the desktop.
We open it and a window will immediately pop up, where we will be warned about the 30-day free version of the program. Here you can enter the license key, if available.
If we press the cross, the program will be incomplete; if we enter the key, the utility will work legally and fully. Below in the spoiler you can find the keys for AIDA64 v4.60.3100 - 5.50.3600
UAHV1-Q34D6-FUDA5-W4DH4-U8YDP UA 8W1-ZRCD6-FUDA5 -W4DH4-U8YD3 UAIY4-I3JD6-FUDA5-W4DH4-U8YDY UAKN1-83RD6-FUDA5-W4DH4-U8YDW UASK1-DUMD6-FUDA5-W4DH4-U8YDC
After entering the key, a similar window will pop up:
The Windows operating system has such an intuitive interface that it is very easy to understand the basic skills of working with it. Nowadays, as in the days of DOS, it is not necessary to learn commands and much more; the computer has become more friendly, for this reason many people have only superficial knowledge.
Sooner or later, situations arise: repeated system errors, incorrect operation of programs, a desire to improve the computer, etc., when you need to consult or seek help from specialists. One of the first questions that will be asked is: what are the computer parameters? Knowing your computer's parameters is also important for gamers, because each game has its own system requirements for the computer. The minimum system requirements are required on the official website or game description. If your computer's settings are lower than those specified in the system requirements, this program or game will not work properly.