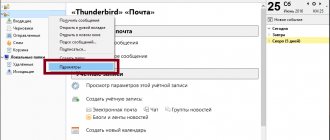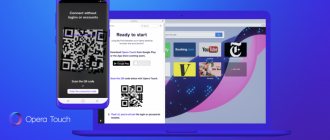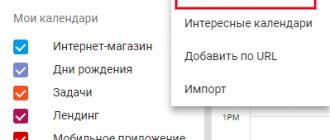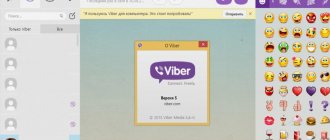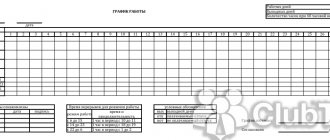What is a Mozilla Thunderbird profile
Profile – information that is generated during the operation of the mail client, but does not relate to the executable files of the program:
- local mail and copies of Email messages (depending on settings);
- custom settings (themes, toolbars, etc.).
By default, Mozilla Thunderbird creates a profile called default immediately after installation. It will also be used by the program in the future, unless you specifically create a new one using the Profile Manager.
Where is it stored
When creating a profile, a name like xxx.yyy is assigned, where xxx is 8 numbers randomly generated by the program, and yyy is its display name. The location of profile files differs in different OS versions. To quickly find a profile,
You should click on the main menu button of the program and follow the path “Help” - “Information for solving problems”. Opposite the “Profile Folder” item there is a “Open Folder” button. By clicking on it, you will be taken to the target directory, where you will see the required files.
Profile Backup and Restore
To create a backup of Mozilla Thunderbird profile files, you should follow a simple algorithm:
- close the program;
- open the directory with profile files using the method indicated above;
- go to a higher level and copy the profile folder named xxx.yyy;
- save the directory to the target location on disk.
You can store a backup copy both on your computer’s hard drive and external media – optical disks, flash drives, file sharing services and cloud servers.
To restore a Mozilla Thunderbird profile, simply copy the folder to the target directory and replace the files. If the procedure is carried out after reinstalling the OS and the default profile is given a different name after reinstalling the program, you should not copy the folder, but only the files contained in it.
Installing Mozilla Thunderbird
The Mozilla Thunderbird email program is not an add-on to the Mozilla Firefox browser. The mailer is a separate development and is a stand-alone software.
After downloading the file, you need to go to the “Downloads” folder.
Next, we carry out the standard procedure for installing the software on the user’s personal computer.
After successful installation, the user needs to either get a new email address or maintain existing data.
The interface during installation and after it, when the user starts working in his new universal email tool in Russian. There are useful and informative tips for beginners. It is worth spending a little of your precious time for the initial settings to suit your needs and expectations, and in the future the saved minutes, and maybe even hours, will allow users to use them wisely for pleasant or useful actions.
Mozilla Thunderbird Account
During the Mozilla Thunderbird setup process, most settings are set automatically. Manual settings are required only in cases where the Email provider is not included in the program’s automatic configuration databases or if non-standard email account parameters are used.
Automatic settings
All that is required from the user in this case is an email address, an account password and a username. All other parameters - security protocols, domain names and used ports - will be downloaded by Mozilla Thunderbird from the server from the configuration database.
The configuration proposal is issued by the program during the first launch after its installation. If the user skipped this step for any reason, Mozilla Thunderbird mail settings can be called up at any time through the main menu (“Create” - “Get new mail record”).
In the dialog box that appears, Mozilla Thunderbird will prompt you to create a new mailbox. You can refuse this by clicking the appropriate button.
In the next window, you must fill in the fields provided and click the “Continue” button.
All that remains to be done is to select the appropriate protocol (IMAP or POP3) and click the “Finish” button.
The program will redirect the request to the mail server (in this particular case, we show how to set up Mozilla Thunderbird for Gmail), where you should log in and give it access to your account.
If the correct data is entered and everything is done correctly, the email client will connect to your account and download all correspondence.
Note! In the case of Gmail, letters and notifications are not sorted by category (Social Networks and Promotions), as when entering the mailbox through a browser. In Mozilla Thunderbird they are presented in the form of a list, which is not always convenient to use.
Changing the account protocol
Another aspect that you should know about how to set up Mozilla Thunderbird mail concerns the transition of an account from POP3 to IMAP. POP3, as an older protocol, is no longer used almost anywhere, and all major email providers have long ago switched their servers to IMAP.
If your provider does not support IMAP, but you want to take advantage of all the benefits of this protocol, it is recommended to change your service provider and set up forwarding of correspondence from the old mailbox to the new one.
It is enough to create a new IMAP account, moving all the necessary correspondence from the old one:
- Disable POP3 account. Right-click on the account name in the right part of the window and select “Options” - “Server Settings”. Here you need to uncheck the “Check for new messages every XX minutes” and “Check mail on startup” checkboxes.
- Create a new account using the method described above;
- Drag the necessary letters from the POP3 account to IMAP to upload them to the server;
- Delete an old entry - click on the “Actions” button in the parameters window and select the appropriate item.
Application Features
Suitable for use on personal computers with any engine, be it Microsoft Windows OS , MacOS or Linux .
Protocol support:
- IMAP & NNTP - Internet Message Access and Network News Transfer Protocols
- SMTP & POP3 – Simple Mail Transfer and Post Office Version 3 Protocols
- RSS - Rich Site Summary
Developed at the end of winter 2008, the Mozilla email client, from the non-profit organization Mozilla Foundation, has undergone various changes for four years, both in names and in technical characteristics. In the fall of 2012, further development was stopped and handed over to individuals and organizations. The Mozilla Foundation justified its decision by the drop in demand for applications for personal computers in favor of mobile versions.
Today, the Burevestnik program is successfully developing and helps millions of users optimize their activities with many different emails.
You can download the Mozilla Thunderbird email program here by going to the developers’ proprietary Internet resources:
https://www.mozilla.org/ru/thunderbird/
This software has many advantages. All of them can be found on the official Mozilla portal: https://www.mozilla.org/ru/thunderbird/features/
But the most important and useful property of a universal mail program is the ability to aggregate several “mail programs” into one shell. That is, if a user has several accounts in different email programs, they can be combined under one shell.
- Mail.ru
- Yandex Mail
- Gmail
- Rambler
In this case, there will be no need to open several clients to check your mail. All accounts can be concentrated in one program. Next, setting up Mozilla Thunderbird will allow the user to configure their personal filters and cut off unnecessary information in the form of spam, advertising messages, and broadcasts.
It is quite simple to master this program and customize it to suit your needs. The interface is intuitive. And if users have experience working with the Microsoft Outlook email program, then there will be no problems with Mozilla Thunderbird at all.
- Among the useful functions and capabilities of Thunderbird are the following:
- Convenient access to the address book;
- Tabs, similar to those in Mozilla itself, are saved after closing the mailbox;
- Flexible filter settings;
- Convenient search for letters;
- Ability to archive messages;
- Activity and add-on managers;
- Automatic update;
- Settings to protect against suspicious emails and spam;
- Openness to developer innovation.
Uniqueness and originality in writing letters and such a function as making a signature in Mozilla Thunderbird and adding a picture at the end of the message will not leave any friends or acquaintances indifferent. And they will always look forward to new emails from Thunderbird users.
Themes and design
In Mozilla Thunderbird, themes are presented as separate add-ons that must be downloaded from the Internet. This can be done without visiting third-party resources right in the program window. To do this, click on the “Add-ons” item in the main window.
Scroll down the contents of the “Get Add-ons” tab and opposite the “Favorite Topics” item, click on the “Show All” link.”
Having found a suitable theme, click on its name and on the next page click the “Add to Thunderbird” button. Don't forget to also click the "Allow" button in the pop-up window.
The downloaded theme is applied automatically. If you have downloaded several themes, to switch between them you need to go to the “Appearance” tab of the add-on control menu and click the “Enable” button next to the name of the theme you want to apply.
In the same menu, you can remove Mozilla Thunderbird themes that you no longer like.
Sorting letters
In Mozilla Thunderbird, you can install one or more filters to automate actions with received or sent correspondence. Filters work in the order in which they are located in the user's list. To create a new filter, go to the main menu of the program and select “Message Filters”. In the window that opens, you need to select the account to which the filter will be applied and click the “Create” button.
The filter settings menu will open. All key filtering parameters are set by selecting the appropriate option from the drop-down list.
Using this tool, for example, you can filter out spam by a specific word in the body of a letter or set up saving correspondence from a specific counterparty in a separate folder.
Setting up an email client
When you turn on the application for the first time, an integration window with the operating system should appear on the screen. The user will be asked to use Thunderbird by default; the program will display not only new incoming letters, but also news. Along with other advantages, a specific application allows you to configure the search in the OS so that the mail intermediary can easily and quickly find the desired message. A window asking you to use Thunderbird by default can regularly bother a PC owner. Therefore, to forget about it, you can uncheck a certain checkbox during startup.
The next steps are to set up your account correctly. In the case when the user has a personal E-mail, there is no need to create a new mailbox. Therefore, in the proposed menu, you should select the “Use my existing mail” section.
Next, indicate all the data that is needed to log in to the mail, and you can specify any name, but the password and address must exactly match the data registered on mail services (google, yandex, mail.ru).
Setting up an account in Thunderbird is quite simple, it only takes a few minutes, and as a result the user must choose between two mail servers responsible for receiving IMAP and POP3 mail. The choice must be based on access to the network: if the Internet signal reception is stable, it is better to prefer the first point, otherwise - the second.
During normal automatic installation, you can click on the “Finish” button, or use manual configuration. The missing information can be found on the official website, which offers users email services.
Among other things, using Thunderbird you can combine data from several mailboxes by using the “Create a new account” command and repeating the previously described manipulations.
How to auto-reply in Mozilla Thunderbird
This feature will be needed if you are on vacation or absent for several days. You can configure it using a simple algorithm:
- Create a new message by pressing Ctrl+N
- Indicate in the body of the letter “Absent from ... to ....” There is no need to specify a recipient.
- In the message creation window menu, select “File” - “Save As” - “Template” and close the current window.
- Create a new filter using the method described above.
- In the filter parameters, move the switch to the “Without any conditions” position and assign the action “Reply using a template”.
- Confirm the changes by clicking the "OK" button.
Setting up an autoresponder in this way is easier and faster than setting parameters for each connected mailbox. The main thing is to remember to turn off or remove the filter when you return from vacation.
In Mozilla Thunderbird, the Mail setting allows you to configure a template response not only for all incoming letters, but also, for example, for specific counterparties or by keywords.
Review of innovations in Mozilla Thunderbird 2
Among the software products of the non-profit organization Mozilla Foundation, the most popular browser is Firefox. It attracts a lot of attention from the paper and electronic press and gives rise to a lot of controversy on forums. However, the fire browser is far from the only result of the work of Mozilla developers. The second most important product is the open source email client Thunderbird, which runs on Windows, Linux and Mac OS X operating systems.
A few years ago, all Mozilla programs formed a single whole - an integrated set of tools for working on the Web. However, this approach did not bring much popularity to Mozilla Suite, since the market demanded simple, lightweight, compact solutions. As a result, it was decided to start developing several independent products, one of which was Thunderbird. The mail client has many common properties with the browser. They are connected by a common engine for processing HTML (Gecko), a common structure of settings, an automatic update system, algorithms for working with extensions and themes, an interface rendering library (XUL) and much more.
Initially, Mozilla planned to synchronize the output of new versions of the browser and email client. But market conditions forced us to make adjustments to the release schedule, since most of the intellectual resources are spent on developing the browser. This is the second year since the email client has been released with some delay of about three months.
Firefox 2 was released in November 2006, and development of Thunderbird 2 is scheduled for completion in the spring of 2007. The development of the email client follows an evolutionary path, useful service functions are gradually being incorporated into it, and any fundamental changes are a thing of the past. The second version of Thunderbird brings the user a large number of small, but useful and pleasant improvements that make it easier to work with electronic correspondence.
Mozilla Thunderbird working window
Users of many email clients are familiar with the concept of “label”. Any email message can become “important”, “work”, or something else from a small set of options. You can sort mail based on tags, apply filters, and create virtual folders. Thunderbird 2 offers a different way to sort emails, based on tags. The list of tags is unlimited, you can create any criteria yourself. Each message can have several such tags. Everything is reminiscent of sorting blog posts and indexing photos in galleries. Tags can be applied manually or as a result of filters.
Working with tags in Mozilla Thunderbird
Working with a browser is unthinkable without the “Forward” and “Back” functions. You've opened a web page, followed a link, but then want to quickly return to the previous document. A toolbar with navigation buttons comes to the rescue. This mechanism is not usually used in email clients, which seemed unfair to the Thunderbird 2 developers. In the new version of the email client, you can, like in a browser, navigate through the history of the current session using the “Forward” and “Back” buttons.
The mail folder panel in Thunderbird has two main views. You can use a global drawer, which allows you to display all your data within a single directory structure, and you can also use your own group of folders for each account. Other email clients most often allow you to display only one of the described options. Thunderbird 2 includes an additional customizable mail directory panel. You can switch folder display modes using the navigation arrows located inside the panel header. By default, the “All folders” mode is used, the name of which speaks for itself - all elements of the tree structure of directories are displayed. You can switch to viewing folders that contain unread messages, and also limit the list to only selected directories. In the context menu of each folder there is an item responsible for adding an item to the favorites list. And the last option for viewing the structure is to display recently visited directories, which is analogous to history, a log of visits in browsers. Switching between modes can also be done by right-clicking anywhere on the panel title.
It is not always the case that a workstation has a permanent connection to the Internet. If your email client is configured to automatically check messages on the server at certain intervals, you may receive a series of error messages instead of collecting new mail. Thunderbird 2 includes support for network connection activity detection. If the mail client does not find the Network, it automatically switches to offline mode. And, on the contrary, if during the next request the network connection is restored, then Thunderbird 2 returns back to active mode.
After receiving correspondence, most email clients display various notifications. Most often, their work comes down to displaying a small pop-up window in combination with a sound signal. Early versions of Thunderbird only allowed you to display the number of received emails and an envelope icon inside the system tray. Thunderbird 2 displays more detailed information inside a pop-up window. You can see who the last email came from, its subject, and the first line of the message body. In combination with the Minimize to Tray extension, which allows you to minimize the email client to the system tray, the new notification mechanism allows you to conveniently use the program continuously, remembering about it only when you receive new messages.
Searching for information inside mail messages is most often done by entering a query inside a special input line and displaying a group of letters as the result of this procedure. However, if the letter is large, then finding the necessary information inside it is, in any case, difficult. Thunderbird 2 lets you search for data as you type. You start typing the first letters of the query, and the program automatically highlights in green all found occurrences of your substring. Switching between found elements is done using the F3 button. It is worth noting separately that search results are now saved and cached. Repeated requests in Thunderbird 2 are much faster. As a result, the processing speed of virtual folders has increased significantly.
Thunderbird 2 has a common theme and extension manager window. Additionally, all localization modules are now also handled by the new unified add-on manager. You can install spell checking dictionaries as regular extensions. For example, instead of using two dictionaries for Russian and English, you can install one universal module RU_US. As a result, while typing, words typed in two languages at once will be checked. In phrases like “installing Windows” one of the words is not underlined with a red wavy line, because both of them are written without errors, although in different languages.
Check spelling while creating a new message in Mozilla Thunderbird
Thunderbird 2 has an updated theme. Following Firefox 2, the developers decided to change the appearance of the software product, making its design in accordance with the generally accepted style of modern systems and applications. It should be noted that in Linux there is an increasingly visible tradition of adding additional themes styled for KDE and GNOME to the Firefox and Thunderbird packages. The program detects the running environment and automatically applies the appropriate theme.
Mozilla Thunderbird Settings
The developers have prepared a special gift for Windows users - a new installer based on NSIS, which has reduced the size of the distribution by approximately one megabyte. The latest versions of Firefox and Thunderbird have a similar installation package size, which sharply differs from the situation observed 1-2 years ago, when the email client was almost one and a half times larger than the browser.
The situation with extension modules for Mozilla products has remained virtually unchanged, and the new version of Thunderbird is unlikely to bring any surprises. The bulk of add-ons have always been created primarily for Firefox, and over the past year not a single bright, interesting extension has been released for Thunderbird.
Installing and removing additional modules in Mozilla Thunderbird
Oddly enough, the largest number of complaints from email client users boils down to difficulties in setting up accounts. Not everyone can know server names, port numbers and other technical details by heart. In response to such letters, Thunderbird 2 included a tool for quickly setting up GMail accounts. You only have to enter your name, after which all mailbox setup is done automatically.
Setting up GMail accounts in Mozilla Thunderbird
Some problems and shortcomings remain unresolved in the second version of Thunderbird. While receiving mail, no service information is displayed, and you can only guess how much data needs to be transferred from the server, what is the percentage of work completed.
The mail client still has problems receiving mail on an unstable, slow connection. If the connection is interrupted while receiving a large number of messages, then after a repeated request, the download of the same group of letters will begin, and not part of it, starting with the document during the transmission of which the interruption occurred.
You cannot flexibly customize message templates, and you cannot block access to individual mailboxes using passwords.
Some users miss the button to send delayed messages. If you have a permanent connection to the Internet, you always send letters immediately after they are created. But when working through a dial-up connection, it seems very logical to create a queue of outgoing messages and then send them in batches. Of course, Thunderbird allows you to perform all such operations. But developers do not consider it necessary to place corresponding buttons on the toolbar. However, these functions can be implemented using extensions.
Thunderbird's strength remains its high security, since the program does not use Internet Explorer components to process messages in HTML format. Thunderbird has powerful tools for filtering, sorting and searching messages. To combat spam, you can use both built-in tools and connect external modules with which the mail client closely interacts. Thunderbird perfectly understands all code pages that use the Cyrillic alphabet, and has no problems displaying messages that have different encodings in the message header and body. In addition, do not forget that Thunderbird was and remains a free product, which, in light of the tightening of the fight against illegal software, turns out to be a very serious plus.
Protection and anti-spam
Setting up filtering for unwanted or fraudulent mail in this program is much easier than filters. To do this, go to the “Settings” item through the main menu.
The following actions are available in the “Protection” tab:
- For antispam. Delete or move spam to the appropriate folder, mark as read. An adaptive learning filter is provided that sorts subsequent correspondence based on user actions.
- For fraudulent emails. Inform if an incoming message is suspicious.
- For antivirus. Allow antivirus software to quarantine suspicious attachments.
- For passwords. Remember passwords for all accounts and set a master password.
How to set up Thunderbird
Setting up Thunderbird is one of the most important steps. The program contains many functions that may be difficult to understand at first, so after the first launch we are greeted by a special wizard. At this stage, you can both register a new mailbox and use an existing one.
After clicking on the appropriate button, setting up mail in Thunderbird will begin. Here you just need to enter your e-mail, name, which will be displayed on the left side of the window, and password.
After entering the data, Thunderbird will check your credentials and, if possible, adjust the necessary settings for connecting to the mail service. Here the user can choose which protocol to use - IMAP or POP3. The first provides remote access to letters on the server, the second will download all letters to a PC.
When using corporate mail or a little-known service provider, you will need to enter the parameters for sending/receiving messages yourself using the “Manual Configuration” button. As soon as the data is entered, the program will automatically check the configuration and you can get started right away.
If you use several accounts, then click the menu button in the upper right part of the window, go to “Settings - Account Settings” and in the lower left part of the window select “Add account”
After this, carry out the setup according to the same scheme as before.
Setting up template responses
In email correspondence, it is considered good form to include all contact information at the end of the letter so that the recipient can contact the sender in any convenient way. In order not to enter this data manually each time or copy it from a text file, you can create a ready-made template on the basis of which to generate new outgoing messages.
The first step is to make the signature itself. To do this, create a new message using the Ctrl+N key combination and type (or copy) contact information. Then, in the message creation window, select “File” - “Save As” - “File”, select a storage location on your computer and set a name.
Then in your account settings you need to find the “Insert signature from file” option, check the box and set the path to the saved file.
The signature text can also be placed in the appropriate field in the account settings. In addition, you can attach a business card - for example, an image, animation or short video.
Loading
As we mentioned earlier, the Mazilla email client is available for three operating systems. In each of the cases indicated below, the installation procedure is slightly different. Therefore, we have prepared separate instructions and invite you to read them.
Case #1: Windows
For computers and laptops running OS from Microsoft, the following installation instructions:
- Go to the page https://www.thunderbird.net/ru/ in your browser.
- Click on the download option.
- Save the suggested file with the extension . exe .
- Next, open it.
- Wait for the installation window to appear.
- Click on "Next" .
- On the next page you don’t need to change any settings (the optimal values are set), so click on the continue button again.
- Confirm that the program installation will begin.
- In the final window, click LMB on “Done” .
Case #2: Mac OS
On Apple PCs, the installation procedure is as follows:
- Open the link https://www.thunderbird.net/ru/ in any convenient Internet browser.
- In the center of the page you will see a large “Download for free” - click on it.
- Save the suggested dmg file .
- Wait for it to download and then open it.
- After some time, the check will complete, and then the installation window will appear.
- In it, you need to drag the Thunderbird to the right area.
- Wait until the program is unpacked.
Case #3: Linux
For most Linux builds, installation is extremely simple:
- Launch Terminal, for example, using the key combination Ctrl + Alt + T.
- Type the command sudo apt-get install thunderbird thunderbird-locale-ru and press Enter .
- Enter the user password if prompted.
- Confirm the procedure.
If this method does not work for you, then download the latest version of Mazila Thunderbird from the official website.
Configuring server settings
To edit these values, you need to right-click on the account name, select Settings and in the window that opens, go to the “Server Settings” tab.
Here it is recommended to adjust the mail checking interval and actions with deleted letters, but do not change the key parameters of the program - the port used, security and authentication methods, since incorrect settings may cause problems with Mozilla Thunderbird.
Email - Mozilla Thunderbird 60.3.0 (x86/x64)
Thunderbird
is a free email program that's easy to install and configure—and has a lot of great features! It supports SMTP, POP3, IMAP and RSS protocols, has a built-in HTML editor that creates a fairly compact code, which in turn reduces the final size of sent letters several times. Supports all kinds of encodings, expands with additional modules and filters advertising, as well as unwanted correspondence. The program's interface is based on XUL technology developed by the Mozilla Foundation, resulting in an interface on all platforms that looks the same as that of applications developed for that specific platform
System requirements:
Windows 7 / 8 / 8.1 / 10 (x86/x64)
Torrent Email - Mozilla Thunderbird 60.3.0 (x86/x64) in detail:
Thunderbird features: Easy initial setup
·Mail Account Setup Wizard Previously, you needed to know your IMAP, SMTP and SSL/TLS settings. Now all you need to provide is your name, email address and password, and the new Email Account Setup Wizard will query our database and find those settings for you. ·Work with your address book with one click You can quickly and easily add people to your address book with one click. To add people, simply click on the star icon in the message you receive. Two clicks and you can add other details like photo, birthday and other contact information. ·Forgotten Attachment Reminder The Attachment Reminder feature looks for the word attachment (and other words like file types) in the message body and reminds you to add an attachment before sending the message.
Tabs and Search
·Tabs If you love tabs in Firefox, you'll love tabs in Thunderbird. This feature allows you to download emails in separate tabs and quickly switch from one email to another. Perhaps you are currently responding to an email and need to quote a previous email. With tabs, you can keep multiple emails open and easily switch between them. Double-clicking an email message or pressing Enter will now open that message in a new tab. Right-clicking a message or folder will open it in a tab in the background. When you exit Thunderbird, the visible tabs will be saved and will be restored the next time you open Thunderbird. The tab toolbar also has a Tabs menu to help you switch between tabs. ·Quick Filter Panel Using the Quick Filter panel, you can filter your mail even faster. Start typing words in the quick filter panel and search results will instantly appear in front of you. Or you can filter your mail by new messages, tags, and contacts in your address book. You can also "pin" or save the filter and use it in different folders. ·Search Thunderbird's search interface includes filtering tools and a timeline to help you find the mail you need. Thunderbird also indexes all your emails to make searching even faster. Your search results appear as a tab, so you can easily switch between search results and other email messages. ·Archive Messages If you think you'll need this email in the future, but want to get it out of your inbox without deleting it, archive it! Archiving helps you manage your inbox and put your mail into an archive folder system. By selecting the “Archive” button or pressing the “A” key, you will place your mail in the archive. ·Activity Manager Activity Manager keeps a log of interactions between Thunderbird and your email provider in one place. No more guessing. To find out what's going on with your mail, you only need to open the Activity Manager.
Flexible settings for working with mail
·Thunderbird Appearance With wallpapers, which are lightweight "themes", you can instantly change the appearance of Thunderbird. You can use hundreds of themes from the latest movies, famous landscapes and Japanese tattoos. You can also try out several themes that completely change the appearance of Thunderbird icons. ·Add-on Manager You can search for and install add-ons directly from Thunderbird. You no longer need to visit the add-on website - just launch the add-on manager instead. Not sure which supplement is right for you? Ratings, recommendations, descriptions and screenshots of add-ons in action will help you make your choice. ·Smart Folders Smart Folders helps you manage multiple email accounts by bringing together special folders such as Inbox, Sent Items, or Archives. Instead of opening an inbox for each of your email accounts, you can see all of your inbox messages in one inbox.
Security and protection of your mail
· Privacy Protection Thunderbird provides support for user privacy and protection from external images. To ensure user privacy, Thunderbird automatically blocks the loading of external images in email messages. ·Thunderbird Scam Email Protection protects you from scam emails that try to trick users into their personal and confidential information by indicating that the message is a potential scam attempt. As a second line of defense, Thunderbird alerts you when you click on a link that takes you to a site other than the site specified in the message URL. ·Automatic update Thunderbird's update system checks to see if you are using the latest version of the program and notifies you if a security update is available. Security updates are small in size (usually 200 to 700KB), contain only what is necessary, and allow you to quickly upgrade to a more secure version of Thunderbird. The automatic update system provides updates for Thunderbird on Windows, Mac OS X and Linux platforms in more than 40 languages. ·Anti-spam The popular anti-spam tools built into Thunderbird have been updated to combat the latest spam technologies. Every email you receive goes through Thunderbird's state-of-the-art antispam filters. Every time you mark messages as spam, Thunderbird "learns" and improves its filters so you can spend more time reading the mail you want. Thunderbird can also use your email provider's antispam filters to prevent spam from reaching your inbox. ·Open Source At the heart of Thunderbird is the open source development process led by thousands of experienced developers and security experts from around the world. Our openness and active community of experts help us provide enhanced security and faster updates to our products, and allow us to take advantage of the best third-party vulnerability detection technologies and assessment tools to further strengthen our overall security.
Changes:
Release Notes 60.3.0
Screenshots Email - Mozilla Thunderbird 60.3.0 (x86/x64) torrent:
Download Email - Mozilla Thunderbird 60.3.0 (x86/x64) via torrent:
Export Mozilla Thunderbird and account settings
Since the program is cross-platform, all working data can be moved between different operating systems - for example, Windows and Linux in any direction. The account also belongs to this data, therefore it is stored in the same place as all other profile files (where exactly, see above). Exporting a Mozilla Thunderbird account is similar to transferring settings: just copy these files to the target computer. You can use not only physical drives, but also move them through remote access - for example, using Team Viewer or Radmin.
5 / 5 ( 1 voice )
Ofitsialnaya-versiya.org
A new Mozilla Thunderbird has been released for the computer - a free email client that has many useful and convenient features. Among the advantages of Thunderbird rus are high security when working with e-mail, program speed, and a simple and intuitive interface. The official Mozilla Thunderbird for Windows has “smart” spam filters and fast message search mechanisms. There is a function for importing email settings and messages from other email clients (Microsoft Outlook, Outlook Express, The Bat!). The ability to work from RSS, powerful and fast search, spell check directly while entering text and advanced message filtering methods are just some of the many features of the mail application, you just need to update the Mozilla Thunderbird mail client to the latest version from our website.
Key Features of Mozilla Thunderbird 2020: |
|
|
|
|
|
|
More details:
The latest version of the free email program Mozilla Thunderbird for mail is available for download from our website.
| You can download Mozilla Thunderbird for free using the links below. We will be glad if you rate the program with stars at the top of the page, write a comment or share the publication with your friends via social networks. We hope to see you among the regular visitors to our site of free programs. |
[collapse]
Changes in the latest version of Mozilla Thunderbird 78.3.1
| Added: |
|
|
|
|
|
|
|
|
|
|
|
|
| Updated: |
|
|
|
|
|
|
|
|
|
|
|
|
|
|
|
|
|
|
|
| Corrected: |
|
|
|
|
|
|
|
|
|
|
|
[collapse]
| Version | Mozilla Thunderbird Free 78.3.1 |
| Status | For free |
| operating system | Windows 10, 8.1, 8, 7, Vista, XP |
| Interface | Russian |
| Developer | Mozilla Organization |
| Updated | 02.10.2020 |
| Category | |
| Safety | Verified by Virus Total |
download Mazila Thunderbird
download Mozilla Thunderbird 32 bit from the official website
download Mozilla Thunderbird 64 bit from the official website
[collapse]
- Adobe Photoshop CC 2020
- DirectX
- The Bat Professional 9.2.4.0
- Nikon Capture NX 2.4.7