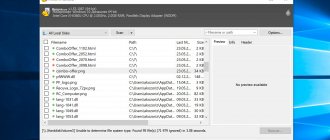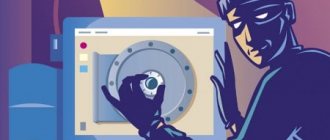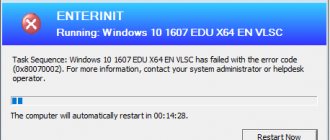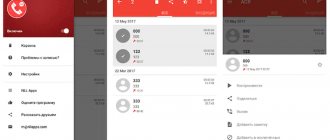No computer system today is free from problems. Some suffer from them immediately; others develop problems over time. There are also differences in the nature of systemic problems. Some problems arise from poor programming of the operating system itself, while others may arise from user problems. Thanks to effective quality control measures, coding issues are not that big of a deal these days as they are either addressed during the quality control phase or corrected as they are identified.
However, user problems are a completely different story. Because they are influenced by behavior and usage habits, they tend to appear again and again. And since many people are naturally programmed in a certain way, some user problems have a common basis. One such problem that you will find in almost all modern computer systems is the presence of duplicate files. It simply means having multiple copies of the same file, whether it's photos from your last vacation in one file, uploaded multiple times into many copies of that Word document you've been working on for some time.
Duplicate files are a problem because they not only clutter up your hard drive, but also take up valuable disk space, especially if the duplicates have a particularly large file. Windows by default does not have a feature that can easily get rid of these annoying duplicates. On the contrary, cleaning up duplicates can be quite a challenge as the folder structure can get out of control very quickly. Luckily, there is a good selection of third-party duplicate file finders that can do the job for you and do it well. In this list, we'll look at some of the best duplicate file finders for Windows that you can use in 2020.
Note : When searching for duplicates on your system, always remember to limit the search to your user folders only and not “clean up” anything from your operating system folders, as this may negatively impact the stability and performance of your computer.
XYplorer
XYplorer is a special tool for finding duplicate files; in fact, it is a fully equipped, dual-pane, feature-rich file manager for Windows that comes with a “Dupes” detection feature . The option is found in the file finder feature, where you also have the option to highlight duplicates in your search location. The reason it's highly recommended is how it approaches duplicates—listing them by name, modification date, size, and content—and how all duplicates found are presented in a grouping for easy cleanup . When searching for duplicates by content, you can use MD5 or even byte-to-byte comparison, which, although slow, is the most accurate method available.
XYplorer is a paid software that costs $39.95 per user license. It comes with a free trial and there used to be a free version which was discontinued as of January 2020. With a little searching, you can still find a free version online with a warning that there won't be any future updates.
Download XYplorer for Windows (Free trial, $39.95)
Duplicate photo file search program
A large number of identical images in PC memory is also a very common problem among users. But at the same time, searching for identical pictures manually is almost the most difficult thing. In addition to the fact that the same images can be of different formats, resolutions or quality, they are usually not labeled, unlike the same video or audio files. Viewing and remembering all the pictures yourself, and then looking for copies in nameless lists is a thankless task, and therefore the help of a program that will search for duplicate files on the computer for you will be more useful than ever. Below are the best programs for finding duplicate photos on your computer.
Image Dupeless
The first program that will suit you for this purpose is Image Dupeless. This program will quickly find all similar images that are on your computer and offer you a detailed list of them with the ability to compare them with each other. The approximate time for checking this program is about half an hour per gigabyte of files (which in turn is about one thousand images of average quality).
The program is completely translated into Russian and is distributed free of charge on the Internet. At the same time, it is one of the easiest programs of this kind.
Image Comparer
The Image Comparer application is shareware, which means you can download it without any investment, but you will have to pay extra to use certain functions. In terms of speed and size, the program is not inferior to Image Dupeless, but in addition it has several more advantages. Many users call the main advantage “a wizard for working with the program,” which helps you get comfortable “at first.”
However, what really looks interesting is the file verification procedure. The Image Comparer program will not only find copies of files, but will also set the percentage of their matches and even mark different places directly in the photo. This approach greatly simplifies checking for duplicates.
Based on all of the above, we can without a doubt call the Image Comparer program the easiest to use.
Dupe Guru Picture Edition
Once again the Dupe Guru program, but this time a slightly different version. Searching using Dupe Guru Picture Edition takes a little longer than using other applications, but the search quality is much higher. The program compares absolutely all images stored on your PC, regardless of their format, resolution or size.
Easy Duplicate Finder
Another paid utility that prides itself on doing a variety of work in one click. Easy Duplicate Finder is designed for users who are looking to quickly get rid of duplicates from various sources including duplicate tracks in iTunes, Photos, Windows Media Player, Google Drive and Dropbox besides their traditional folder structure. It offers different scanning modes and compares files by size, name and content. Easy Duplicate Finder comes with a wizard mode that makes it easy to specify what kind of cleanup you want to do.
Easy Duplicate Finder starts at $39.95 for a single-user license and works with Windows XP through Windows 10. The software comes with a limited demo version, and there is also a Mac version. If you are looking for dual file finders for Windows, this is something you should check out.
Download Easy Duplicate Finder for Windows (limited trial, $39.95)
Auslogics Duplicate File Finder
Auslogics Duplicate File Finder is a completely free solution that offers the same features as some of the tools. The program can scan specified folders for duplicates and present them in a rather neat interface that makes it easier to manage the criminals found. There are various search parameters you can define , including file types, minimum/maximum file size, names, creation dates, and the like.
The file contents are compared based on an MD5 checksum, but there is no byte-by-byte comparison (MD5 is still accurate enough for real-world use). You can also decide what happens to the found duplicates, with the help of which they can be sent to the trash or rescue center or deleted forever. This software also supports one-click operation, albeit with a less user-friendly interface. When it comes to free duplicate file finder for Windows, this is the best option on the market. Heck, it even gives paid options a run for their money.
Download Auslogics Duplicate File Finder for Windows (Free)
Delete, copy, move files with one click
Image Comparer™ allows you to perform various actions with found duplicates. When the scan is finished, the program displays the comparison result - a list of photos in the gallery along with the ten most similar images for each selected photo. You can also view suspected duplicates in pairs, side by side. Each photo file entry contains detailed information about the image format, resolution and file size. You can select unnecessary files by checking the box and perform actions on them - copy them, move them to a separate folder, or simply delete them. There is also an option that allows you to automatically mark photo files with high and low quality.
Wise Duplicate Finder
Wise Duplicate Finder is one of the most suitable duplicate file finder for Windows PC that uses file name, file size and content to find duplicate files on your system. The app is really good at finding and removing duplicate files so you can free up space on your system that would otherwise be occupied. Wise Duplicate Finder supports almost all file types, including images, videos, documents and more. So, no matter what duplicate files are hidden in your system, it can effectively eradicate them like weeds in a garden. Another good feature of this app is that it can also find empty files and delete them for you.
Most of the time, when you perform a cleanup on your system, there are some residual files left behind that can ruin your organization system. Instead of finding and deleting such files one by one, you can use Wise Duplicate Finder to deal with them in just a few clicks. My favorite feature of this app is the backup and restore system, which allows me to recover files that I may have deleted by mistake . This adds a layer of protection that allows me to delete duplicates without any hesitation. The app is free to download and use for a certain period, and then you will have to upgrade to a paid plan, which costs
Download Wise Duplicate Finder for Windows (Free trial, $19.95)
Finding duplicates using AllDup
After installing the program, run it. The main window for search settings will open:
Setting up a search includes several steps:
- Select folders on your drives where AllDup will look for duplicates.
Folders are selected in the "Source Folders" section. You can mark entire local drives or individual folders on your computer. Usually, users roughly guess where duplicates may be located, and in this case it is better to select specific folders, because a complete search across all disks, firstly, can take a lot of time (depending on the amount of data stored), and secondly, it will give you a bunch of duplicates of those files that are not of interest to you (for example, duplicates of any Windows system files that are better not to touch at all).
So, select the desired folders/drives to search in the window by checking the boxes next to them. If the folder you need is not in the list, you can add it manually by right-clicking (hereinafter “RMB”) in the window and selecting “Add Folder”.
Explorer will open, where you just need to select the desired folder and it will be added to the list.
It is better to leave the remaining parameters as they are at this stage.
- Method for finding duplicates.
This is an important step where you configure what criteria AllDup will use to determine the presence of duplicates. You can set several criteria at once. The thing is that similar files cannot always be considered duplicates. For example, you have 2 identical photographs, but one of them has a small black dot, even if it is 1 pixel in size. In this case, it is a different photograph because its content is different. On the other hand, these 2 photos may have the same file name, the same file extension, and when you select the last three criteria, the program will regard these photos as the same when searching.
Therefore, I recommend choosing several criteria at once, for example:
- File name;
- File extension;
- File size;
- File contents.
- File filtering.
You can configure the program so that during the search it finds only files with the extensions you need, for example, only JPG photos, only MP4 videos. This is very convenient when you know which duplicates you want to get rid of first (for example, from a video, because it can take up a lot of space) and then you don’t want to rummage through all the files in the search results, of which there can be thousands. Or you can filter files by size, for example, find only those larger than 1 GB.
Thus, on the “File Filter” tab, enable the “Use file filter” option (1), o (2), and then below (3) select the file extensions that the program will find. Files with any other extensions will not appear in search results.
Most likely, the list of extensions will not contain all the extensions you may need. To add an extension there, right-click and select “Add filter by entering text.”
In the window that opens (1), enter *.file_extension, where instead of “file_extension”, respectively, indicate the file extension you need so that the program finds these files in the search.
For example, if you want the program to find AVI video format, write *.avi and click “OK” (2). The "*" symbol means that the file names can be anything.
At the same stage, you can set up filtering of files as a result of a search by their size, for example, to filter out those that are smaller than the size you specify. Enter the options you want below, under the "File Size" heading. In my example, the option is enabled to exclude files whose size is less than 500 KB.
With this choice, you will certainly accurately find duplicate files.
Thus, mark the criteria and you don’t have to configure anything else at this stage.
These are all the main stages of setting up a search; the rest can be omitted.
Now, to start searching for duplicates, click the “Search” button at the top of the AllDup window:
The search process will begin.
The more files in the folders you specify are on your disks, the longer the search will take.
After the search is completed, the program will display the found files with duplicates in the form of a table.
The first thing that is better to do right away is to save the search results, because if you close this window with the results now, then you will have to perform the search again. To save, click the button with the image of a floppy disk, or select “Search result” in the top menu and click “Save search result.”
Now, even if you turn off your computer, and then launch the program again, you will be able to get to the search results again.
You can sort the search results by different parameters by clicking on the column headings in the table. The most useful sorting criterion, in my opinion, is file size. Therefore, if you want the largest files found to be displayed at the top of the table, then click on the “Size (Bytes)” column.
The next thing that is better to configure for ease of viewing the results is the displayed size. Initially, the program shows the file size in bytes, which is not very convenient. It is better to display in megabytes or even gigabytes. To do this, click the button marked in the screenshot below (1), then check one of the options (2):
Now I’ll dwell on how to actually use the search results, how to view and remove unnecessary duplicates...
The program divides the found duplicates into so-called groups. One group is all found copies of the same file, including the original (it will also be displayed in this group).
To view duplicates of one of the groups, you need to open it by clicking on the arrow. Example:
Once you have expanded a specific group, you can check what kind of file it is by opening it. To do this, simply double-click on the file in the group or right-click and select “Open file”. The file will be opened through a standard Windows program, through which you usually open all files of the selected type.
To delete duplicates, check them, right-click and select one of the options: deleting the file to the Windows Recycle Bin or permanently deleting it.
Accordingly, do not delete all files from the group, because this way you will delete both duplicates and the original at once! For example, if there are 3 files in a group, then by deleting 3 at once, you will delete both the original and 2 duplicates. In this case, to keep only a single copy of the file, you need to remove 2 files from the group.
This way you can check each group separately and remove duplicates. But if a lot of information has been found, it can be done simpler. Make sure that the program automatically selects all files in each group except one (i.e., only duplicates), after which you can get rid of all duplicates at once, or before that, go through and double-check whether everything marked is exactly to be deleted.
To automatically mark duplicates, go to the “Select” menu (1) and check and enable one of the options there (2), for example, “Select all files except the first file.”
As a result, the program will select 2 duplicates in each group, and leave the first file in the list unselected. That is, in this way you will mark 2 duplicates, and the original will remain unmarked. Or you can use the “Select” menu to try other options that are convenient for you.
Once the program has marked the files, you can double-check your selection if required. And to quickly delete everything unnecessary or perform some other action, click the button marked in the screenshot below:
In the window that opens, you will see the total volume of the selected files, i.e. how much space the found duplicates take up and the number of selected files. At the bottom you need to select an action on the selected files. You can delete files through the recycle bin, delete them permanently (the “Delete files” item), copy or move files to a folder, and also rename the found duplicates. If you are sure that the marked files are duplicates and you no longer need them, then it is easier to delete them, but in any case, the choice is yours.
So, select the desired action (1) and click “OK” (2). You don't have to configure anything else here.
After this, the program will perform the action you selected on the previously marked files!
That's the whole process. To exit the search results, simply close this window. If you have saved your search results, then if you need this result again, you can get to it through the “Search Result” section (1) in the main program window. The results you saved will be displayed in the table (2). To open the desired result, simply double-click on it.
To exit the search results, simply close this window. If you have saved your search results, then if you need this result again, you can get to it through the “Search Result” section (1) in the main program window. The results you saved will be displayed in the table (2). To open the desired result, simply double-click on it.
Duplicate files detective
Duplicate File Detective is another paid utility that offers more features than you can easily count. While traditional options for finding and removing duplicate files - in a variety of ways, of course - are there, as you'd expect, Detective takes it up a notch by adding the ability to scan network drives (something wrong with all of our previous recommendations), replacing remove removed duplicates with symbolic links to the originals (if you so choose) and provide many options for reporting duplicates found, including indicating the owners of duplicate files (very useful for MS Office files, for example).
Reports can also be generated by file types and hash values, and reports can be exported or even scheduled to be sent automatically via email. In a nutshell, Duplicate Files Detective brings to the forefront not only finding and removing duplicates, but also tracking what they were and how they came to be. Oh, and the user interface is very similar to MS Office products so you will feel right at home using this utility. This is one of the most reliable duplicate file finders for Windows.
Duplicate Files Detective is also one of the more expensive options, with a single-user license starting at $55 with minor upgrades. However, considering the unique features it offers, the cost is worth it. There is also a 15-day trial before you commit to purchase.
Download Duplicate Files Detective for Windows (Free trial, $55)
CloneSpy
CloneSpy is another free utility that, despite its outdated interface, does the job very well. The software works the same as many paid solutions and even offers byte-by-byte comparison to find duplicates. It can even find duplicate files between your local hard drive and network drives - something that is difficult to find even in paid solutions.
Moreover, CloneSpy also finds duplicates that are not exact matches in case you have two files that have the same name but slightly different in content (multiple versions of the same Excel report ringing a bell? ). It also allows you to not only remove duplicates, but also generate reports of all duplicates found during scanning. Comparisons can be made by file names and extensions, and you get an additional option to search for 0 byte files (empty files). As we noted earlier, the only area where CloneSpy falls short is the interface, but otherwise works very well.
Download CloneSpy for Windows (free)
Advanced System Care Free
Advanced System Car Free is a multifunctional utility with a user-friendly interface and powerful tools for optimizing hard drive space and speeding up the OS. It efficiently cleans junk from system libraries, protects against spam and phishing, and blocks malware. It has a built-in option to search for duplicate files of any format with the ability to permanently delete and clear all “tails”.
The free version of the program is compatible with Windows 7,8,10. Available for secure download on the official IOBit website. Supplemented with a customizable function for cleaning the history of visited pages, cache, and cookies. Frees up and allocates RAM in a relevant manner. Improves the reliability of the connection to the Internet and speeds up data exchange (up to 2.5-3 times).
Duplicate Cleaner 4
Duplicate Cleaner 4 is a good tool for finding duplicate files for Windows computers. It has an easy to use interface that makes it easy to find duplicate files. It also comes with a built-in Selection Assistant to help you select files to delete. One of the benefits of this application is that it allows you to move duplicate files to another folder, which is very convenient if you are not sure about deleting these files. The app is great for finding duplicate images even if they have been edited, music files (MP3, OGG, WMA, M4A, M4P (iTunes), AAC, FLAC and WAV) based on name or artist title, as well as folders, ZIP files etc.
While it works great for all file types, since this file doesn't support byte-by-byte comparison, I mainly used it to find duplicate images and music files and it worked great for them. The app comes with a 15-day free trial, after which it costs
Download Duplicate Cleaner 4 for Windows (Free trial, $29.95)
Dup Detector
A simple and effective utility for finding duplicate images. Supports JPG, BMP, PNG, TIF, PCX, TGA, WMF, EMF and PSP formats. Dup Detector's capabilities include pixel-by-pixel comparison of images within one or more galleries (folders). A distinctive feature of the program is the option to set the percentage matching range when searching.
Among the disadvantages, the relatively slow speed of operation should be noted. In addition, when displaying results, the utility only shows two images at a time. Interface language is English.
Download: https://www.freeware-guide.com
Find duplicates
Duplicate Searcher is perhaps the most feature-rich entry on our entire list , which begs the question of why it's so late in the collection. The simple answer is that this software, despite its enormous power, is perhaps the least user-friendly. That's why we had to push it down so much. Duplicate Searcher (full name Duplicate & Same Files Searcher) boasts of a number of unique features, starting with the algorithm it uses, which supports NTFS hard link detection as well.
Offers detailed visualization of all duplicates found, works with join points and symbolic links (in addition to hard links), can indicate fragmentation of duplicates, offers color-coded views, allows you to replace duplicates with hard links, supports file compression, and more. In MP3 comparisons, Duplicate Searcher goes above and beyond by ignoring ID3 tags for comparison, and does it with real audio content! The list of features this software has is huge, most of them are unique to Duplicate Searcher. The best part is, you get all this for free only if you're willing to tackle it yourself and do a ton of hard work by hand.
Download Duplicate Searcher for Windows (free)
CCleaner
Piriform's CCleaner hardly needs an introduction, and this powerful, feature-rich utility also comes with a Duplicates Finder (under Tools) that makes it easy to get rid of those pesky multiple copies of the same file. Since it's not designed to find duplicates, the options you'll find in CCleaner for this purpose are fairly limited, but you still get the standard ability to search by name, type, size, and content. Because byte-by-byte comparison is slow, this option is disabled by default, but you can enable it if that is your preferred method.
You can include or exclude locations from your search, and you can also determine how you want to clean up files after a search. Duplicates Finder is available in the free version of CCleaner, so there is no cost associated with it either.
Download CCleaner for Windows (free)
Image Comparer Overview
Image Comparer™ introduces a completely new technology in how users can find duplicate photos. Unlike most duplicate finders, which search for duplicates by file name, file size and are unable to find similar files, Image Comparer™ can find similar files with any degree of similarity that can be specified by the user. Moreover, Image Comparer™ is able to analyze and recognize images based on their content, regardless of file name, format, image size, bit depth and object location. The program even recognizes rotated or inverted photos or photos with different shooting conditions. Innovative content-based photo comparison algorithm ensures phenomenal accuracy.
SearchMyFiles
Just like our first post, SearchMyFiles is not a dedicated duplicate removal tool. Instead, it is a feature-rich file search utility for Windows that supports duplicate search . The software, offered for free by Nirsoft, offers many duplicate search options, including filters for size and type, location, and regular deal. Color coding is available, and the software will return a summary of its results if you want to take a quick look.
On the other hand, and perhaps a big con, SearchMyFiles is essentially a file search utility, so while it will find duplicates for you, there is no easy way to remove duplicates. Therefore, it technically qualifies for "finding" duplicates, you will have to do the deletion manually. On the other hand, duplicates are only found by byte-by-byte comparison, so the search is very, very precise and thorough. SearchMyFiles is also portable, so you don't have to worry about installing anything on your computer.
Download SearchMyFiles for Windows (free)
SEE ALSO: 12 Best Backup Software for Windows PC in 2020
Remove duplicate files on Windows 10 with the best duplicate file finder utilities
So there you have it, 10 great duplicate finders to find and remove duplicate files. Some of these duplicate finders are really powerful, such as Duplicate Searcher and CloneSpy, but the caveat is their outdated interface and manual work requirements. While they are free, others such as XYplorer and Duplicate Detective offer a much smoother and simpler interface and operation at a higher cost. Ultimately, since almost all paid solutions offer a free trial or demo, we recommend trying them out for yourself and seeing which one works best for you. And leave us a comment if you have any additional recommendations or feedback for finding files.
Universal programs for finding duplicate files on your computer
As mentioned earlier, universal programs are capable of searching for duplicates of any format, but are inferior in accuracy to more targeted versions. There are two main parameters by which such programs compare files with each other: size and checksum. Although this approach increases search speed, it allows you to find only completely identical files, and not all of them. If you are satisfied with this option, then let's look at the most popular programs among Internet users.
DupKiller
Without exaggeration, the DupKiller program can be called the most popular in our homeland. And it’s not surprising, because it has quite a lot of advantages and practically no disadvantages. The first thing that captivates us with this program is, of course, complete and high-quality Russification. The second is the speed of work, it is very high here, and this despite the fact that the accuracy of the search here is pleasantly surprising. In addition to size and content, DupKiller also compares files by their modification date. The developers have not forgotten that the program is universal, and therefore it compares almost all currently existing file formats. Add to this a convenient interface and extensive customization of functions and you will understand why this program is so loved.
You can download it for free on the official website.
Duplicate Finder
The Duplicate Finder program is not much inferior to the previous version and even has several individual advantages. Thus, the program not only finds similar files, but also sorts them. In addition to finding and deleting duplicate files, it also deletes empty folders and “null” files. The search here is carried out by size, checksum and file name.
Despite all this, the program is still not as popular among Russian users as DupKiller, although the main reason for this is most likely the lack of a Russian version of the program.
Glary Utilities
The third most popular program for finding duplicates on a computer is Glary Utilities. The peculiarity of this program is that it performs a number of different functions to speed up the PC: from cleaning the registry to managing security, and deleting identical files is just one of its many functions. The program is completely translated into Russian and is freely available. Its only drawback is the serious load it places on the system, which is why the computer can seriously freeze while the program is running.