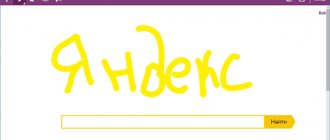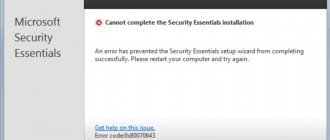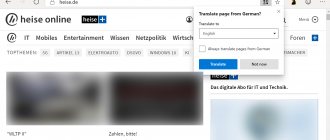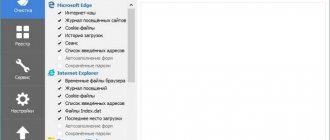Since Microsoft Edge is a built-in browser in Windows 10, the system does not allow you to remove it in the usual way. To completely remove Microsoft Edge, you need to physically delete the files or use PowerShell.
Since the browser is part of Windows 10, its complete removal may result in system malfunctions. An alternative solution to the problem is to use a small program called Edge Blocker. This utility will completely silence all browser activity, but there is no risk of failures and it is possible to turn it back on.
- Uninstall Microsoft Edge via File Explorer.
- Uninstall using PowerShell.
- Block your browser using Edge Blocker.
How to uninstall Microsoft Edge via browser files folder
If it is necessary to remove any program, the first thing users try to do is find it in the Add or Remove Programs utility. It will not be possible to find Microsoft Edge in it, since Microsoft does not provide for the need to uninstall its browser. If you cannot find a program in this utility, the most logical way to clear your computer of the application is to delete the folder with it. To remove Microsoft Edge via the file system you need to:
- Follow the following path in File Explorer:
{Drive letter where the system is installed}:\Windows\SystemApps
- At this address you can find a folder called Microsoft.MicrosoftEdge, and after these words there are various numbers that depend on the version of the Windows build installed on the computer. Right-click on this folder and select “Properties”;
- The next step is to check the “Read Only” checkbox in the folder properties. In some versions of Windows it may be the default;
- Next, go to the folder and rename the MicrosoftEdge.exe and MicrosoftEdgeCP.exe files to any other names. If you intend to radically get rid of the browser, these files can be deleted.
Note: You may need to grant permission from TrustedInstaller to rename files.
By renaming the exe files of the Microsoft Edge browser, executing applications will not be able to make requests to it, which means that the number of its spontaneous launches will be reduced to zero.
Blocking your browser with EdgeBlocker
EdgeBlocker blocks all Microsoft Edge browser activity. The latest version of the program is Edge Blocker v1.4. The program is free, like all other solutions from this team.
- Download EdgeBlocker v1.4 from the developer's website (https://www.sordum.org/9312/edge-blocker-v1-4/).
- The developer warns that before using the program you need to make some other browser your default browser . Otherwise, Windows will try to launch Edge as before, but will not be able to do so, which will lead to system conflicts.
- Run the downloaded program - it's a single EXE file, no installation required.
- Click the Block - the browser will stop, and the program can be closed.
- If necessary, you can reopen EdgeBlocker and click Unblock to remove the block.
The program does not delete browser files, but only blocks the application. You can turn Edge back on at any time by opening Edge Blocker and clicking the Unblock button.
How to Uninstall Microsoft Edge Using PowerShell
By default, the Windows 10 operating system has a PowerShell utility installed that can perform many actions with operating system files, including deactivating them. Through it you can disable the Microsoft Edge browser at the system level, and to do this you need to:
- Type the word PowerShell in the search, and right-click on the found utility, then select “Run as administrator”;
- Next, in the PowerShell program, write a command to display information about all system applications:
Get-AppxPackage
- An impressive list of programs will appear in PowerShell, among them you need to find the one that has Microsoft.MicrosoftEdge written in the “Name” column. The full version of the browser will be written in the “PackageFullName” field, and it must be copied. This line will look something like this:
Microsoft.MicrosoftEdge_20.10240.17317_neutral_8wekyb3d8bbwe
- Now you need to run the command to deactivate the Edge browser; to do this, write the following command in PowerShell:
Get-AppxPackage Microsoft.MicrosoftEdge_20.10240.17317_neutral_8wekyb3d8bbwe |
Remove-AppxPackage Attention: If you have a different version of the Edge browser, add your own to the command, the above is just an example.
After completing all these steps, the Microsoft Edge browser will be disabled by default on the Windows operating system.
Windows 10
Click on the search button. In the input field, type Control Panel .
Press Enter.
The Control Panel will open, in it select Uninstall a program .
You will be shown a list of all programs installed on your computer. Review it carefully and uninstall the program that you suspect as the reason for changing the settings of your browsers. This is probably the last program you installed. Also, take a close look at other programs and remove any that seem suspicious to you or that you are sure that you did not install them yourself. To remove, select a program from the list and click the Remove/Change .
Next, follow the Windows instructions.
Remove Yandex.ru in Chrome by resetting your browser settings
Resetting Chrome settings will remove malicious extensions and restore browser settings to default values. At the same time, your personal data, such as bookmarks and passwords, will be saved.
Open the main menu of Chrome by clicking on the button in the form of three horizontal stripes (). A menu will appear as in the image below.
Select Settings. Scroll down the page that opens and find the Show advanced settings link. Click on it. A list of additional settings will open below. Here you need to find the Reset settings button and click on it. Google Chrome will ask you to confirm your actions.
Click the Reset . After this, the browser settings will be reset to their original settings and the redirection to Yandex.ru will be deleted.
Remove Yandex.ru in Firefox by resetting your browser settings
Resetting Firefox settings will remove malicious extensions and restore browser settings to default values. At the same time, your personal data, such as bookmarks and passwords, will be saved.
Open the main menu of Chrome by clicking on the button in the form of three horizontal stripes (). In the menu that appears, click on the question mark icon (). This will bring up the Help menu as shown in the image below.
Here you need to find the Troubleshooting Information item. Click on it. In the page that opens, in the Set up Firefox section, click the Clean Firefox button. The program will ask you to confirm your actions.
Click the Clean Firefox button. As a result of these actions, the browser settings will be reset to their original settings. This will remove Yandex.ru and you will be able to restore your home page and search engine.
Remove Yandex.ru in Internet Explorer by resetting the browser settings
Resetting Internet Explorer and Edge settings will remove malicious extensions and restore browser settings to default values.
Open the main browser by clicking on the button in the form of a gear (). In the menu that appears, select Internet Options.
Here, open the Advanced tab, and in it click the Reset button. The Reset Internet Explorer settings window opens. Check the box next to Delete personal settings, and then click the Reset button.
When the factory reset process is complete, click Close. For the changes to take effect, you need to restart your computer. This way you can get rid of using Yandex.ru as your home page and search engine.
Remove potentially unnecessary programs with Zemana Anti-malware
Zemana Anti-malware is a tool that will allow you to easily find and remove malicious programs that change the settings of web browsers or show a large number of pop-up advertisements. Unlike other utilities designed to detect and remove malware, Zemana Anti-malware, in addition to classic file scanning, also uses cloud technologies. This allows you to detect parasites that other antivirus programs cannot detect.
Download Zemana AntiMalware from the following link. Save the program to your Desktop.
Downloaded 70186 times Author: Zemana Ltd Category: Security Date updated: July 16, 2019
When the download is complete, run the file you downloaded. The Installation Wizard window will open in front of you, as shown in the example below.
Follow the instructions that appear on the screen. You don't have to change anything in the settings. When the installation of Zemana Anti-Malware is completed, open the main program window.
Click on the “Check” button to start the process of searching for a potentially unnecessary program that has changed your browser’s home page or search engine on Yandex.ru. The scanning process is quite fast, but may take longer if there are a large number of files on your computer or if the system is slow.
When the scan is completed, you will see a list of malware components found. Here, simply click the “Next” button to remove the detected malware and move it to quarantine.
Block advertising
To increase the protection of your computer, in addition to an anti-virus and anti-spyware program, you need to use an application that blocks access to a variety of dangerous and misleading websites. In addition, such an application can block the display of intrusive advertising, which will also lead to faster loading of websites and a reduction in web traffic consumption.
Download the AdGuard program using the following link.
Downloaded 189928 times Author: © Adguard Category: Security Update date: July 17, 2018
After the download is complete, run the downloaded file. The Program Installation Wizard window will open in front of you.
Click on the I accept the terms and conditions button and follow the instructions of the program. Once the installation is complete, you will see a window as shown in the image below.
You can click Skip to close the installer and use the default settings, or the Get Started button to familiarize yourself with AdGuard's features and make changes to the default settings.
In most cases, the standard settings are sufficient and there is no need to change anything. Every time you start your computer, AdGuard will start automatically and block pop-up ads, as well as other malicious or misleading web pages. To get acquainted with all the features of the program or to change its settings, you just need to double-click on the AdGuard icon, which is located on your desktop.
By following these instructions, the redirection and automatic opening of Yandex.ru in Google Chrome, Mozilla Firefox, Internet Explorer and Microsoft Edge will be completely removed. Restore your home page and search engine. Unfortunately, the authors of potentially unnecessary applications constantly update them, making it difficult to repair your computer. Therefore, if this instruction did not help you, then the best option is to contact our forum.
In order to avoid infecting your computer in the future, please follow three small tips
- When installing new programs on your computer, always read the rules for their use, as well as all the messages that the program will show you. Try not to install with default settings!
- Keep anti-virus and anti-spyware programs updated to the latest versions. Please also note that you have Windows automatic updates enabled and all available updates are already installed. If you are not sure, then you need to visit the Windows Update website, where they will tell you how and what needs to be updated in Windows.
- If you use Java, Adobe Acrobat Reader, Adobe Flash Player, be sure to update them on time.
How to disable Microsoft Edge browser using third-party apps
Enthusiast programmers who are tired of Microsoft Edge have released a special application, and its task is to block the browser. The program is very simple and can be downloaded for free on the official website of the developers. After downloading, the application should be launched and select “Block” so that Microsoft Edge is completely disabled on the system. If the browser is required, the program provides for unlocking it.
It should be noted that the Microsoft Edge browser is an integral component of the Windows 10 operating system. Removing it, changing it, or disabling it may adversely affect the operation of some features of Windows 10.
( 456 votes, average: 4.49 out of 5)
How to disable the built-in video card
Incognito mode in Yandex Browser - how to enable or disable