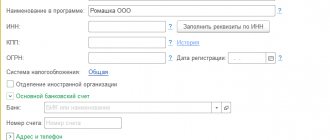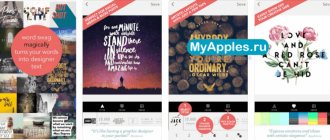What programs for cropping photos can be downloaded for free?
You will have to pay to download many photo editors used to create compositions and crop pictures.
There are, however, applications that you can download without paying.
For PC it is:
- Trial versions of Photoshop, Corel. As a rule, they will only work for one month, then they will need to be purchased;
- xnview. Suitable if you need to get results quickly without compromising image quality. Supports most formats;
- acdsee. The application is simple and does not support free-form cropping.
Many of the phone apps are also free.
For Android it is:
- google photo. The program, which is common for most devices, crops pictures, changes the scale, borders;
- photo editor Changes size and increases contrast to draw attention to detail;
- aviary It is inconvenient because it only allows framing along a rectangular frame.
Free for iPhones and iPads:
- photo. Native editor for iOS devices;
- lipix. Has a cropping option. The set of frames is impressive, there are 54 of them;
- snapseed. The app offers many frame options;
- pixlr. It has the function of maintaining proportions, determining width and height parameters.
But you have to pay for such a popular editor as elight.
Reduce photo online: instructions.
On this page you can reduce photos online for free and without registration. To resize a photo down, follow these steps:
Step 1. Load the photo you want to reduce into the application window. You can drag it or open it through the “Browse…” of your browser (you need to click anywhere in the interface).
Step 2: Resize the image using the top margins. To make a photo smaller, enter the required numbers in the width and length fields. Also, for this purpose you can use the sliders located under the fields. By default, proportional mode . This means that width and height are interrelated and change simultaneously. If you need to set the width and height separately, then turn off the proportional mode by clicking on the icon in the form of a chain link (which is located between the size fields).
Step 3: Click Create (blue button on the right). The photo will be reduced automatically and a preview window will open in which you can evaluate the result. If you are not satisfied with the size of the picture, then click on the “Back” button and return to editing.
Step 4. Download the thumbnail photo. Click on the "Download" button and download the thumbnail image to your computer.
If you want to resize another photo, click on the red cross in the upper left corner and the work area will be cleared. You will then be able to download and resize the next image.
Review of tools for cropping pictures online
However, it is not necessary to install photo editors to crop. Currently, there are many online services available where you can give photos a certain shape and size.
Easy to use:
- online Photoshop. The application has the option of cropping along a given contour or circle. Allows you to adjust the scale based on the proportions used for different types of devices;
- cut-photo.ru only offers rectangular cropping;
- fotor.com allows you to trim to a user-specified shape, including an oval. The editor has the ability to give the photo a phone format - 2:3. There is a golden ratio option;
- imgonline.com.ua crops the photo, allows you to remove or change the background;
- cropper crops the image into a rectangle shape.
Method 1: PIXLR
PIXLR is an advanced graphics editor equipped with many different tools that are aimed at interacting with pictures. Thanks to one of the built-in functions, you can easily crop an image in a circle and save it on your computer, and this is done like this:
Go to the PIXLR online service
- Open the main page of the site and click on the “Advanced PIXLR E” button there.
- Next, you will need to select the image that will be processed, for which click “Open”.
- In the Explorer window that appears, find the required image and double-click on it with the left mouse button.
- In the editor itself, in the left panel, select the “Crop” tool.
- By default, a rectangular area is selected, which does not suit us, so we need to change it to a round one using the panel on top.
- Select the required area using the left mouse button held down.
- As soon as you release the cursor, the changes will take effect immediately. If you want to cancel them, use the standard hotkey Ctrl + Z.
- All that remains is to make sure that the canvas matches the size of the picture. To do this, you can configure it through the Image menu.
- However, sometimes it’s easier to just use the Crop tool and remove all the unnecessary stuff.
- When finished, open File and select Save. The hotkey Ctrl + S will also allow you to save.
- Give the file a name, a suitable format and download it to your computer.
Do not forget that the site in question is a full-fledged graphic editor, so if necessary, you can use it to remove defects in the photo, adjust the white balance, or, for example, completely replace a color using the built-in functionality.
Online-fotoshop.ru will crop the extra parts of the photo into a circle
If you need to more beautifully and professionally crop a picture in a circle or even cut out some object from an image that has an uneven contour, you will still have to use the most popular photo editor, in our case its clone, the online-fotoshop.ru service. To do this, you don’t need to be a master or deal with a lot of instructions and learn a bunch of new tools. In order to crop a photo in a circle online, we need only one tool - the lasso.
Lasso on the toolbar online-fotoshop.ru
- Go to the page https://online-fotoshop.ru/.
- Select Create New Drawing.
- Then select "File" at the top of the menu bar and select the desired image on your PC.
- Next, select “Lasso” from the toolbar and draw the desired outline on your image, which should remain after cropping.
- Click on the lock on the right side in the “Background” menu to unlock the layer and click the “Layer Mask” button below. Done, your image is cut out.
Oooo.plus - photo rounder
The Oooo.plus website is specially created to help users crop images in circles. Today the site works exclusively with rounded shapes and has various frames for cutting in style: paint, luxury, freehand. The service is developing and promises to add more ready-made frames in the near future, as well as learn how to work with other forms. People come here from various social networks. networks and therefore it is considered one of the most convenient.
The tool allows you to make a postcard from an image. All the necessary tools are available for this. You can set any font, color, place text anywhere on the photo and set any angle. It is possible to add various stickers. There are filters that you can add to your image, they allow you to improve the saturation of colors and increase contrast. Set a blurred background effect, or add a beautiful gradient to any element of the picture.
To use it:
- Follow the link https://www.oooo.plus/.
- On the main page there is a single button “Get Started” - click it.
- A window will open in which you need to add your photo from your computer, click on it and select the folder where your photo is located.
- Your image will open in the next window, to the left of which there will be 8 cropping frames. By default, the circle frame is selected. Point at the image and select an area.
Online rounder oooo.plus
- On the left, under the frames, there is a green “Crop” button; click on it when you have decided on the area.
- After this, you are taken to the next window where you need to select the size, filter and other details of the final image.
- After clicking on the “Save” button, which is located under the image, it will be downloaded automatically.
I recommend: Make art from photos online.
Cut a circle of a given diameter from a photo
What a wonderful baby!
Yes, of course, in the Photoshop program it is possible to cut a circle of a given diameter, just like any other shape, from any image, and without any problems, special knowledge or time.
To begin, take the Eliptical Marque Tool from the tool palette (which is on the left) and create a selected area. Moreover, if you need to create a regular circle, then before starting to create a selection you should hold down the Shift key, and, if you want the circle to be created from the center, then hold down the Shift and Alt keys at the same time. Although, when setting the selection size, this is not required.
So, we selected the “Oval Area” tool, then at the top of the Photoshop working window, select the future selection style “Fixed Size”, as shown in the figure:
And enter your width and height of the circle in the appropriate fields, as you can see in the example, I entered 250 and 250 pixels. Then we click on the document, a selection appears, and, using the mouse cursor, which will take the shape of a cross, we place the selection in the desired place. All.
Alternative methods, for those who are not looking for easy ways)))
But, there are cases when it is impossible to enter the dimensions of the future circle or oval in advance, therefore, if you need to get a figure of a certain size, you need to use one of two methods.
1. Before creating a selection, open the Info palette; you can do this by clicking on the main menu tab Window—> Info or simply pressing the F8 key. While creating a circle, the palette shows the circle's dimensions, width and height. To obtain the required size, you need to accurately move the mouse. To simplify this procedure, before creating a circle, you need to zoom in on the document as much as possible so that only the desired area is displayed in the frame.
2. If, nevertheless, it was not possible to obtain the specified size of the selection with the mouse, then you can apply the scaling of the selection itself after its creation. For example, we need a circle with a width and height (in normal terms, diameter) of 250 pixels, but with the mouse it turns out sometimes larger, sometimes smaller, for example, the output is a selection with a width and height of 248 px, and that’s it. Let me remind you that we look at the size in the Info palette. In this case, we adjust the size of the selection using scaling. Go to the main menu tab Select—>Transform Selection. We see that an overall frame has appeared around the selection, and at the top of the main Photoshop window the values have changed. The interface of this tool is identical to the Free Zoom tool. Now you need to enter the necessary parameters in the H and W boxes (height and width, in English W and H). A small problem - we need pixels, and then there are percentages. We need to count it. The size of our selection in the example is 248 pixels, so one percent will be equal to 2.48. From the desired size (250 px) subtract 248 px, we get 2 px. We divide these 2 pixels by the percentage value of 2.48 and get 2 / 2.48 = 0.806, which we round to 0.81. Therefore, we need to enter the value 100.81%. Yes, first click on the button indicated in the figure, then enter your value 100.81% in the corresponding window instead of 100% and check the result in the Info palette. Everything is as it should be, the size is 250 pixels.