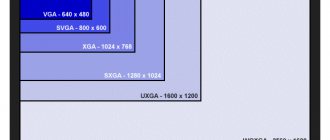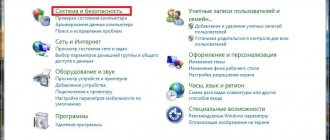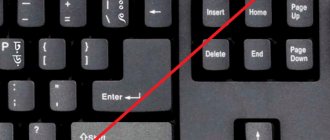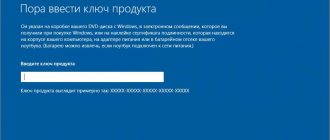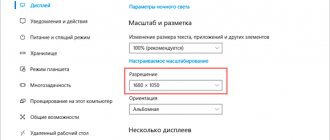Windows: interesting (English Spotlight) - a function that automatically downloads and installs different background images for the system lock screen in Windows 10. The same images are also displayed on the login screen (if the corresponding option is enabled).
Quite often among them there are very interesting images that you would like to keep in your collection or use as a desktop background. Next, let's look at where Windows pictures are stored: interesting (Spotlight) on the computer.
How to turn on Windows: interesting (Spotlight)
If this option is disabled for you, you can activate it as follows:
- Right-click on the desktop → Personalization;
- Go to "Lock Screen";
- Background → select Windows: interesting.
Using the WIN + L key combination, you can open the lock screen, thus checking the functionality of the function.
If Windows: interesting (Spotlight) does not work for you (the picture does not change, etc.), then we advise you to refer to this article.
How to save a photo from the lock screen to disk?
Photos are saved in a cache in the user’s profile, which is where we’ll go deeper.
Our difficult route will run at: %userprofile%\AppData\Local\Packages\Microsoft.Windows.ContentDeliveryManager_cw5n1h2txyewy\LocalState\Assets
Trick: you can simply copy the above path, paste it into the address bar of Explorer and press Enter. And you instantly teleport to the right place. Convenient, right? ;)
%userprofile% is your username. For example, in my case it is softwarius and the profile is located on drive C (usually) in the Users (or Users) folder
If you decide not to use the secret trick above, then let's go on foot. When we log into our profile, one problem may arise. AppData folder is hidden from prying eyes and is not visible in Explorer. If you have enabled showing hidden files and folders, then proceed to the next step. If not, then let's fix it.
Open the View tab in Explorer, find the Hidden elements and check the box as in the screenshot. After this, the AppData folder will appear. Let's go inside and continue our journey...
The final destination is shown in the screenshot. See a bunch of files with long and meaningless names? This is exactly what we need.
Select all files. It’s easier and faster to use Ctrl+A, but you can also use the left mouse button. Copy all files Ctrl+C. If a Windows security window suddenly appears as in the picture on the right, then click OK.
We copied it, now we move to any other place where we will save what we have earned through hard work. For example, I created folder 123 on drive F. You can create a new folder in My Documents as you wish. Then go to the newly created folder and paste the files using the Ctrl+V combination.
There is very little left. Let's rename all the files and add the .jpg extension. To do this, in Explorer, go to the File menu - Open Command Prompt. You can open it as an administrator or a regular user, as long as you open it in the same folder where you just copied all the files.
Enter the command ren *.* *.jpg. Press Enter. The command renames all files, adding the jpg extension to each of them.
So, that's it. For ease of viewing, select the appropriate mode, for example, Large icons. And now all that remains is to select from among this dump of pictures those very coveted photographs for which you and I started this whole movement.
Were you able to save photos from the lock screen? Or did you have any questions during the process of picking out pictures?)
Where Windows Images Are Stored: Interesting (Spotlight)
All images that are displayed on the lock screen (login) through Windows: interesting (Spotlight) can be found here:
C:\Users\Your_username\AppData\Local\Packages\Microsoft.Windows.ContentDeliveryManager_cw5n1h2txyewy\LocalState\Assets
The algorithm of actions will be as follows:
- In Explorer, go to Drive (C:) → “Users” → select and open the folder with your username;
- Here, open the AppData folder (by default it is hidden, to see it, click “View” → check the “Hidden elements” checkbox, more details in this article);
- Next Local → Packages → find the folder Microsoft.Windows.ContentDeliveryManager_cw5n1h2txyewy → LocalState → Assets (the images you are looking for are located here, but they are not yet available for viewing);
- Copy all files from Assets to any other folder (for example, you can create a new folder on your desktop) - you can select all files by pressing CTRL + A → then click OK → Copy;
- After all the files have been copied to a new location, rename them (you can choose any name), adding the .jpg extension (see screenshot). Beforehand, you can immediately switch to displaying Windows Explorer elements in the form of large thumbnails to view preview images.
You can rename files one at a time, or you can do it faster - for all files at once: open the command line in the folder (where you copied the pictures) → enter the command Ren *.* *.jpg
Now that you know where your Windows Spotlight images are stored, you can save them to your collection or use them as your desktop background.
Personalization in Windows 10
In the “Personalization” window, in the “Background” tab, select an image for the Desktop background. The following options are available for displaying the background:
- Photo - a separate image serves as the background
- Solid color - the selected color will be used as the background
- Slideshow - background images will change at regular intervals
When choosing one of the options, you will need to make settings: select a photo, select a background color, select albums for the slide show. In each specific case, select the desired settings. Here you can select the background position: “fill”, “fit to size”, “stretch”, “tile”, “to .
In the “Colors” tab, select the main color for the Windows design. In the settings, you can enable automatic selection of the main background color, change color display options in the Start menu, on the Taskbar and in the Action Center.
In the “Lock Screen” tab, you can configure the background that will be displayed on the monitor screen when the computer is locked. There are three options for displaying the lock screen background: Windows Explore, Photos, Slideshow.
From the “Themes” tab, you go to the theme options and related options: “Advanced sound options”, “Desktop icon options”, “Mouse pointer options”.
We will look at the theme parameters in detail later. If necessary, adjust the sound settings and mouse pointer settings. Enter Desktop Icon Settings.
In the Desktop Icon Options window, select the icons you want to display on the Desktop, and then click OK. In order to remove an icon from the Desktop, uncheck the box next to the corresponding icon, and then click on the “OK” button.
In the “Start” tab, you can configure the settings of the “Start” menu. The user himself selects the settings according to his preferences: the number of displayed tiles, display of recommendations, order of applications, etc.
Saving Windows Images: Interesting (Spotlight) with Winaero Tweaker
Windows Spotlight images can be found and saved using the free Winaero Tweaker. At the same time, you will have to do practically nothing yourself (the entire process of searching, renaming, etc. is completely automated).
- and run the program (the program has an English interface);
- Go to the section: Boot and Logon → select Find Lock Screen Images → click “Get all images stored on this PC”.
After this, a folder “LockScreen Images by Winaero Tweaker” will appear on the desktop, where you will find all the images from Windows: interesting (Spotlight).
Where are the Windows 10 desktop and lock screen wallpapers stored?
After several people in the comments to various articles on the site wrote about taking screenshots of their favorite desktop wallpapers from those available in Windows 10 by default, and also complained that it was impossible to take a screenshot of the lock screen, it was decided tell you where the default desktop wallpaper, lock screen wallpaper and current wallpaper are stored in Windows 10.
All photo and image files used as Windows 10 wallpaper can always be obtained from the corresponding folders on the system drive of your computer or laptop. There are several such folders and exactly where to find them will be discussed in this short instruction.
Where are lock screen background photos stored?
If you are interested in Windows 10 lock screen wallpapers (background images), you can also easily find them. The standard wallpaper, present immediately after installation, is located in the C:WindowsWebScreen .
However, few people are interested in the default wallpaper; more often they are interested in those that the OS downloads from the Internet. You can find them in the %LocalAppData%PackagesMicrosoft.Windows.ContentDeliveryManager_cw5n1h2txyewyLocalStateAssets
Just copy and enter the specified path into the address bar of Explorer, a folder will open containing many files without an extension. You can copy them somewhere and set the .jpg extension for these files, or simply open them using any graphics editor or photo viewer.
The specified folder usually stores many wallpaper files, but at the same time there are other, unnecessary images that are not lock screen backgrounds. If you want to add the .jpg extension to all of them at once and copy them to the LockScreen Images folder, you can create and use the following bat file (see How to create a bat file):
cd /D %userprofile%AppDataLocalPackagesMicrosoft.Windows.ContentDeliveryManager_cw5n1h2txyewyLocalStateAssets mkdir "%userprofile%PicturesLockScreen" 1>nul 2>&1 copy * "%userprofile%PicturesLockScreen*.jpg"
08 November 2016
Setting your desktop wallpaper is a fairly simple topic, almost everyone knows how to set or change the wallpaper on their Windows 10 desktop. All this, although it has changed compared to previous versions of the OS, is not so much that it could cause significant difficulties.
- Display Properties - Replacing the Desktop Wallpaper
But some other nuances may not be obvious, especially for novice users, for example: how to change the wallpaper on a non-activated Windows 10, set up automatic wallpaper change, why photos on the desktop lose quality, where they are stored by default and is it possible to make animated wallpapers on Desktop. All this is the subject of this article.
Where are the wallpapers stored?
You need to use the path to go to the Windows image storage folder; Explorer is also suitable for this (read about ways to open Explorer):
There are three folders here: 4K, Screen and Wallpaper. The Screen folder contains images used when locking the screen.
The default Wallpaper folder contains at least three other folders, each folder for each theme, and if there are more themes, the number of folders will also increase. Wallpaper images located in theme folders.
The 4k folder contains essentially the same image of the Windows 10 logo, but in different sizes.
From the article it should be clear where the desktop wallpaper is stored, as well as other images used in the design of Windows 10: themes and lock screens. All these images belong to Microsoft and should only be used for personal use.
Change desktop background in Control Panel
In the search bar or in the “Run” menu (run using the Win + R keys), enter the command explorer shell. -Microsoft.PersonalizationpageWallpaper and press Enter.
- To select one image as your desktop background: click on “Browse”, in the window that opens, select the folder with the image you want to set as your desktop background, and click “OK”. All images from the folder you selected will appear in the window, select one of them => change the “Image Position” to the desired one => click “Save changes.
- To set up a slide show: click on “Browse”, in the window that opens, select the folder with the images you want to use for the slide show, and click “OK”. All images from the folder you selected will appear in the window, check the boxes for the ones you need => change the “Image Position” => select how often to change images and click “Save changes.
- To select different images for multiple displays: click on “Browse”, in the window that opens, select a folder with images and click “OK”. All the images from the folder you selected will appear in the window, right-click on one of them and select “Set for monitor 1” (do the same for other displays) => change the “Image Position” to the desired one => click “Save changes.
- To set a solid color instead of a picture for your desktop background: next to “Image Location”, select “Solid Colors” => select the desired color and click “Save Changes”.
That's all for today, if you know other ways - write in the comments! Good luck to you
How to download standard windows 10 wallpapers
To download system background images to a storage device or other device, you need to go to the desired directory, select the file of interest and, in the standard way (Ctrl+C - copy, Ctrl+V - paste), move it to the desired address. Renamed files for the design of “Windows: Interesting” are easily downloaded to the desired device in the same way.
New versions of standard Microsoft background images can be downloaded from the company's official website. To do this, enter a query into a search engine - Microsoft help.
In the Windows 10 operating system, the lock screen does not display a dark background, but a colorful picture. You can install or change such an image by knowing where the lock screen pictures for Windows 10 are stored or by activating the “Windows spotlight” function (Windows: interesting). It is she who is responsible for displaying photos on the lock screen.