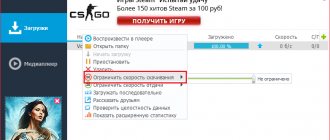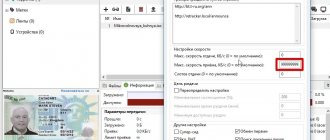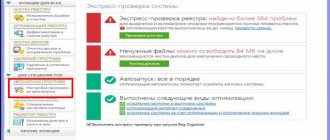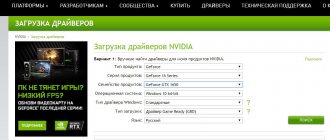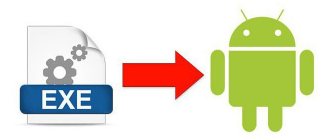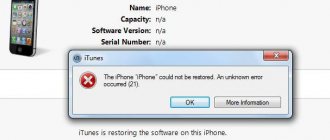Extended load on the computer can cause the fan to overheat. The problem is especially acute during the hot season. An overheated cooler slows down your computer, and sometimes this can lead to permanent shutdowns. Whether you work or play, in any case it causes discomfort, and you worry about your PC.
Luckily, there are several ways to control fans. The initial settings allow the cooling system to operate at half its capacity. To solve the overheating problem, you need to change the cooling system settings.
Why is this necessary?
To regulate the power supplied to the fans, you can use several methods. Each of them has its own advantages and disadvantages. Without user intervention, the rotation speed of coolers is determined by the motherboard, taking into account the performance of each component.
Taking into account the settings specified by the user in the BIOS, regulation occurs after changing temperatures. Most cooling system fans are connected to a 3-pin or 4-pin connector. There are also unregulated cooling systems that are attached to a Molex connector during installation.
How to increase the rotation speed of the cooler? The number of revolutions per second is determined by the voltage supplied to the cooler device or by adjusting the resistance. By connecting the cooler to the corresponding connector on the motherboard, it is possible to change the rotation speed.
However, even taking into account the automatic speed control system (on coolers with regulation), errors may appear in the system, leading to excessive acceleration or deceleration of the rotation of the blades. This results in a corresponding increase in temperature or noise emission.
Adjustment methods
There are several methods you can use to correct errors. You can use one of the following ways:
- Adjust the rotation speed in the motherboard's basic input/output system (BIOS). This method is associated with certain inconveniences due to the need to restart the device and enter the BIOS. Thus, if it is necessary to quickly increase the rotation speed, this method becomes unjustified.
- How to change the cooler rotation speed? There is also a large amount of software that can speed up or slow down the speed of rotation of the blades. These include SpeedFun, Msi Afterburner, OverDrive and other programs.
- The most expensive way is to buy a reobass and attach turntables to it. In this case, you can regulate the rotation speed by rotating the built-in controls in real time, each of which is responsible for a specific fan.
It is up to the user to decide which method to use. However, the most universal and accessible is the use of software.
Working with BiosBIOS
Most modern motherboards have the function of monitoring and controlling the speed of air cooling systems. In most cases, this is controlled through the use of drivers supplied with the device. If available and correctly installed, it is possible to adjust the rotation speed of the cooler blades through the BIOS.
How to increase the rotation speed of the cooler on a laptop or computer
The method is universal for all electronic computers on which air cooling systems are installed. In order to change the rotation speed, you need to:
- Restart the system and enter the BIOS shell. The keys or their combinations depend on the motherboard manufacturer.
- Go to the Power section, find the Hardware Monitor tab.
- In the item “CPU Min. Fan speed (%)" adjust the fan speed as a percentage.
- Make the same adjustment with the remaining points.
- Then save the changes and exit the BIOS using Exit.
Cooler overclocking options
You can increase the fan speed using the software. There are several options:
- Built-in BIOS firmware.
- Installed third-party software.
- Additional device for mechanical adjustment.
Via BIOS
To enter the BIOS, you need to press a certain key or combination during the system reboot, before the OS logo appears. Each manufacturer installs them individually. So, for example, on an Asus PC these are the keys: F9, DEL, F2. If you are using a Samsung device, press F2 or F10, and for Lenovo, just press DEL.
Next, a window will appear on the screen.
- Open the “Power” tab and go to the “Hardware Monitor” menu item. The name may differ depending on the version of the program, the main thing is that there is the word “Hardware”.
- Select the option for the fan to spin faster:
- constant speed (via the “CPU min Fan speed” item or something similar, pressing Enter and selecting the appropriate value);
- increasing cooler speed when a certain temperature is reached (menu – “CPU Smart Fan Target” or “CPU Temperature”. Here you need to specify the temperature at which the fan speed will increase).
If you have a different BIOS version, you can activate the intelligent operating mode of the cooling system.
In this case, you need the “CPU Fan Profile” menu item:
- Silent – silent operation of the cooler;
- Standard – rotation occurs with 50% power;
- Turbo – maximum rotation.
After finishing the settings, save them: Exit tab – Save & Exit.
Speed Fan
To perform the same functions, there are other programs developed for overclocking the cooler, which are distributed free of charge. For example, Speed Fan.
The transition to Russian is carried out through “Configure” – “Options” – “Language”.
When you launch the program for the first time, it will automatically find all installed coolers: on the processor, motherboard, video card or power supply.
This program is convenient to use, also because it shows what the current temperature of the PC elements is. Once you know the maximum permissible values, you can determine which cooler needs to be accelerated.
How to determine which line refers to which cooler
The best option is to compare Speed Fan performance with AIDA64. After changing the indicator in SpeedFan, see on which device they changed in AIDA64.
After that, in the Configurator, change the names of the sensors to more understandable ones by clicking on its name with the left mouse button, and check the box next to the processor cooler. At the bottom of the window you can immediately set the desired and critical temperature.
This is necessary so that the program, when the temperature reaches the limit, can overclock the cooler on the processor to the maximum. After it cools to normal temperature (desired), the speed of the fan blades decreases.
On the main tab, the fan rotation speed is set as a percentage.
If you are an advanced user, in the “Fan Control” section you can draw a curve of changes in cooler speed. This will make it possible to promptly cool an overheated processor and save the fan when its operation “at the limit” is not needed.
MSI Control Center
Installing MSI CC utility also helps to manage the CPU cooler of Windows PC.
After installing and launching the program, go to the “Green Power” section and find the line “Advanced - Motherboard”. Next, we find the point through which the operation of the cooler is regulated, and set the necessary parameters.
The program has a significant drawback - the settings are saved only for the current session of the machine. After turning off or restarting the computer, all numbers will need to be entered again.
AMD OverDrive
You can overclock the CPU cooler using AMD OverDrive software if your laptop has an AMD processor. The program, in addition to increasing the speed of the cooler, can control the entire chipset.
The rotation speed of the blades can be adjusted on the “Fan Control” tab. Move the sliders at the bottom of the screen and set the desired values. The settings are saved by clicking the “Apply” button, and on the “Preference” tab all installed data is saved for automatic launch: “Preference” – “Settings” – “Apply my last settings” (checked) – “Ok”.
Riva Tuner
The Riva Tunes program allows you to control the operation of the cooler in a laptop with an Intel processor.
Overclocking a processor cooler is carried out in the same way as with the AMD OverDrive utility.
Asus Eectl
In Asus laptops, you can control the fan speed using the Asus Eeectl program.
After installing the program, its icon will appear on the taskbar. To open it, you need to right-click. You can set the number of revolutions of the fan blades in the “FAN” menu item - write down the desired value as a % of the maximum speed and save.
Rotation speed control software
If it is impossible to work with the BIOS I/O environment or there are no necessary items in the section, you can use software that is designed to control the air cooling system.
How to increase the rotation speed of the CPU cooler? To do this, you can use the following software:
- SpeedFan;
- AMD OverDrive;
- Riva Tunes.
You can download any of them from the manufacturer’s website. After installation, you can begin adjusting.
Adjusting the video card fan
Experienced users and especially gamers sooner or later come to the decision to adjust not only the rotation speed on the processor, but also want to fine-tune the operation of the video card cooler.
Nvidia setup
One of the best utilities for tuning the cooler on an Nvidia video card is the RivaTuner application. A lot of new programs have grown out of it, but experienced users agree that none has been able to surpass the pioneer in the field in terms of convenience and efficiency.
Installation of RivaTuner proceeds traditionally without any special nuances, except for the appearance of a window with two inscriptions:
- processor memory protection... (uncheck the box).
- protection of those allocated for... (check the box).
At the very end, another window will appear in which the software will say that an incomprehensible driver has been found. Here we continue with the installation. Next, the adjustment algorithm looks like this.
- In the main window, open the “Registry” item, click on the “+” next to RivaTuner\Fan and set the AutoFunSpeedControl field to “3”.
- After this, the utility should be completely closed. It is important not to minimize it to the tray, but to exit completely and start again.
- In the first tab, which is called “Home”, click on the blue triangle, see the picture of the video card and select “Low-level settings”.
- Check the “Low-level control” box. We look at the window with a large number of inscriptions: “Operation cycle maximum and minimum” - maximum and minimum speeds, “T.minimum” - the lowest temperature indicator, which affects the “minimum operation cycle” indicator. That is, by setting 40% (rpm) in the last field, and 40 degrees in the “minimum” field, we indicated to the system that this speed must be ensured if the temperature of the chipset has reached this value. “T.range” - numbers are set here, they set the average speed.
AMD setup
Unlike GeForce video cards, the brainchild of AMD-Radeon has its own software that allows you to control the cooler. The program is called AMD Catalyst Control Center and opens up a lot of possibilities, including working with the fan. Having opened the utility, click “Options” and “Advanced View”. Next, click “ and we see two items with the ability to tick them, which is what you need to do. All that remains is to drag the slider to the right and left to adjust the desired number of revolutions. Save the result with the “Apply” button.
Important! Despite its simplicity, AMD Catalyst has one drawback. Sometimes the setting is reset after rebooting the PC or turning it off, that is, after startup, the fan works as it was originally set. Therefore, if you have doubts that the settings were saved after a reboot, you should re-enter the program and check the settings.
Controlling cooling systems with SpeedFan
How to increase the rotation speed of a cooler with SpeedFan? The program is completely free and allows you to adjust the rotation speed of the cooler on both a laptop and a laptop. To increase the rotation speed of the cooler using SpeedFan, you need to:
- Download and install this program on your device. The program does not take up much disk space, which can be an advantage for older laptops;
- The initial language of the program is English. To change it, you need to go to the Configure tab, then to the Option section, and in the “Language” section select the desired one.
- After which you need to go to the “Indicators” tab, which shows the current temperatures of the processor, hard drive and other parts. On this screen you can set the fan speed using the Pwm1 text field.
- For automatic configuration, in the “Configuration” section it is possible to set the minimum temperature that the device will try to maintain.
In what cases can you not increase the cooler speed?
There are situations when it is simply impossible to change the potential speed of the computer. For example, if the laptop has a video card that does not have external cooling.
The same problem can be encountered by users who almost never clean the insides of their computer, which leads to crumbs, dust and hair clogging every possible place. Accumulated dirt prevents the blades from rotating.
If the device is very old, then the program AMD OverDrive may come to the rescue.
If none of the advice helps, it is better to seek advice from a specialist, or purchase a paste and a special stand that reduces the processor temperature by 10-12 degrees.
Features of marking of various fans in SpeedFan
How to change the CPU cooler rotation speed? On laptop computers, the program allows you to adjust the rotation speed of several connected fans, each of which is connected to a separate connector. These include:
- SysFan (Fan1) – this parameter indicates the rotation speed of the cooler, which is attached to the SysFan connector on the motherboard. Fans of a discrete air cooling system, which are installed on the northbridge or any other, can be connected to this connector.
- CPU0 Fan – this item corresponds to the rotation speed of the processor cooler.
- PWR Fan – the section is responsible for the rotation speed of either the cooling system of the power supply or the fan that is connected to a given socket on the motherboard.
- CPU1 Fan – section is intended for dual-processor server motherboards and corresponds to the cooler of the second computing unit.
Adjusting cooler speed using additional devices
Special programs and BIOS settings are not the only ways available to the user to reduce the speed of coolers on laptops and PCs.
Many expensive cooling systems have manual controls that allow you to reduce noise or increase airflow to the processor radiator by pressing a button or turning a wheel on the controller.
Such systems operate much quieter than budget analogues that come with a CPU and demonstrate much greater efficiency.
As an option, it is also worth considering the purchase of a mechanical regulator “Reobas”
.
This device is installed in the drive bay (who needs DVD/CDs in 2020), connects to the FAN connector on the motherboard and allows you to adjust the speed of the fan blades on the CPU and case.
Usually the reobass has a screen that clearly displays the temperatures and current speed of the cooling systems - we tweaked the settings, and there is no longer any annoying noise.
How to increase or decrease the rotation speed of coolers with AMD OverDrive
The software is only suitable for air cooling systems that work in conjunction with AMD hardware. This utility is completely free and allows you to overclock hardware. At the same time, the temperature increases significantly, so it is necessary to increase the efficiency of the cooling system accordingly. In order to increase the rotation speed in the utility, you will need:
- Open the application and in the main window open the Performance Control tab. In most cases, the version is located in the upper left part of the interface.
- Go to the Fan Control section.
- Switch the fan speed to manual mode, then use the sliders to adjust. This way you can increase or decrease the speed of rotation, providing a lower temperature or noise level.
Increasing cooler speed through bios setup
Increasing the turnover rate can be done through the BIOS software. These functions are located in sections that are aimed at changing the functioning of work processes. In one case, the name of the section may be called Health Status. In the other - Hardware Monitor. This depends on the version of the software itself.
When connecting the smart control function, the pace will depend directly on the system load.
The Smart Fan Control option, like similar utilities, is designed to enable support for computer control of cooler blades. In this state, the rotation rate will vary depending on the state of the CPU and the operating hardware. In many cases, you can set the percentage of the maximum value yourself.
To prevent damage to the device, it is best to contact qualified specialists
Turbo turns on the built-in fans at their full potential speed. Using this feature for a long time can reduce battery life. Standard works only under conditions of average system power. Silent reduces the noise achieved by the cooler, thereby reducing performance.
Changing the RPM speed of the video card
How to increase the rotation speed of the cooler on a video card? For video adapters, it is possible to change the rate of rotation of the cooling system blades using a large amount of software. Thus, on video cards from Radeon it is possible to change the cooler rotation speed in the main screen of the hardware management system. Depending on the architecture and edition, this action differs significantly. For video adapters version 6, AMD Catalyst Control Center software is suitable, which must be installed for the hardware to function correctly. The fan speed is adjusted in the GPU Overdrive column. Moreover, you will first need to enable the built-in overclocking feature, then allow the user to manually control the fans. After which it is possible to manually, using the built-in slider, adjust the rotation speed of the video card cooling system. This way you can quickly make adjustments.
For owners of AMD video cards based on the Graphics Core Next architecture, updated software called Adrenaline is available. In it, the rotation speed is also adjusted in the Overdrive section. It is also possible to carry out complex overclocking of the video adapter.
It is also possible to use third-party software. The MSI Afterburner screen capture utility is suitable for this. When starting this program, you can adjust the rotation speed using the Fan Speed slider. Also in this program it is possible to adjust the rotation speed curve and set the temperature limits at which the speed corresponding to the schedule will be set.
Owners of Nvidia graphics cards can increase the rotation speed of the cooler using the Nvidia Inspector utility. This program, in addition to the fan rotation speed, allows you to adjust many items responsible for the operation of the system. Thus, it is possible to carry out complex overclocking, obtain performance data, change core power and driver profiles. In addition, you can set video adapter operating profiles depending on the running software. This can be useful at different load levels, depending on the application, when the automatic control system is not up to the task.
Speed Options
Before understanding the options for increasing cooler speed, you need to understand the reason why the processor or video card is heating up. There may be many of them, and not all of them will be helped by simply increasing the rotation speed of the processor cooler. Let's look at them in more detail:
- The processor was purchased a long time ago and its working life is gradually coming to an end. In this case, increasing the speed of the cooler blade will help, but not for long and you may soon need to replace the old processor with a new model;
- The thermal paste, which transfers excess heat from the processor to the cooler, has become unusable. Here, simply increasing the cooler speed is not enough. A regular cooler will still not cope with excess heat energy, even if you increase the speed. A comprehensive solution will help here. The rotation speed of the cooler is temporarily increased, which is necessary to purchase thermal paste, after which the protective layer on the processor is renewed and the speed returns to normal. This is not difficult to do, and any user will update the protective layer independently, without the help of specialists. To do this, just read the instructions on the Internet and do everything carefully, without rushing;
- The computer is used to solve complex problems and the software used during the work overloads the system. In this case, a speed boost is ideal since the PC is functioning normally, it's just a little lacking in power;
Note! By limiting yourself to simply increasing the cooler rotation speed without understanding the essence of the problem, you increase the chances of burning your computer. This will lead to large financial expenses, which we absolutely do not need.
After you are convinced that the system is working properly, you can move on to the options for overclocking the cooler. The most proven of them are the following possibilities:
- Increase the fan speed by setting the appropriate commands through the BIOS;
- Installing special applications on your computer that will help you increase the number of cooler revolutions to the desired value;
- The speed is regulated not only by software. There is special equipment with which the cooler is accelerated to the required values;
Each option has its own advantages and disadvantages, which we will discuss separately.