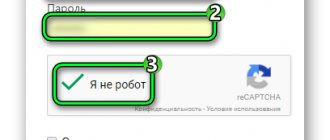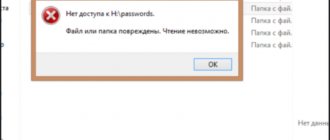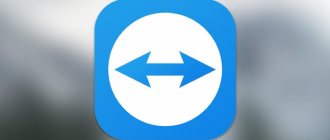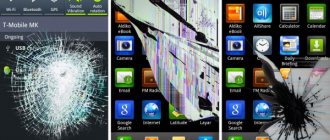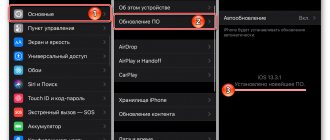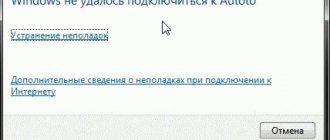The essence and causes of the problem when there is no route in Teamviewer
As you know, to establish a connection in TeamViewer, you need to install the program on two devices (usually a PC or a mobile gadget). After launching on each device, it connects to the Teamviewer server and waits for further user actions. After you enter the ID and password of the desired PC, the server verifies the information and connects you to this PC. The connection occurs and you perform all the necessary operations.
The program allows remote access to a PC and file transfer
During such a connection, various problems may arise with the connection (for example, there is no route) and the establishment of a stable connection. They may be caused by the following reasons:
| Cause | Peculiarities |
| Unstable Internet connection | In this case, you should contact your provider. |
| The connected systems have different versions of the TeamViewer program installed. | For example, an old version of the program is installed on the PC to which the user connects, and a new version is installed on the smartphone connecting to the PC. |
| An outdated version of the program is used | This is especially true in the case of “free” users who use the program for their private needs. |
| Viral malware prevents correct connection | You should check your PC for viruses. |
| Antivirus or PC firewall is blocking correct connection to the desired PC | The problem can be fixed with the correct system settings. |
| Network equipment problems | For example, unstable operation of the router. |
Unstable operation of the router may cause the “No route” error.
Let's see how you can fix the “No route in Teamviewer” connection error on your PC.
Fixing TeamViewer waitforconnectfailed error
Many people know that the TeamViewer application is practically a standard among software for remote control of a computer and other devices. It is available for almost all existing platforms and operating systems and allows you to transfer files without any problems or even fully control another computer over the Internet, as if it were located next to you and you control it directly. The only condition necessary for the full operation of the software package is the presence of a working Internet connection on both computers.
In the vast majority of cases, TeamViewer works almost flawlessly. However, under certain unfavorable circumstances, various errors occur when trying to establish a connection between computers. One of them is waitforconnectfailed, often accompanied by a message that the partner is not connected to the router. What is the reason for this error? What can you do to get rid of it and avoid it in the future? Let's take a closer look at the answers to these questions.
Installing the latest version of the product
The most common cause of the error “Connection error - No route in Teamviewer” is a difference in the program versions on the two devices connected to each other. We recommend installing the latest version of the product both for your PC (if you are using a computer) and on your mobile gadget (if you are connecting via one). Download the latest version of the product from teamviewer.com.
Download the latest version of the product from teamviewer.com
TeamViewer error - partner is not connected to the router
There is no such program that would work completely without errors. Even if its functionality is as simple as possible, there will still be some reason why something may not work. Thus, one of the most common errors in TeamViewer is “the partner is not connected to the router.” This means that communication cannot be established due to the data link.
Temporarily deactivate antivirus and firewall
Temporarily disabling the antivirus and firewall on your PC can help resolve the connection error (No Route). The latter can block the correct connection of two devices using TeamViewer. Temporarily disable them, and then try to perform a connection session.
Temporarily disable your antivirus and firewall
TeamViewer error - partner is not connected to the router
There is no such program that would work completely without errors. Even if its functionality is as simple as possible, there will still be some reason why something may not work. Thus, one of the most common errors in TeamViewer is “the partner is not connected to the router.” This means that communication cannot be established due to the data link.
Contact Teamviewer Technical Support
If all else fails, we recommend contacting technical support at teamviewer.com/ru/support/contact. After going to the specified page, click on “Support” - “Contact support” to receive the necessary advice. This may help fix the error.
If necessary, contact technical support
This is interesting: remote access to a computer via the Internet.
Ways to solve waitforconnectfailed error
Restarting the program
The first thing you need to do is try restarting the program. In this case, it is desirable that this operation be performed by each of the participants in the communication session. This action will help the application terminate the current session and, when launched again, establish a successful connection with the server and the remote computer.
Restarting the computer
If restarting the program does not help, try restarting the computer. Sometimes it happens that if you do not turn it off for a long time, some services or system files may start to work with errors, which leads to the software not working correctly. In general, rebooting the operating system allows you to cope with many problems, including the waitforconnectfailed error.
Program update
In order for TeamViewer to work as correctly as possible, it is desirable that the software versions for each user be the same. Quite often, due to the fact that the program versions are different, various operational problems arise. To eliminate this drawback, on each computer, in the main menu of the program, go to the “Help” tab and click on the “Check for a new version” button. If the program finds an update, it will offer to download it and will automatically install it if you give the appropriate permission.
Checking for a new version of TeamViewer
Complete reinstallation of the program
Sometimes a normal restart or update may not help, and the waitforconnectfailed error continues to bother you. In this case, you can perform a complete reinstallation of TeamViewer. For this:
- Uninstall the program on each computer. To achieve a guaranteed result, it is better to use special utilities, for example, Revo Uninstaller or Uninstall Tool. The advantage of specialized software is that it can delete all remaining files, as well as clean the registry, thus completely getting rid of file debris that the standard removal utility could not remove.
Revo Uninstaller window
Reboot the router
If one of the users uses a router to access the Internet, the problem can often be in it. To get started, simply reboot it. How to do it? Turn off the power for about half a minute, then turn on again.
Enabling UPnP on the router
When using several devices on your home network, as well as for the correct operation of some software, including TeamViewer, it is almost necessary that the UPnP mode is activated in the router settings. Thanks to this mode, you will not need to assign a port number for various software or devices on the network manually, since the router does this automatically. By default, this mode is enabled, but it still doesn’t hurt to make sure. To do this, you need to enter the web interface of the router settings through any browser, after which, depending on the device manufacturer, the corresponding setting can be found at the following addresses:
- TAP-Link - “Forwarding” - “UPnP” - “Enabled”.
- D-Link - “Advanced” - “Advanced network settings” - “Enable UPnP”.
Enabling UPnP on a D-Link router
Direct connection
If no manipulations with the router lead to success, try connecting the Internet to the network card of your computer or laptop directly. To do this, connect the cable coming from your provider to the appropriate connector on your device. After this, you need to make the appropriate settings in the network card settings. You can read how to do this in the article “Connecting the Internet on a laptop: all possible methods” on our website, or consult your provider’s technical support. If the Internet does not work even with a direct connection, it means that it does not work at all, leave a request with the technical service of the provider.
Resetting the router
If the Internet works when connecting directly, bypassing the router, but not when using it, you can try resetting the router settings. Usually the required item is located in the additional settings section. If you can't find it, read the user manual that came with it.
Conclusion
The waitforconnectfailed error when using TeamViewer is not very common. However, even experienced users cannot always figure it out quickly. We hope that our tips helped you get rid of this annoying problem. In the comments, please indicate which of the tips helped you.
Program error
Very often, as with any other system program, errors occur when working with TeamViewer; they can be associated both with the launch itself and with the work process. Users often note that when they try to perform some action in the program, they receive an error and a system sound indicating the impossibility of the operation. The problem may recur over and over again. The following reasons may be indicated on the current error window:
- protocol negotiation error;
- no network connection;
- TeamViewer.exe application error;
- TeamViewer.exe file not found;
- Invalid application path: TeamViewer.exe.
Errors like this most often occur when installing a program or when shutting down Windows. It is very difficult for inexperienced users to eliminate them on their own. But as for the most common problem - there is no ID and password, as a result of which you cannot connect to another device, this is the most common problem and has several ways to resolve it, depending on its causes.
Possible reasons for the program