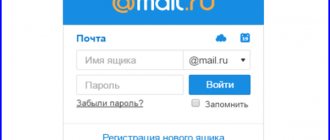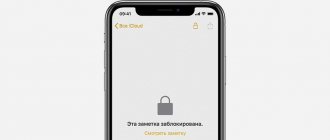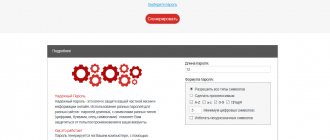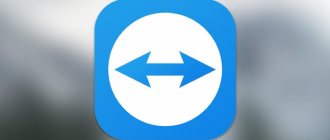Recovering and changing your password in TeamViewer
To fully use the Teamweaver program, you must create an account.
You can enter it by entering your email address and password. It is quite difficult to forget your own e-mail, which cannot be said about the access code. Sometimes users confuse it with other authorization data. If you are unable to log into TeamViewer, the authorization procedure will always help. And in some situations a password change is required.
| We recommend! InstallPack | Standard installer | ||
| Official TeamViewer distribution | Silent installation without dialog boxes | Recommendations for installing the necessary programs | Batch installation of multiple programs |
Faq-TeamViewer.ru recommends InstallPack, with its help you can quickly install programs on your computer, more details on the website.
Account manipulation
If a TeamViewer user has forgotten his account password, then he has nothing to worry about. The program developers have provided a recovery function. But to use it, you need access to the email address associated with your account. The situation is similar with changing the secret combination.
Changing the secret combination
Regularly editing your secret code greatly increases your account security. First, let's look at this action. It can be done in two ways: through the official website or in Teamweaver itself.
Editing on the official website:
- Visit https://login.teamviewer.com/LogOn.
- Enter your credentials, confirm the captcha and click on "Login".
- Next, click on the icon with your name and avatar.
- From the context menu, select Edit Profile .
- In the window that opens, click on the item "Change password".
- Enter the old combination first, then the new one, repeat it and press the confirm button.
There is also a way to change the password in TeamViewer directly in the program. To do this you need to take the following steps:
- Open Teamweaver and log in to your account.
- In the window "Computers and Contacts" LMB click on the inscription with the name.
- Then click on “Edit profile...” .
- Enter the new code in the appropriate box and click OK .
- Provide the required information and confirm your decision.
Recovery
Recovering your personal TeamViewer account password is extremely easy. To get started, launch the program. Next, click on the inscription “Login” , it is located below.
Now click on
“Forgot your password” .
Then a new tab will open in the browser. Or immediately follow the link https://login.teamviewer.com/LogOn?lng=ru#lost-password. Here you need to enter your own email and confirm the captcha. Then click on the blue button located just below. Now open your email. You should receive an email there with a confirmation link.
Go through it, then enter a new secret combination, confirm it and click LMB on
“OK” .
Strictly speaking, this completes the recovery procedure. You should now be able to log into your TeamViewer account using your new credentials. If desired, the access code can be changed at any time according to the instructions above.
source
How to connect to your home computer using TeamViewer
At first glance, there are no difficulties here. You can launch the program and go about your business, and, if necessary, connect from anywhere to your home PC.
This method is correct, but very convenient, since you will have to constantly launch TeamViewer and keep the password in memory.
The best option is to set up TeamViewer with a permanent password to access your home PC. This will eliminate the hassle of remembering your password. In addition, after setting a permanent password, the program will be minimized to the system tray. Which you agree is very convenient.
Go to the menu of the main TeamViewer window and select “Connection” and “Set up uncontrolled access”. This will open the setup wizard.
Read the description, and then click “Next”.
Be sure to complete all fields at this stage. You don’t have to change anything in the “computer name” field, or you can put “Name”. In the “password” field you need to enter a strong password that you have created, consisting of at least six characters.
No need to register. Just check the box next to “I don’t want to create an account...” and click “Next”.
When completing the permanent password setup step, be sure to remember or write down your password and unique ID.
As soon as you have completed all the manipulations in the settings, TeamViewer, when you click on the cross, will no longer turn off, but will be minimized in the tray while waiting for a connection.
Do not confuse a permanent password with an automatically generated one.
The permanent password must be strictly confidential information, just like for a webmoney or email account. You should use this password when you specifically need to connect to your PC. If you need to allow guest access to another person, then give him the password generated by the program. When the session ends, generate a new one.
The job is complete and you can connect with your unique password to your computer. The main thing is to remember your ID.
What are potential threat scenarios that may arise from a data spill elsewhere?
If cybercriminals manage to get their hands on your email account credentials, they may certainly gain access to your email account. Subsequently, they may run a variety of different malignant scenarios, which are not restricted to the affected email account.
It's important to be aware that a third party password spill could impact TeamViewer users. A hacker may, for instance, use an email address to set up a TeamViewer account in order to abuse it for criminal intent. In this instance, a confirmation message including an activation link is sent to that particular email account.
If the criminal has access to your email account it means that they can activate the TeamViewer account and use it in your name. It is possible for hackers to do this without your knowledge as they sometimes apply very intricate tactics to veil their doings.
Is it possible to recover an access password in TeamViewer?
TeamViewer is a convenient and irreplaceable program that allows the user to log into another device remotely and control it. But after you have downloaded the program, you need to log in - create an account. Under this account you log into both the program and the system of another PC. But, due to the fact that today almost everywhere you need to come up with a password and the requirements for its security are different, it is very easy to forget the password for your account or account. How is this issue resolved with TeamViewer?
Video on the topic
For security purposes, TeamViewer creates a new password for remote access after each program restart. If only you are going to control the computer, then this is extremely inconvenient. Therefore, the developers thought about this and implemented a feature that makes it possible to create an additional, permanent password that will be known only to you. He won't change. Let's look at how to install it.
Is it possible to recover a password in TeamViewer
What to do if you forgot your password? Is it possible to restore it? It should be said right away that you have nothing to worry about. The TeamViewer program in its settings is designed in such a way that it allows the user to recover the password. Since you need to enter a login and password to log in, and the login is usually email, recovery will take place with its help.
Recovering your password in TeamViewer
How to set a permanent password in TeamViewer
So that you always have the opportunity to connect to the required computer knowing its ID, you can create a permanent password. Using it, you can always connect via TeamViewer to another machine without any problems.
If you did not set a permanent password during installation, then you need to create one! You can do this as follows:
- Go to TeamViewer settings on the remote computer
- Next is the “Security” tab
- Create a password (minimum 4 digits)
Now you can always easily connect to another computer via TeamViewer knowing its ID and permanent password.
Recovery procedure
So, let's proceed to the main manipulations - password recovery. As we already said, when registering you indicated your email address, so now it will be useful to us.
- Launch the program.
- At the bottom there is a login display, it is called “Login”.
- A form with a login and password will open in front of you, enter your login - email, and under the password field click “Forgot your password?”.
- The program takes you to an Internet browser, where you again enter your email and confirm the action by entering a captcha.
- After a few seconds, you receive an email with the option to reset your password. You follow the link where you only need to enter a new password and confirm it again.
After you have completed all the steps, open TeamViewer again and log in, but with new data.
When the password is generated, it is better to write it down immediately, since if you use the program infrequently, you may forget it again after a while. The same applies to your email account, since if you forget it, it will be impossible to log in to the system using the old data. The program requires you to enter your login and password only if you uninstalled the program and reinstalled it, or logged in from another device.
How to set up TeamViewer and how to use it!
After starting the program, you can immediately connect to a remote computer (of course, if TeamViewer is also installed on it). To connect, you need to ask the owner of the PC for the unique number of his computer “ID” and password.
It’s easy to find out the connection information; the id and password are located on the left side of the main program window.
Respectively
, if you need someone to connect to your PC, then you must tell your partner your ID and password.
If you want to use TeamViewer to connect to your home PC, then you need to use a “personal password”; there will be a separate discussion about it below.
In this case, we will consider the option when you need to connect to another computer, for example to a friend.
When you know the ID and password of the remote machine, enter the ID in the “Partner ID” field
Click the “Connect to partner” button, now after a few seconds a window for entering a password will appear.
Enter the previously received password into it and click the “Login” button and you will be taken to the remote computer.
As you can see in the screenshot, I connected to a computer running Windows XP.
What can we do with a remote computer?
?
Absolutely everything you can do with your own computer. If not, there are no restrictions on the part of the remote computer
. Let's talk about some features and settings in more detail.
As you may have already noticed, there is no desktop wallpaper on the remote machine - this happened due to the connection, since by default TeamViewer disables the wallpaper, but the settings can be changed and the wallpaper will be displayed as before.
To display the wallpaper, select “View” from the menu at the top.
In the list below, click on “Hide Wallpaper” and now the wallpaper will be displayed on the remote machine.
As for other interesting TeamViewer settings
, then it is worth noting that when working with a remote computer,
you can reboot it and continue working
with it further.
A very useful feature. We all know that when setting up a PC, sometimes it needs to be rebooted. For example, you made changes in the “msconfig” utility, now you can remotely reboot
computer and continue configuring it further.
Actions” tab in the top menu
»
The remote computer will now begin to reboot. You will be asked to choose one of two actions.
Click the button, “Wait for partner.” Now all you have to do is wait for the remote computer to reboot and TeamViewer to start on it. The following window will appear on your PC:
Click the Reconnect
" and you will again connect to the remote computer, but without entering a password.
In addition to the normal reboot
You can reboot your computer into Safe Mode. To do this, you need to perform all the same steps, only select “Reboot” in the “Reboot” place.
In this case, you will have access to your PC in safe mode.
If necessary, from the same tab, you can use such features as:
Blocking the input means of a remote machine:
in this case, the owner of the remote PC will be deprived of the ability to perform any actions on her own computer. The computer will be completely blocked for the owner. You can do whatever you want, and the owner of the PC will only have to watch your actions.
At the final stage of setting up a permanent password, remember your unique ID and, of course, your password.
After the settings described above, TeamViewer will not turn off when you click on the cross, but will simply minimize in the tray waiting for a connection.
Do not confuse a permanent password with one that is automatically generated.
Never tell anyone your permanent password, it’s the same as the password for your email or account somewhere in Yandex.Money. use this password only when you need to connect to your PC, and if you want to let another person in as a guest, tell him the password that the program itself generates, and after completing the session, generate a new one.
Now you can connect to your PC with your unique password, the only thing you need to remember is your ID.
As a conclusion;
Now you know how to set up TeamViewer and how to use it. The article discussed the key points for setting up the program; in the following articles on this topic we will also talk about how to set up TeamViewer. But already about such possibilities: how to use chat, how to record a video of your actions on a PC in TeamViewer and the most interesting thing, how to create a list of computers for quickly connecting to them.
If you do not have the opportunity to see the program in action, then use a virtual machine.
Each time you start, TeamViewer, for security purposes, generates a new temporary password for remote control. This password is quite inconvenient to use if only you control it and quite often, since every time you restart the computer you have to remember a new one. For such cases, TeamViewer has implemented an uncontrolled access function, which allows you to set an additional permanent password that is known only to you and does not change across reboots.
You can set a personal password by clicking on the “Connection” menu and selecting “Set up uncontrolled access” or by clicking on the personal password entry area in the program interface.
In the uncontrolled access settings window that opens, click “Next”.
Now, you need to enter your personal password twice to access TeamViewer remotely. Remember, the password should not be light so that attackers do not gain access to your computer.
The last step will ask you to create or join an existing account by entering your email and password, or you can refuse to create an account by selecting the appropriate option.
TeamViewer is used for remote connection to a computer and is widely used around the world for help, administration and problem solving. Most often, users launch the program manually to get help and turn it off after solving the problem. About it . But in this article we will look at how to set up uncontrolled remote access to a computer using TeamViewer.
Changing your personal account password
To change the password for your account you need to do the following:
- Log in to TeamViewer using your account details.
- In the main window, select the “Computers and Contacts” tab from the menu.
- There you will see your profile, you need to left-click on it.
- Select "Edit Profile".
- There you will see a password field where you need to enter a new password and confirm your action. This completes the data modification. Exit to the main menu.
You can also change your password using the official TeamViewer page, where your profile data is stored. First, enter your old username and password, click next. When you log in, click on your profile (icon with avatar) and select “Edit profile”. Using the same principle, change the old password to a new one, preferably more complex.
source