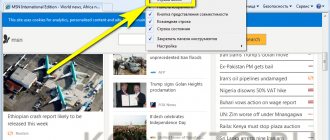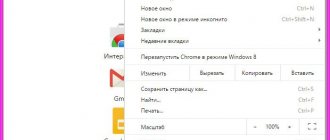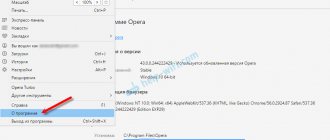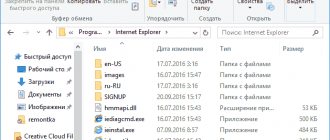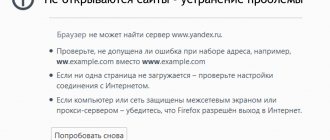At the moment, browsers from Yandex and Google are gaining the most popularity. The choice of many users falls on the first option: it is more stable, faster and of higher quality. In this regard, the question arises, how to open the Yandex browser settings? Now we will look at this issue in detail.
Where are the Internet Options?
All parameters are located in the “ Yandex Browser Settings ” section - a button in the form of three horizontal stripes in the upper right corner of the browser.
There is a division into categories: primary settings for quick access and fine settings for each item. The parameters section has easy navigation and a keyword search function.
NotScripts.
It is engaged in preventing the execution of scripts on the page, if you have not allowed this yourself with your own hands. The fact is that JavaScript is one of the sources of various infections from the Internet, therefore blocking and monitoring its execution is one of the key security elements. A little more about this on the plugin page.
You can install the plugin by going to the page with it and clicking the “Install” button. After installation, a plugin triangle will appear in the upper right corner. We click on it with the mouse and see a small message that we need to do this and that for the plugin to work. Now we click on it and see a page with settings that opens in front of us.
Here we insert 5000 in the line “User JS Storage Quota”, click the “Save” and “OK” buttons, and then restart the browser. Now you can use the plugin. If something doesn’t work for you on any site (for example, a thing that allows you to share a link to an interesting article sonikelf.ru with friends), then you will need to click on the plugin button (the same triangle in the upper right corner) and, in first of all, allow the script (by clicking the “Allow” button in the appropriate line) with a name that exactly matches the name of the site address.
That is, if you are now on sonikelf.ru, then if something doesn’t work, then you allow the sonikelf.ru script, not mail.ru. After that, you look carefully to see if what you needed worked? If the answer is yes and everything works as desired, then you don’t touch anything else. If not, then you carefully look at what other scripts there are and select one more from them, allowing it. And so on until what you need is fully operational. Try to avoid allowing scripts that bear the names of sites other than this one. Googlecode, Yandex, etc. are usually safe scripts.
Button “Yandex Browser Settings”
When you click on the “ Yandex Browser Settings ” button, we see a pop-up menu with a list of items. Each item is responsible for a specific function and has a number of settings.
Synchronization
The first and most important item in browser properties is synchronization. This function is responsible for transferring all user settings and bookmarks from the cloud. An indispensable function if you have previously synchronized your browser with your Yandex account on another PC or smartphone. To synchronize, just enter your account information and click “ Synchronize ”.
This item is not displayed in the menu if you have already configured synchronization earlier.
Turbo
A useful feature - it will help with slow Internet. When turbo is turned on, all data, before entering the browser, is sent to Yandex servers, compressed there and then sent to the user. Thus, pages load faster, and with limited Internet, less traffic is consumed.
There is no need to worry about the safety of personal data entered by the user. Data from sites protected by an HTTPS certificate is not transferred to Yandex and does not go through the compression procedure. Your logins, passwords, card numbers and other confidential information are protected and are not transferred anywhere.
Incognito mode
In incognito mode, entered passwords, browsing history, and query history are not saved after you switch to normal mode. But files downloaded to the PC, browser settings and bookmarks are saved.
Quick Access - History
Item to go to the main menu of the “ History ” section Ctrl+H and a list of recently closed sites.
- How to Enable Real Search Box in Google Chrome New Tab
Quick Access - Downloads
This is where all our uploaded files are stored. You can access this section from the Internet Options Menu, following the link browser://downloads/ or using the Ctrl+J key combination.
Right-clicking opens a context menu - what we can do with this file: open the source, download again, remove from the list, delete the file.
Quick Access - Bookmarks
When you hover your mouse over the “ Bookmarks ” section, a list of saved sites and settings items opens. Some items have hotkey hints, they are indicated to the right of the specific item. Here we can show/hide the bookmarks bar, import bookmarks, go to the main menu of the bookmark manager.
Quick Access - Collections
A new service from Yandex “ Collections ” allows you to create your own collections. Upload pictures, save sites, share images with friends on social networks.
Additionally
When you hover your mouse over the last item in the browser properties menu, a submenu opens.
- Here we can open a new tab Ctrl+T
- Open a new window Ctrl+N
- Quickly clear history Ctrl+Shift+Del
- Save page to PC Ctrl+S
- Send page to print Ctrl+P
- Translate the page into Russian
- “Find” on the page Ctrl+A
- “Edit” - Copy Ctrl+C / Cut Ctrl+X / Paste Ctrl+V
- Use additional tools Create a shortcut
- Open task manager Shift+Esc
- View page code Ctrl+U
- Open developer tools Ctrl+Shift+I
- Open JavaScript settings Ctrl+Shift+J
- View or switch encoding.
Microsoft Edge browser properties
In addition to Internet Explorer, Windows 10 also comes with the Microsoft Edge browser. The functionality and parameters of both browsers are very similar. If you prefer the proprietary Edge, we recommend that you read our separate article, which contains tips and guides on using and setting up the new browser from Microsoft.
Thus, you have learned about the settings of standard Windows browsers that will help make their use more comfortable and convenient.
Thank the author and share the article on social networks.
Internet explorer may not be the most popular browser, but sometimes Windows OS users need to work with it. Most often this is associated with banking, tax and other similar applications. For some reason, their authors develop their programs specifically for Internet Explorer. These very programs often require special settings of the browser itself, which are done in Internet Explorer through the browser properties or browser properties.
Many instructions for the Internet explorer browser imply entering its properties, but exactly how to do this and where these properties are located is silent.
In this article we will tell you where these browser properties are located and where they can be found?
Yandex Browser settings
The remaining browser properties are located in the Settings . When we go to the browser://settings/ page we see tabs at the top of the window:
- Downloads
- Story
- Add-ons
- Settings
- Safety
- Passwords and cards
- Other devices
The main browser properties window in the “ Settings ” tab is divided into 2 parts. In the left panel is navigation, in the right, in fact, the settings themselves. Links to go to more detailed settings are highlighted in blue. Default items are checked. They can be removed and marked as you wish.
The optimal values have already been set here. But some points are worth paying attention to and adjusting at your discretion.
- Add a user - you can add an unlimited number of users and synchronize them with different accounts, switch between them.
- Uncheck the box to show the Zen feed if you don't need it.
- Check the box “Show bookmarks bar” . By default it is disabled.
- “Suggest autofill” option .
- Disable the voice assistant Alice, also if you do not need it.
- Set up mouse gestures.
- In the “Tools” section, check “Always ask where to download files” or select a folder to download. With standard settings, all files are saved to the “Downloads” on the system drive, which often leads to a reduction in usable space on the local disk and slows down work.
- Disable turbo for high speed internet.
- Adjust font scale.
- Pay special attention to the “Run with Windows” - it is better to disable this item so that the browser does not run in the background when you are not using it.
- “Use hardware acceleration” checkbox - this often causes problems when playing videos.
- At the end of the list is the item “Clear history” - clear the history at least once a month with the default preset parameters so that the browser always works quickly and is not overloaded with unnecessary junk files that accumulate in the cache during operation.
- Resetting the default settings will return the browser to its original state if something went wrong and the browser stopped working correctly due to incorrectly set parameters.
Setting up a browser in Windows 10: instructions
With the release of the new OS, the world also saw a new Internet browser called Edge. Alas, a significant part of the program code, except for its most outdated parts, was taken from the Internet Explorer source code. Most users, even after switching to Windows 10, do not want to use the software imposed by Microsoft and are looking for methods to change the default browser, which is what we will do today. We will also look at how it is configured.
Changing your default browser
Previously, changing the browser could be done by going to the program settings and clicking the corresponding button or checking a box, but in Windows 10 this method does not work.
Now you can change the system’s Internet browser through the new menu for Windows – “Options”.
- Call up the window using the keyboard shortcut “Win + I”.
- We go to the first section “System”.
- Go to the “Default Applications” subsection.
- Scroll to the bottom of the list, find the web browser and click on the program icon.
- Select the required application from the list and close the window.
Setting the default browser using the second method
As was the case in the “seven”, in Windows 10 you can set the applications used in the system by default through the “Control Panel”.
- We call the “Control Panel”, for example, through the search.
- Go to the “Programs” section.
- Click on the “Set default applications” link.
- Select the required application and click on the inscription shown in the screenshot.
Making the Edge configuration
Let's look at the basic settings of the new browser, thanks to which there is no sluggish Internet Explorer in Windows 10.
Changing your home page
Setting up a home page begins with changing the parameters of the button responsible for going to it.
In Edge, the button to go to the start page is present, but by default it is not active (hidden), so you need to activate it first.
- Open an Internet browser window in Windows 10.
- In the additional actions menu, call up one of the last items in the list, “Options”.
- Click on the “View additional” button. Settings" to open a window where advanced browser settings are performed.
- Move the first switch “Display button...” to the “On” position.
Now the start page is configured.
- We return to the “Options” menu.
- Move the checkbox to the “Specific page...” position.
- In the “Enter web address” form, insert a link to the site that will be the home page, and click on the floppy disk icon.
Interesting: the new browser's capabilities include the ability to set multiple home pages. To do this, after adding and saving the first address, enter the 2nd and all subsequent ones using the same method. Their number is limited only by the amount of RAM installed on the PC.
Changing the Edge theme
Just like you can change the window theme in Windows 10, you can change the color theme in Edge. This is all done in the same “Settings” section where the browser is configured.
- Click on the button with three dots.
- Click “Options”.
- In the first drop-down list “Select a theme”, select one of the two available themes: “Light” or “Dark”.
Changes take effect immediately.
We pin the program icon in Start and on the home screen
Windows 10 introduces the ability to quickly launch applications not only through shortcuts on the desktop, Start, or taskbar, but also through a new Start element called the Start screen.
To pin the browser icon in Start or on the start screen, you need to call up the context menu of the program icon and select the appropriate item from the drop-down list.
- Enter "Edge" in the search bar.
- Call the context menu of the application icon.
- Select the appropriate item from the drop-down list.
After this, the program can be called much faster.
You can also pin the browser to the start screen through its advanced settings menu.
(Visited 7 144 times, 1 visits today)
windowsprofi.ru
Bookmarks
When we go to the “Bookmarks” tab, we get to the bookmark manager. Here we see all our saved sites, we can delete them. Move to a folder, save the file with bookmarks for import into another browser.
- How to make Yandex visual tabs the start page
Add-ons
Browser add-ons allow you to expand functionality. Use different tools for a wide variety of purposes. Initially, some plugins are already built into Yandex Browser. They can be disabled if necessary.
And also at the end of the page there is a link to go to the Opera catalog - there is a huge number of extensions there. They are divided into categories. You can search for them using keywords in the search bar. When installing an extension, it takes over some of the system resources, since it is an additional process. If there are a large number of extensions running in the browser, it will become slower. Therefore, you shouldn’t get too carried away with plugins - download only those plugins that you need in your work on a daily basis.
Learn more about installing add-ons for Yandex Browser
Safety
Here we can configure active protection or disable it if it is not needed. Protect technology is a feature of Yandex Browser. It protects your PC from malicious files and phishing. If necessary, some items can be disabled if they interfere with your work or you are sure that the sites you visit do not pose a threat.
Default browser options
Yandex.Browser has long gained popularity among users on the RuNet. Our developer, domestic. The web browser itself is crammed with functions and capabilities, works quickly and does not cause any complaints even among the most demanding users.
Distinctive features of Yandex.browser:
- access to all Yandex services;
- Turbo mode;
- high level of security and confidentiality;
- import bookmarks and settings from almost all popular web browsers;
- support for extensions from other Internet browsers;
- translator;
- scoreboard;
- viewing documents and books;
- Yandex.Zen;
- voice assistant Alice.
And many more useful functions.
Where to find simple Yandex browser properties
The answer to the question depends on the required settings; each group of parameters has its own storage. If you need to find a basic set for personalizing the Yandex browser, open the drop-down menu: click on the “Yandex Browser Settings” button, located in the upper right corner and presented in the form of three horizontal stripes.
The drop-down window contains links to the main sections with browser properties, and also allows you to quickly perform basic tasks:
- Enable “Turbo” mode, which speeds up the browser;
- Activate “Incognito Mode”, it does not save data about user actions;
- Clear temporary files. We will see this item if we hover over “Advanced” and select “Clear history”;
- Download page. We can download any page to the device by selecting “Save” in the “Advanced” window, and then “To computer”;
- Send for printing using the button of the same name;
- Open the Search window to view specific information on a page;
- Use "Additional Tools".
We managed to find superficial properties of the Yandex browser, which are enough to perform basic tasks, but there are also deeper settings.
- Where are the Yandex browser settings on an Android phone?
We recommend:
Saving data
In order to transfer and save data, you can use one of the additional programs. Moreover, most of them are distributed completely free of charge. One of the most effective is IE Backup. Despite the fact that the program is distributed in English, its interface is very easy to understand.
Internet Explorer Installation Guide
To save the data, download the program and install it on the computer from which you need to transfer the parameters. Let's launch the utility. In the line with the word Backup, put a tick. After this, a window will open where it will be written where exactly the data will be saved. Specify the save location, and then click on the “Save” button.
We find the parameters that we saved and transfer them to another device using a removable disk. We install the program here too, run it and put a dot in front of Restore. After that, click on the “Next” button to transfer the settings.
There are several ways to go to IE Properties. They change the basic settings of the browser.
How to switch to a service with Yandex browser security properties
The browser from Yandex is one of the most secure web browsers. A similar result is provided by the “Protect” technology, which checks downloaded files for viruses, blocks unauthorized users’ access to passwords, and protects against phishing sites and other threats on the network.
Go to the Yandex browser security settings page using the link or by selecting the “Security” tab while on the settings page.
What parameters are there:
- "Protection against malicious sites and files." Yandex collects information about resources based on user ratings and complaints, and also includes a simple anti-virus scanner. This function is useful, we do not recommend disabling it, but it is possible. The second line of the section is responsible for sending data about suspicious resources;
- "Protection of personal data." Includes an Anti-Phishing feature that prevents you from logging into fake sites. Additionally, parameters are displayed that are responsible for warning about entering a bank card number on dangerous sites and processing all payment transactions in a secure mode;
- "Securing the connection." A special protocol is used when connecting to public networks, which blocks the theft of user data. Also, by default, a DNS server is active that supports the DNSCrypt encryption method.
Next to the “Security” tab there is a section with settings for saved browser passwords. The tab on the link displays login information for sites, and on the left in the “Settings” section there are basic properties for the behavior of the Yandex browser.
Internet Options in Windows 10
There are two main ways that allow you to get to the settings of Internet Explorer - directly through the browser itself and the “Control Panel” of Windows 10. We will describe both of them in detail below, you choose the most suitable one.
Method 1: Browser Interface
Let's start with the most obvious method. To implement it, follow these steps:
- Click on the "Start" button. On the left side of the window that opens, go to the very bottom. Find and open the "Accessories - Windows" folder. In the list of software that appears, click on the line “Internet Explorer”.
The browser will launch. In the upper right corner, click on the button with the image of a gear, then in the menu that appears, select the line “Browser Options”.
As a result, a window with tabs will open, where all the main parameters and properties of the browser are located. It is with them that we will carry out further manipulations in the second part of the article.
Method 2: Windows Control Panel
You can also access Internet properties through the Control Panel. It opens in various ways.
Read more: Opening Control Panel on a Windows 10 computer
- How to open System Properties or This PC in Windows 10
- Click the “Start” button and scroll to the left side of the window that opens. Open the “Windows Tools” folder and launch “Control Panel” from it.
A list of available sections will open. Left-click on the one called “Browser Properties”.
After this, you will see a window with Internet Explorer settings.
Where can we study additional properties of the Yandex browser?
The browser also has a lot of hidden parameters for personalization, and we’ll talk about them in this chapter.
Unreviewed tabs that we can go to from the “Settings” section:
- "Bookmarks". All parameters here are designed for structuring and viewing previously saved sites;
- "Downloads". Shows all downloaded files;
- "Story". From here we can go to any previously opened site or clear temporary files;
- "Additions". The section contains all installed and pre-installed extensions. Here we can configure them, enable them, change their behavior, etc.;
- "Other devices". The tab is designed to manage synchronization with other devices.
Hidden sections of the browser:
- "Plugins". The catalog is located at the link. The list shows all installed plugins;
- "Flags". We go to the page and manage the experimental functions of the browser;
- "Components". Are located here. Designed to check for updates to individual components;
- Developer page. Located here, it helps to analyze the state of the browser and its behavior;
- "Diagnostic data". On the page we can check the version of the system, kernel, as well as connected devices, etc.
Security Settings
Few people are involved in setting up browser security. And in vain. The setting is quite flexible, and since most applications use internet explorer to open pages, it can protect your computer from virus infection.
If you don’t want to delve into the full settings, which you can access by clicking the “Other” button, you can enable one of the security levels that are built into the system and have their own settings: low, medium and high.
By controlling the parameters found in the security settings, you can control many important page display criteria for the user, such as:
- Pop-up blocker;
- authentication on the page and saving authorization data;
- management of all kinds of activex elements;
- displaying videos, animations, and specific types of queries.
If you are unsure about enabling a particular setting, be careful. Disabling some activex settings may cause page elements to display problems or block them altogether. Pay special attention to:
- permission to launch and download unsigned items;
- automatically launching controls and recording permissions for them;
- enable offline mode.
The most useful properties
It's not enough to discover all the settings if you don't know how they work. We can change a lot in the operation of a web browser, but we will show, using an example of several basic functions, how to personalize the Yandex browser:
- Changing the default browser. Go to the page, scroll the list until you find the section of the same name, here click on “Use Yandex browser by default”;
- Enable ad blocking. Follow the link and scroll through the list to the “Ad blocking” section. Click on the “Off” button next to the AdGuard line;
- We speed up the system. On the tab, look for the “Turbo” category and enable the function. Next we look for the “System” section. It’s better to initially review all the parameters, then remove the first flag “Allow applications to run... after closing the browser”;
- We change behavior after launch. It is often very convenient to open tabs that were not closed during the previous session. On the “Settings” tab, in the “Open at startup” section, set “Previously open tabs”.
There are many more places where properties are located in the Yandex browser to change the behavior of the browser, test software and speed up work. We have looked at the basic and frequently used settings; if you need specific changes, we recommend that you study the official documentation and visit the browser://about page.
Did this article help you?
All browsers are similar to each other and perform the same function - they allow users to spend time on the Internet comfortably. Of course, there are also differences, and it’s not just the appearance and design. Each web browser has its own unique settings to make it user-friendly. Many surfers are trying to find out where to find the properties of the Yandex browser , because it is thanks to them that you can start making settings.
Ways to open browser settings
Method number 1 1. Click “Start”, then go to the list of programs and find the folder with the letter C - “System - Windows”
2. Expand the list and select “Control Panel”.
3. Follow the “Network and Internet” link, and then click “Browser Options”.
Open the properties window
Method No. 2 4. Double-click on the “My Computer” icon with the left mouse button and in the window that opens, place the cursor after the text “This computer”.
Place the cursor after the text
5. Erase the text using the basckspace key and write without quotes - “Control Panel/Network and Internet/Browser Options”.
Path to browser properties
6. Press Enter.
Method No. 3 7. Place the cursor over the Internet connection icon and right-click, select “Network and Sharing Center” from the menu that appears.
Network and Sharing Center
8. In the window that opens, in the lower left corner we find the “Browser Options” link and, hovering the cursor over it, click the left mouse button.
Find the link to settings in the Network and Sharing Center
Are there any other ways to open browser properties?
If you open “Options”, then in the “Find parameter” field you can enter the text “Browser Options”, and then follow the link to open the desired window.
Search in parameters
Where to find web browser properties
Internet options are the most common settings, which can be found in the upper right corner. To open them, you need to click on the three dashes, after which a small list will appear. The most popular and main functions are shown here:
- Enabling and disabling “Turbo”;
- Site visit history;
- Downloads;
- Extensions available;
- Changing bookmarks.
But these are not all the properties of a web browser. The developers have worked hard so that users can protect their time on the Internet without worrying about personal data. It is also possible to change the interface, install various utilities, plugins and improve other functions.
“Customize the Internet Explorer browser (at least IE 9, at least IE 10)”
Click on the “Settings” button (gear in the upper right corner).
Click on the line “Internet Options” in IE 9, or “Browser Options” in IE 10.
We see the “Properties” window that opens; on the “General” tab you can enter the address of the page (pages) that you want to designate as your home page.
On the “Security” tab, we configure the security level that will be used when visiting sites – “Medium”, “Above Average”, “High”. Don’t set it to a high level, otherwise it will block everything, set it to “Above Average”.
While internet explorer is running, you can create a shortcut to the site you like and place it on the Windows desktop. To do this, right-click on the site page and select the “Create Shortcut” tab.
On the privacy tab, you can also configure the settings that suit you by setting the slider to the desired position. Then “Apply”, “OK”.
In the Programs tab, you can set IE to be your default browser. Install add-ons. Assign programs for working with email.
By going to the “Manage Add-ons” tab, you can enable or disable plugins and toolbars that launch with the browser. The more enabled, the longer the browser starts. Therefore, leave only the essentials you need.
In the command line, on the “Security” tab, you can enable the “SmartSreen” filter to safely open Internet pages. You can turn on tracking protection and clear your browser history.
By right-clicking on an empty space at the very top of the browser, you can enable or disable the add-ons you need. I was joking about Webalta! Just the other day I caught it on my computer with one program. Cleaned everything out, read how to remove toolbars in this article on how to remove toolbar. I didn’t even know that I had it until I started taking “screenshots” for the article.
You can drag any sites and search engines from “Favorites” to the “Favorites Panel” with the mouse. I dragged in the search engines I use most often.
By clicking on the triangle in the address bar you will see the addresses of the last sites you visited, the magazine and your favorites. You can go there immediately by clicking on the desired line.
I use Mozilla Firefox 19 and IE 10. When starting up, Firefox takes much longer to load than IE, but once loaded it works reliably, crashes very rarely, while IE does have crashes. I love Firefox for the huge number of add-ons and extensions; no other browser has so many. The settings are very simple. My friends, if you are using Windows OS, then I do not recommend you to set any default browser other than Internet Explorer. And even more so, God forbid, to remove it. I wrote this for those who want to use all the functions of a PC. Too much in Windows is related to IE, you may not use it, but don’t you dare eliminate it! The settings for IE 10 are simple, almost no different from IE 9. Now, in addition to Win 7, I also have Win 8 on my computer; IE 10 was immediately integrated into Windows 8.
Visit the settings section
This section allows you to configure the application in more detail. Here it is allowed:
- Change search engine. Yandex is used by default, but there are many others that can be activated.
- Work on the appearance of the browser.
- Working with tabs. It is possible to select the location of bookmarks, the display of icons, and the name of the site.
To change certain parameters, just remove or check the box next to the selected item.
Safety
Yandex browser includes an excellent built-in feature - automatic blocking of advertising banners. The user is allowed to add sites to a special list that will not be blocked.
There is a whole block dedicated to security. Here you can install protection against sites that can harm your PC, secure personal data and any connections.
Advanced browser settings
If the surfer wants to make more detailed changes, then he should go to the advanced settings section. It is worth noting that inexperienced users should not change any data in this section. If you make a mistake, the browser will stop accepting Internet connections or refuse to display certain sites.
Personal data
In this section, users can work with geolocation, website visiting history, and also deny access to personal data. There is a “Content Settings” button that limits the content of sites:
- Allows you to enable or disable the display of images;
- Deny and allow caching of the contents of the page being opened, as well as accepting cookies;
- Let the javascript start running.
If the user needs to clear all information about visiting sites, this is also done in this section. Be sure to write down or remember passwords before deleting them. Once you clear your cookies and passwords, they will no longer be recoverable.
Deleting browsing history in Internet Explorer 11 using the browser menu
In order to delete the history of website visits in the Internet Explorer 11 browser, click in the top menu “Tools -> Delete browser history”
Note! In earlier versions of Internet Explorer (such as 8 or 9), the menu option in the browser to delete history is called "Delete browsing history."
If you do not see the top menu bar, you can display it by right-clicking in an empty space in the top panel and selecting “Menu Bar”
After which you can also click “Tools -> Delete browser history”.
It is also possible to delete history from the main menu; to do this, click “Tools -> Security -> Delete browser history”.
As a result, the “Deleting review history” window will open, in which we mark what data to delete and click “Delete” (under each item there is a description of it)
In order to quickly bring up the “Delete browsing history” window or if you do not want to display the top menu, you can use the keyboard shortcut Ctrl+Shift+Del (the Internet Explorer browser must be open at this time).
Downloads
Users can choose where downloaded files will be saved. To change the standard data, you need to go to settings, open tools, stop at “downloaded files”.
Yandex functions know no boundaries; each user can customize it to individual preferences. Be sure to carefully study the browser properties, because changing some functions will allow you to spend time on the Internet comfortably.