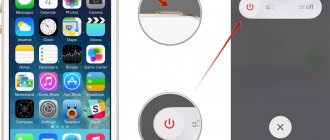Before you begin to read and use the instructions below, do the following:
- Make sure your iPhone is running the latest version of iOS.
If an update is available for the system, download and install it. Read more: How to update iOS - Check the functionality of the Internet, especially Wi-Fi.
If you encounter problems, use our troubleshooting guide. Read more: What to do if Wi-Fi on iPhone doesn't work - Reboot your mobile device.
Read more: How to reboot your iPhone - Check the status of Apple's servers.
Perhaps right now there is a glitch in the App Store or related services, which is causing the problem in question. To do this, simply follow the link below and evaluate the status - if it is available (the circle next to the name is green), then there are no problems. Apple System Health Check Page
Important! All further actions must be performed strictly in the order we present, method by method, after each checking for the presence of a problem until it is eliminated.
Check if the App Store is working
Perhaps the problem is on Apple's side, and right now no one can access the App Store. In this case, you need to check the System Status page, which indicates the status of all online services of the company. The App Store is number one on the list. If the problem started recently, it may not have been detected yet. The page is updated every few minutes.
If the circle opposite the App Store is not highlighted in green, you just have to wait for Apple to fix the problem.
Method 4: Turn airplane mode on and off
Airplane mode, which completely deactivates all network modules of a mobile device, can be used as a kind of shake-up, which may be enough to solve the problem stated in the title of the article.
- Bring up the control center by swiping from the bottom up (on an iPhone with a Home button) or from the top down (without a button) across the screen.
- Touch the button responsible for turning on airplane mode.
- Wait at least 15 seconds and then turn off airplane mode.
Check your DNS settings
The Domain Name System (DNS) allows Macs to resolve domain names (such as apple.com) to IP addresses (such as 17.172.224.47). If the DNS server you are using is down, slow, or faulty, you may experience problems when trying to connect to a site or service.
It's possible that the DNS server is configured incorrectly or is blocking connections to the App Store on ports 80 and 443. But this method is recommended for more advanced users, otherwise things can only get worse.
Method 7: Setting the date and time
For many components of iOS, especially those related to networking and data exchange, it is extremely important that the date and time on the Apple device are correctly set, which, under ideal circumstances, should be determined automatically. The article provided at the link below will help you check whether this is the case and, if necessary, correct the problem - you need to follow the recommendations from its part “Method 1: Automatic detection” .
Read more: How to set date and time on iPhone
Enable downloading over 3G or 4G
This shouldn't prevent access, but if your device is set to download apps over Wi-Fi, it won't be able to do so over a cellular network. Try connecting to a reliable Wi-Fi network and installing the app. You can also go to “Settings”, “Cellular” section and check that the switch near the App Store is highlighted in green.
In addition, in the “iTunes Store and App Store” settings section there is a “Cellular Data” item, which also needs to be activated.
Method 2: Stop and restore the download
The next thing to do to fix the application download problem is to pause the process and then restore it again. To do this, go to the iOS home screen, find the shortcut for the application you are downloading or updating (it will show a filling circular indicator), tap it once, and then tap it again. There is a good chance that the re-initiated procedure will complete successfully.
Ways to solve problems
If you encounter the problems described above, you can get rid of them yourself by following the instructions below one by one. The most radical options will be offered at the end of the list, so try all the other methods first.
Memory test
The first thing you need to do is make sure that you have free space on your device.
- While in the device settings, go to the “general” tab. Open the main settings
- Select the Statistics tab. Open the “Statistics” section
- In the list that opens, you will receive all the information about the device’s memory and find out what it is used for.
Let's see what the device's memory is used for
If the amount of free space is approaching zero, figure out how to clear the device memory.
Checking your Internet connection
Open other applications and check if they work stably. For example, test the Internet in a browser. If you realize that your network connection is not working correctly, resolve the issue. First of all, disconnect your device from the network and reconnect to the Internet. If this does not help, contact the technical support of your mobile operator.
Reconnecting to the Internet
Activating Airplane Mode
You can try rebooting the SIM card. To do this, activate airplane mode for about 20 seconds, and then turn it off again. If your SIM card has a PIN code, you will have to enter it. After deactivating Airplane mode, connect to the Internet and try again in the App Store.
Turn on and then turn off airplane mode
Stopping the process
If you download an application or an update for it, an icon will appear in the device menu notifying you that the process is not completed. Click on it to pause the procedure. Wait a minute and tap the icon again to continue the process.
We pause the process, and then continue again
Create an additional task
Log in to the App Store and start downloading some other application. It will queue up. Perhaps this will encourage the store to finish installing the first application.
Let's start installing the second application
Redesignating the task and reinstalling
Abort the process completely and start again. If possible, delete the application that is not updating, and then download it again, so you will get the latest version of the deleted application.
Delete the application and download again
Restarting the device
Press the Home and Power buttons for a few seconds until the screen prompts you to restart your device. Move the slider to the right and wait for the restart to complete. Once your device is fully turned on, try the App Store again.
Reboot the device
Account reset
- While in the App Store app, expand the Featured tab. Click on your account name.
Open the “Selection” tab
- Indicate that you want to leave it. Signing out of Apple ID
- Log in to your account again.
Log in to your account
Performing synchronization
- Connect the device to the computer using a USB adapter. iTunes must be installed on your computer. After connecting, open iTunes, wait for synchronization and make sure that the same Apple ID account is used on both the device and the computer.
Connect the device to the computer via a USB cable
- Go to the section with information about the device and click on the “Synchronization” button. This will sync all your App Store purchases, which should fix the problem.
Click on the “Synchronization” button
Firmware update
Problems with the store may be caused by an outdated version of iOS. To get the latest version of the operating system, while in the main settings, click on the “Software Update” section. After this, the system will automatically find available updates and offer to install them, agree and complete the process.
Updating the iOS version
Device recovery
The cause of problems in the App Store may lie in system errors. To get rid of them, you must first enter recovery mode, and if this does not help, then restore from a backup:
- Connect your device to your computer using a USB cable and open iTunes on your computer. Turn off the device by holding down the Power and Home keys for 10 seconds. Don't release them until the apple icon appears. When the logo appears, remove your finger from the Power button and do not release the Home button until the iTunes icon appears. Your iTunes computer program should display a notification that it has detected a device in DFU mode.
Entering the device into recovery mode
- Dismiss the notification and exit the device from recovery mode by pressing the Power and Home keys for 10 seconds. After that, try using the App Store. If it still does not work, then follow the steps above again, but when information about the detected device appears in iTunes, select the “Repair” option. Go through the recovery process using the instructions that appear on your computer screen.
We indicate that the device needs to be restored
Reset the device
You can also restore your device if you roll it back to factory settings. To do this, you need to go to the device settings, go to the “General” section, select the “Reset” subsection. First, reset your network settings. Perhaps this will restore the Internet, and you won’t have to reset the rest of your data. If resetting the network does not help, perform a settings reset. The programs and information on the device will be retained, and the settings will be reset to default values.
We reset the network and device settings one by one
Video: what to do if the App Store is not working correctly
Method 10: Reset settings
It is extremely rare, but it still happens that none of the methods discussed above can restore normal operation of the App Store and “force” it to download applications again. The only solution in this case is to reset the settings - first only the network, and then, if the problem is not resolved, the entire operating system. We previously talked about how to do this in separate articles.
Read more: How to reset network settings on iPhone How to reset all iPhone settings
Important! Before you begin such a radical procedure as resetting your settings, be sure to create a backup copy of your data. The following instructions will help you do this.
Read more: Backing up data in iOS
We are glad that we were able to help you solve the problem. Add the Lumpics.ru website to your bookmarks and we will be useful to you. Thank the author and share the article on social networks.
Describe what didn't work for you. Our specialists will try to answer as quickly as possible.
Restarting the AppStore
If the AppStore starts but does not work on your mobile device, try updating it. Essentially, the application is a browser, but it does not have a separate “Update” button. Therefore, you have to use a little trick: press the button on the bottom panel 10 times.
Manipulations will lead to a forced reboot of the open partition. The information will be downloaded again, that is, if the AppStore is simply frozen, then this trick will eliminate problems with displaying information.
iPhone doesn't log into the AppStore or why the service doesn't work
2.6 (51.11%) 9 votes.
Method 8: Reinstall the application
If at this stage the problem has still not been resolved, the application that does not download from the App Store must first be deleted (if it was an update) or uninstalled (if it was downloaded for the first time) - the easiest way to do this is through the context menu, called by long pressing the shortcut on the main screen - and then re-install.
Read more: How to remove / install a program on iPhone