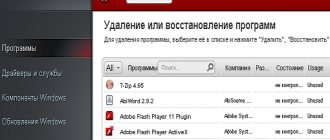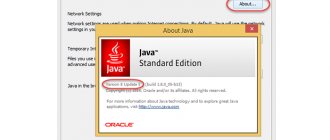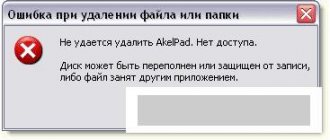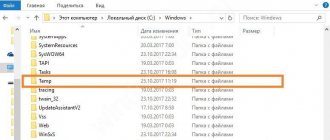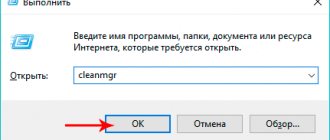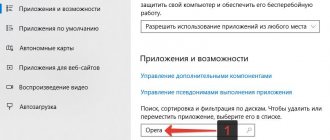Content:
- Where are deleted files stored?
- The process of permanently deleting files.
- Full formatting of the drive.
- Deleting data using third-party software.
- Disk cleanup using the free CCleaner utility
At first glance, deleting files may seem like a fairly simple process that can be performed by absolutely any computer owner. Many users believe that files can be completely deleted by placing them in the trash and then cleaning them. More experienced users can apply a format that clears all data on a specified logical partition or specific drive.
These methods have different approaches, but they have one thing in common - deleted information can still be recovered if you use advanced data recovery tools. For example, RS Partition Recovery can easily recover data not only after deletion and formatting, but also after changing the logical structure of the drive or changing the file system of the partition .
Removing deleted files from an Android phone
For your smartphone, you can search the Play Market for programs - shredders that can permanently delete files and folders, including deleted ones. After reading the reviews, I settled on Abndro Shreder2 The program can delete previously deleted files in the “Cleaning” mode...
...according to our American and German GOST standards. In the “cleanup” mode, existing files are not deleted:
At the same time, you can select the internal memory of the phone, you can also select a memory card. In a similar way, you can delete existing files and folders immediately and irrevocably. To do this, select the “Destruction of files” mode
It is also possible to search for a file needed for permanent deletion by name, extension, date. Which is also not bad.
And in these modes, we can select both the entire storage (internal or external) and a separate folder or file, with the exception of those that cannot be changed by an ordinary user.
In conclusion, I would like to say that these programs work well on regular hard drives; flash drives can also be safely cleaned. As for solid-state drives, their distribution is not yet widespread. They store information in microcircuits and therefore have their own limitations on the number of rewrites of memory cells.
Time will tell how correctly the Advanced System optimizer program will work with them. Developers take into account the replacement of conventional disks with new, solid-state ones and, in theory, should optimize their software.
If you service such a disk, you need to use the latest versions of the selected programs to reduce the likelihood of shortening its service life, or proprietary software, if available. And that's all for now!
Author of the publication
offline for 5 days
Where are deleted files stored?
After emptying the recycle bin or deleting files using the Shift+Delete key combination, the system deletes the so-called “link” to the file through which the process of reading information occurs. This procedure makes the file hidden from the operating system , but physically it does not disappear anywhere from the drive, but remains in the form of a certain volume into which information can be overwritten.
If a deleted file is overwritten by new data, it will be almost impossible to recover it, but this process cannot be predicted, so there remains the potential that the file remains and can be restored.
Software removal methods
There are two ways. The first is to use third-party software. The second is to manually clean the system.
Destruction of data on the hard drive with special programs.
SDelete
A Microsoft program that works with the Windows command line.
- Download and install the utility.
- Using the Win+R key combination, open the “Run” window, enter cmd or cmd.exe in the line that appears and press “OK” or Enter.
- In the command line that opens, enter the path to the folder where the program is installed. To do this, you need to write “cd path”, then press Enter again.
- The next step is removal. Enter the sdelete command and, separated by a space, specify the path to the files that need to be destroyed.
At the end of the process, a line will indicate successful removal, after which you can close the command line.
Recuva
This utility usually helps the user recover lost files, but it also has the ability to delete files without recovery.
- The first step is deleting files through the trash. You can skip this step by deleting them using the Shift+Delete key combination.
- Next, you need to start file recovery in the program.
- In File Types you should select "Other". Then you need to specify the folder in which the files were located before deletion.
- Check the box next to “in-depth analysis” and begin the process.
- After detecting deleted files, go to advanced mode, then to settings.
- In the first General tab, select 35 cycles in Secure Delete and click OK.
- Select the files, right-click and click on “Securely delete marked”. Confirm the process.
- Finally, check for deleted data in the program. If they remain, repeat the previous steps.
Far Manager
This is a file manager that has a shred function.
- Select the files and press the Alt+Delete key combination.
- Confirm the action.
The program operates similarly to Recuva, but with a slightly different algorithm.
Eraser HDD
This is a special utility designed to completely erase a hard drive, since there are other ways to delete files from your computer without the possibility of recovery. The program performs a strictly specified action, so you need to download its portable version and run it from a second hard drive or from a removable disk. No installation required.
- Launch the application
- Go to the Start menu in the utility, among the detected disks, select the one you want to clean and click “apply”.
- A warning will appear. Be confident in your choice, because the process cannot be interrupted, and at the end you will have an empty disk on which it will be impossible to restore anything.
Full drive formatting
One of the built-in ways to permanently delete information is to completely format the drive.
Important! In some versions of Windows, full formatting leaves the possibility of data recovery, so this method cannot be called one hundred percent effective.
When performing a full format, the disk is completely erased, rather than erasing the table of contents (removing “links”), as with a quick format. In this case, the information on the drive is reset, making it impossible to recover.
This method can be used before selling a hard drive or flash drive, but to ensure guaranteed security, you should use third-party data wipers.
How to permanently delete files
If you read my article “How to Recover Deleted Files,” then you already know that physically deleting data from your computer is not that easy. They are quite easy to restore later. Today I will teach you how to delete files without the possibility of their subsequent recovery.
Some readers may wonder why this might be needed at all. The reasons can be very different. But the most popular option is selling an old computer (or simply digital media, such as a flash drive or hard drive). After all, few people want personal documents, photographs or videos to fall into the hands of strangers.
And some users also store files with passwords from various Internet resources on their computers. Imagine for a second that someone had the data to access your account on the Yandex.Money project or something similar.
Meanwhile, it is quite possible to delete data so that it cannot be restored. For this we need special software. The principle of its operation, as a rule, is that it clogs clusters with fragments of a file that needs to be deleted, with arbitrary information. That is, it physically overwrites it. As a result, even if the file is detected by the recovery program, it will not be able to restore it.
Since free programs are our priority, we will turn to the already familiar Recuva program, which has a free version and can not only recover deleted files, but also reliably deletes them.
So, to securely erase data, first we simply delete it. To do this, it is best to select the files to be deleted and press the Shift+Del button combination. Using the Shift key allows you to delete a file without placing it in the trash.
Now we launch the Recuva program and look for the files we deleted. How to do this is described in detail in the article “How to Recover Deleted Files.” But we won’t restore them.
Perform the procedure for searching for deleted files, as described in this article (it is better to search not in a specific folder, but across the entire disk, since the file may have previously been moved). You should get a list of deleted files. Click the "Go to advanced mode" button.
The window will change appearance. As you can see, the “Settings” button has appeared. Click it.
In the settings we are interested in the “Secure removal” item. We must select the number of cycles to overwrite deleted files. The more of these cycles, the greater the guarantee that the deleted file cannot be recovered, but it will take longer. In my opinion, it is better to play it safe and choose the maximum number of cycles. After all, we need a positive result, otherwise why would we even take on this, right? We select the parameters that suit us and click “Ok”.
We mark the files that we need to securely delete, right -click and in the context menu that appears, select the “Securely delete marked” item.
When asked whether we really want to destroy these files, we answer positively. And we wait for the procedure for securely deleting files to complete, after which we click “Ok”.
That's all. To check how everything went, you can try to recover your data using the article “How to recover deleted files”. Moreover, if you have used a small number of rewrite cycles, I highly recommend doing this to ensure that your files are truly securely deleted.
If the recovery process fails, then you did everything right. If you still managed to recover some files, repeat the procedure again, not skimping on the number of rewrite cycles.
If my article was useful to you, please recommend it to your friends using the social network buttons or simply sharing the link.
You can send your questions for the “Free Help” section to the following address: In the subject line, write “Free Help”.
When reprinting materials, an active link to the website cherev.ru is required.
MacOS
Hotkeys for computers and laptops on Mac OS are different, but here there is a combination that allows you to instantly destroy data, without storing it in storage. The main operational button Command, which is located on both sides of the space bar, is activated. There are two combinations:
- Command + Delete;
- Command + Shift + Delete.
To start the process, you need to select objects and then hold down the selected combination. In the first case, the system will ask for confirmation, in the second, it will delete the selected files instantly. You can disable the request in the settings, then you can use the shortest method Command + Delete. It is almost impossible to return information deleted in this way, only with the help of special programs. They track data erased from the system and allow it to be restored. Most often, they are paid: installing them in order to return several documents is pointless. It is enough just to be more attentive to deletion, and not to use combinations to destroy important documents.
Important!
If you erase information from a flash drive or memory card connected to a computer, it is deleted permanently, bypassing the recycle bin - regardless of the method chosen.
Deleting data without moving it to the trash can is easy; just remember a simple keyboard shortcut. This method saves time and allows you to delete even very large objects in a matter of seconds. Remember that this action is irreversible and be careful when erasing files.