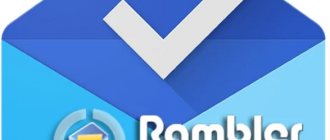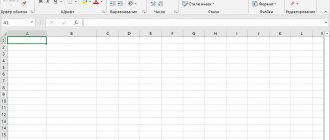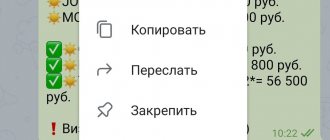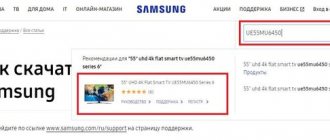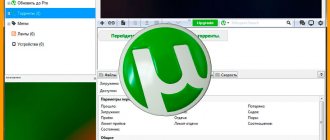Why Mail.ru
Mail.ru is a Russian-language website that offers users 40 services. Among them are Mail, News, Dating, Horoscopes, etc.
It’s worth creating an email here, if only because you can:
- send attachments weighing more than 25 MB,
- edit documents directly in correspondence,
- listen to music,
- use the 10 GB cloud for free,
- send virtual cards,
- Log in to Dating at love.mail.ru without registration.
Each mail has its own features. For example, it’s worth creating Yandex.Mail at least for the sake of an electronic wallet.
How to log into Gmail on your phone
Via mobile browser
1. Open an Internet browsing program on your phone (for example, Google Chrome). Go to google.ru and click on the “Login” button.
2. In the “Phone or email address” field. mail" enter your email address.
3. Enter your email password.
You are logged in - an icon appears with the first letter of your address at the top.
4. Go to gmail.com.
Your inbox will open with your emails.
Register
Step 1. Open the start page – mail.ru. Click “Register a new mailbox”.
Step 2. Go to the questionnaire. Write your real first and last name.
Step 3. Enter your date of birth.
Step 4: Select your gender.
Step 5. Come up with a nickname. This is the part of the email address before @mail.ru.
It is impossible to rename an email, so people often get confused when it comes to the name.
Something creative like “warrior” or “winner” is suitable for game accounts. It sounds beautiful, and your comrades in battle will be filled with respect.
If you are wondering what kind of mailbox you can come up with for work, then it is better to use your first and last name. It’s impossible to take a person with an email address seriously. It happens that the required login is busy, then you can come up with something unusual. Write your initials in the dative case or add numbers and a period. Example
Step 6. Create a password. It protects the account. You will need it when you want to log in and check your email. According to the rules, the password must be from 8 to 31 characters. Use letters of different case and numbers without a semantic connection so as not to be hacked. Birthday, wedding date is a bad idea.
Repeat the entered password in the bottom line. To see what password you wrote, click on the eye icon.
Step 7. Next, enter your phone number.
If you are unable or unwilling to write your mobile number, you can click “I don’t have a mobile phone” at the bottom of the line. You will be prompted to provide additional email.
The mailing address you came up with may be busy. In this case, add letters, numbers, change @mail.ru to @inbox.ru, @list.ru or @bk.ru.
Step 8. If the fields are filled out correctly, click “Register”.
Now you can give your email address to other people, send letters and indicate it when registering on other sites.
Registration methods
To create an email account, you need to open mail.ru. At the top in the left corner is the required registration form. Here you need to find the “mail registration” tab. After such manipulation, you will be redirected to the section with the registration form.
Via computer
In the form, all required tabs are marked. You must indicate your first and last name. This information will be displayed when sending emails. You need to fill out the tab with your date of birth and place of residence. Gender is indicated.
If incorrect data was provided during account registration, you can quickly correct it. To do this, after completing the procedure, you should go to the “personal data” section, and then correct the error in the settings.
In the field for the postal address, suggested options may appear, which are compiled taking into account the last name, first name or date of birth. You can choose the suggested names or a good name. The name can be between 4 and 31 characters. In addition to English and Latin letters, dots, hyphens, underscores and numbers are used.
After choosing a name, you need to proceed to entering a password. The code should be complicated. This will protect all personal information. The password can contain from 6 to 40 characters. You can use numbers, Latin letters or symbols. The register of letters also matters here. There is a difference between lowercase and capital letters. It is recommended to use the created password for no more than 12 months, and after this period it should be changed. Reliable code will allow you to create a service for generating passwords.
Next, you need to fill in your phone number and ask a security question. Then you need to click the register button. A window will appear with the code in the picture, the set of letters must be repeated.
After this, you can open your mail.
It is prohibited to create boxes on the resource whose names are similar to service names.
From phone
You can create an email using your mobile phone. It's no more difficult than on a computer. First you need to connect to the Internet. Then type the name in the search bar.
The mail page will open. Here you need to click on the registration button.
Then a questionnaire will appear. Here you need to fill out your first name, last name and date of birth.
After this, you should come up with an email.
Then the password is entered. As you enter it, it displays how strong the password is.
After filling out the form, you need to press the registration button and enter the code from the picture.
After this, you can go to your mail.
Registration in Mail mail without phone number
Let's look at how to register without a phone number. First you need to click on the registration tab.
Then you need to fill out your first name, last name and other information.
Near the “phone” tab, you need to click o.
In this case, an additional email address is requested.
Then you also need to click on the “registration” tab and enter the code.
Login and check your email
Open the main page again. Enter your email address and password in the left box. Click “Login”.
Congratulations, you are logged in. Click on the email title to open it.
Remember to sign out of your email when you leave your computer unattended for a long time. To leave your profile, click “log out” in the upper right corner next to your email address.
What mailing address do you want?
Next is a very important thing: the name of your mailbox, that is, your address. You need to come up with an address or choose from the proposed options. The address consists of two parts: the name itself (for example, ivanova.nina ) and the final part (a dog sign with the name of the postal service, for example, @mail.ru ). Together they make up your email address, which you will use everywhere - for example, [email protected]
For a name, you can use a combination of letters and numbers, an underscore, or a period. Some people prefer to come up with a short address, others prefer a longer one, where the full name and surname would be written down. This is a matter of your personal convenience. It is only important that the name is not already taken - if someone has already taken it, you will see a warning. In this case, you need to come up with another option.
Tip: if the @mail.ru mailbox name you want is already taken, it can be free in another version - for example, not mail.ru, but bk.ru or list.ru. Try choosing a different option by clicking on the down arrow next to “@mail.ru”:
We mark all letters at once
Putting checkmarks on 20, 30, or even 600 emails manually is a tedious task. You can mark everything at once. You should click on the square at the top and select “Select all letters”.
Hotkeys for actions with letters:
- delete (Delete),
- move (V),
- mark as read (Q),
- send to spam (J),
- check the box (I),
- add to archive (E).
Enter your data
You need to fill in your details: first name, last name, date of birth, city (optional) and indicate gender. Enter data in the appropriate empty fields.
The first and last name you enter will be visible to the recipients of your letters. Then this can be changed.
To indicate your date of birth, click on each field (day, month, year) and select the one you need; for example, by clicking on “Year”, find your year of birth in the list and click on it to select.
It is not necessary to indicate the city, but the gender is necessary; just click on the word “Male” or “Female”.
Create a new folder for letters
Don't want business correspondence mixed with personal in your inbox? Then you can create separate folders for each case. At the bottom left of the list, select “Customize folders.”
Click on the “Add Folder” button.
Come up with a name. You can choose its position. At the top level it will be on par with the Inbox folder; by selecting the bottom one, you make it a subfolder.
For those who are going to keep important emails away from prying eyes, I advise you to set a password by checking the appropriate box.
Select “Not available for email programs” if you want increased protection.
When you come up with a name and decide on the parameters, click “Add”.
To access other options, click “More” at the top. Select “Settings” from the context menu.
Switching between boxes
If you use several mailboxes on Yandex, you can switch between them without entering your username and password:
You can choose an account in Mail, Passport and other Yandex services that support this feature. The selected account is considered the main one: with it you will be authorized on services that do not yet support switching.
You can add a maximum of 15 accounts to the list. To remove an account from the list, switch to it and follow the Logout link. The current account will disappear from the list and you will automatically switch to the next one.
To remove multiple accounts from the list, click the Add user link, click the icon in the upper left corner, and click the icon to the right of the account you want to remove.
Settings
Design, notifications – little things. But when you do everything for yourself, you will notice the difference. And my task is to give you a short instruction on the settings.
Forwarding emails to a folder
If you want to set a folder for specific emails, you need to select “Filtering rules” in the settings.
Click “Add filter”.
First you need to indicate which words and symbols should be contained or not in the address of the letter. If you wrote ann93 in the conditions, then the message from will go into the folder.
You can mark messages as read, important, or delete them.
If you haven't created a folder yet, do it directly in the filter. Click on “Inbox”, select “Create” in the context menu.
When you have set all the parameters, click “Save” at the bottom. Ready.
Notifications
Are you afraid of missing an important message? Enable notifications in the browser and via SMS in the “Notifications” settings section. It's free.
Click “Set up SMS notifications” and select “ON”. They can be customized by time, time zone, quantity (1 or more per 30 minutes).
Click “Save” to get everything working.
Merging with other mailboxes
Want to start a YouTube channel, but checking multiple inboxes is annoying? Create an email on Gmail and simply enable synchronization. Go to “More” → “Settings” → “Mail from other mailboxes”.
On the new page, click “Add Box”.
Enter your email login and select the desired domain from the list. Click “Add Box”.
You will be automatically redirected to the mailbox website. Check if you wrote the address correctly.
Enter the password for your old email. Use the “Login” button to continue.
Allow access to your old email so that all correspondence can be forwarded to the new one without any problems.
You're almost there. All that remains is to decide on a folder for storing letters. It is more convenient to separate them. Check the box next to “Apply filters to received letters”, then they will be distributed according to your conditions. Click “Save” to complete synchronization. In a few hours, all messages will be sent to a new email.
In the same section you can delete added emails.
Change of design
Open in the menu “More” → “Settings” → “Themes”.
Click on the left mouse button and any image will be installed as a theme. Minus: there is no blur, so the mottled picture doesn’t look very good.
Is it possible to register without a phone, without SMS?
If you don’t have a mobile phone (or you don’t want to indicate one), click on the “I don’t have a mobile phone” link. In this case, you will have to indicate a secret question and enter the answer to it (for example, some word):
This may be necessary to restore access in the future. The answer to the secret question should be such that only you (and perhaps those closest to you) know it:
Now click the big “Register” button. You may also be asked to enter the code from the picture to make sure that you are a living person:
If you forgot to indicate something, Mail.ru will ask you to return to this place. Enter the missing data (or correct it) and click “Register” again.
If all is well, your newly created mailbox will open!