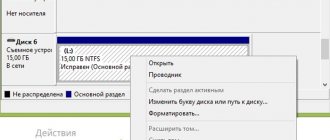How to quickly format a flash drive in Windows 7 - Windows 10
Tip of the day . Sometimes formatting allows you to restore the functionality of a flash drive, mark it up correctly, copy files to it - as a result, it becomes writable even after Windows has stopped detecting it or has stopped reading data. This is especially important to consider if Windows cannot format the flash drive and the user has to look for third-party tools.
Windows OS has a standard utility for this case, so you don’t need to look for third-party formatting tools. Whether you are using Windows XP, Windows 7, 8 or Windows 10, the steps described are essentially the same.
You need to understand what each of these options is responsible for. Flash drive formatting options that can be changed in the standard “Format” utility:
Interface of the flash drive system formatting utility in Windows 8
Checking for errors
Due to errors in the operation of the memory card, it may not open or be formatted. To check and fix them, in the Start menu, open Run and launch a working command line by entering cmd
In the window that appears, enter: chkdsk G: /f /r (G is the serial letter of the flash drive). Press enter and be patient. The utility will take time to check and correct all failures.
The photo shows what the scanning process looks like. The system should correct all errors and allow you to format the drive. If that doesn't help, third-party software will do.
What is the best format to format a USB flash drive?
In Windows 7, you can choose from four main file systems: NTFS, FAT, FAT32 and exFAT. You will not see FAT and FAT32 files in the list of available files if the total capacity of the flash drive or disk is more than 32 GB.
Advantages of the NTFS :
- writing and reading data larger than 4 gigabytes and up to the maximum allowed partition size.
- ability to create large partitions on a USB flash drive - more than 32 GB
- formatting a flash drive in NTFS is easier than in FAT
- effective compression of information and, accordingly, saving occupied space on a flash drive.
- Better use of available space = less need for fragmentation.
- support for on-the-fly file encryption thanks to the EFS encrypted file system (Windows Professional OS).
FAT and FAT32 file systems :
- FAT is compatible with Windows, Linux, Mac OS X operating systems
- files take up less space on a USB drive than NTFS.
- FAT formatting is available in any OS
- Fewer disk writes/rewrites = more efficient use of available memory.
the exFAT file system :
- Read/write large files > 4 gigabytes in size to a USB flash drive.
- partitioning > 32 GB.
- rational use of space = optimization of fragmentation.
So, let's draw conclusions. FAT and FAT32 are suitable for drives smaller than 32 GB and if you do not need to store files larger than 2 and 4 GB.
Due to the nature of the file system, NTFS is not recommended for flash drives, even if their capacity is > 32 GB. A compromise solution would be the exFAT file system. It combines the significant advantages of FAT and NTFS (large file sizes are supported). Thus, the exFAT file system is optimal for formatting flash drives.
FAT and FAT32 are the only file systems that guarantee cross-platform compatibility. NTFS is not supported on Linux and requires third-party applications to work on Mac. exFAT, on the other hand, is supported on Snow Leopard and later versions of Mac OS, but requires drivers on Linux as well.
If you have to choose between FAT and FAT32, choose the latter - especially if you are dealing with a 2 GB flash drive or less. This is useful for improving compatibility and speed.
Cluster size in NTFS
If you store small files on a flash drive or run programs from a flash drive, a smaller cluster size will help save space. On a 1 TB external hard drive, it is advisable to select a cluster of 64 kilobytes in size.
Related article: How to choose the right cluster size
Cluster size when formatting a flash drive in fat32
If you store large files on disk, a large cluster size is preferable: a flash drive will work faster. For flash drives less than 500 MB, select a 512 byte (FAT32) or 32 KB (FAT) cluster.
If formatting doesn't help
If the device cannot be cleaned using standard means, you can try to restore it using the control panel.
Launch the Control Panel.
Next System and Security /Administration.
Then Computer Management .
In the Disk Management section, select your disk and right-click on it - “ Create simple volume ”
The volume creation wizard will start, in which we click on the “Next” button, and then “ Finish ”.
A new volume will be created. Before further use of the flash drive, it must be formatted using standard means, as shown earlier.
Quick Format option and complete it.
How to properly store information for a long time
Selecting a program to format a flash drive
Windows cannot always format a flash drive correctly. Standard formatting is not a panacea for a flash drive if the service information on the storage device has been damaged. Unfortunately, it is more difficult to recover data on a flash drive if it is damaged in this way. One solution to the problem is to download to your computer a proprietary program for formatting a flash drive (if available) on the memory manufacturer’s website. We recommend contacting support and asking the manufacturer how to clean a flash drive and whether they have programs for full formatting.
So, how to format a flash drive? Let's look at the best programs for formatting flash drives, more or less universal tools. If desired, you can easily find other alternatives, free and proprietary utilities offered by suppliers.
Tip of the day . When formatting a flash drive, save important files on your computer. All data on the formatted media will be permanently deleted.
Program for formatting a flash drive HP USB Disk Storage Format Tool
A very simple utility for correctly formatting a flash drive in FAT32 and NTFS format. The main function is to help the user quickly select options and format the flash drive on the computer by pressing one button.
The utility for a USB flash drive is distributed free of charge, the installer can be downloaded for Windows OS.
In addition, through the HP USB Disk Storage Format Tool you can create a bootable Windows USB flash drive (which other similar formatters cannot do).
Program interface for formatting flash drives HP USB Disk Storage Format Tool
SD Card Formatter utility
SD Card Formatter is a universal solution for formatting any flash drives and SD cards, fixing software errors, for example, if the memory card is unreadable or not detected on your phone or PC.
Install SD Card Formatter and try to force format the USB drive using it. There are few settings: formatting type (fast or overwrite), label name. There is no choice of file system type.
The program can be downloaded from the official website. Install it on your computer according to the instructions included with the program.
Utility for formatting a USB flash drive Disk Storage Format Tool
The free USB Disk Storage Format Tool allows you to quickly and correctly format a USB flash drive for Windows. In this case, you can specify the media file system: FAT, FAT32, exFAT or NTFS.
Main functions of the utility:
USB Disk Storage Format Tool has been successfully tested on thousands of storage devices (Compact Flash, CF Card II, Memory Stick Duo Pro, Thumb Drive, Pen Drive). USB Disk Storage Format supports drive brands such as SanDisk, Kingston, Transcend, Corsair, HP, Sony, Lexar, Imation, Toshiba, PNY, Verbatim, LaCie, Panda, Seatech, SDKSK9, Silicon Power, IronKey and HDE.
There is also a Pro version of the USB Disk Storage Format Tool. With its help, you can create bootable flash drives, perform low-level formatting, and change the cluster size.
USB Disk Storage Format Tool
Formatting a flash drive using the HDD Low Level Format Tool
HDD Low Level Format Tool is a utility for low-level formatting of hard drives running Windows. Allows you to read SMART data and retrieve service information about Data storage devices.
However, HDD Low Level Format Tool supports not only hard drives, but also memory cards and flash drives (SD, MMC, MemoryStick and CompactFlash) - you may need a card reader to connect them.
HDD Low Level Format Tool will erase data from SATA, IDE, SAS, SCSI or SSD at a low access level. The utility also works with any USB and FIREWIRE external drive, as well as SD, MMC, MemoryStick and CompactFlash flash drives.
Supported brands: Maxtor, Hitachi, Seagate, Samsung, Toshiba, Fujitsu, IBM, Quantum, Western Digital and others not listed here.
Utility for formatting HDD flash drive Low Level Format Tool
See review of HDD Low Level Format Tool on Softdroid
How to format a flash drive on Mac OS
The HP USB Format Tool application allows you to format a flash drive in the Mac operating system. However, to do this you need to perform a number of intricate steps:
- Install the Parallels Desktop emulator on your computer
- Install Windows on Mac OS
- on PC
- Format a flash drive for Mac OS X via emulated Windows
How to format a flash drive if it is not formatted?
In the modern world, people are increasingly using disks to store information due to the fact that they have been replaced by more convenient flash drives. But with the advent of flash drives, there are also problems that people face when using them. After a certain time, USB drives begin to work intermittently, produce errors when connecting to a PC, and do not record information. First of all, when faced with such a problem, users format the flash drive. And if you are reading this article, it means your flash drive is not formatted. In this article we will look at how to format a flash drive if it is not formatted.
If the memory card has stopped formatting, do not rush to throw it out of the trash. Most likely, you and I will restore its operation. A formatting problem does not mean that your flash drive is faulty and can often be dealt with using standard Windows tools. If this fails, then we will try to use third-party software.
The main reasons for the failure of flash drives.
In order to identify the problem why the flash drive does not work, let's look at the reasons for the breakdown:
- Memory wear.
- Problems with the controller;
- Damage due to overheating or electrical damage;
- Software malfunction;
- Mechanical failure;
- As you can see, there are quite a few reasons why a flash drive can fail and not be formatted. Let's look at each reason in more detail.
- If the flash card is handled incorrectly, it may become mechanically damaged. Users often drop flash drives onto hard floors, into water, or step on them. As a result, mechanical damage occurs. Various microcracks appear on the board or contacts fall off. If you have very important information stored in the memory of the drive, then you can give the flash drive for repair, otherwise, throw it away, since you are unlikely to be able to solve the problem of how to format a flash drive if it is not formatted. Important! If the flash drive is damaged or the memory chip is cracked, the data cannot be recovered.
- In case of logical fault.
The flash drive is detected by the Windows operating system as empty. At the same time, information is recorded on it, but most likely the file system tables are damaged. To restore the flash drive, you can use special programs, which are described in the following paragraphs. After you finish working on the drive, safely remove the device. Note! The most common cause of damage to the logical structure occurs due to untimely removal of the device from the USB port or an unexpected power cut. As a rule, it is possible to restore a flash drive after a software error in most cases! - Very often, damage to flash drives occurs due to unstable power supply to the USB port. Since not all drives have good protection against voltage surges. In order to be sure that after connecting to your computer the flash drive will not burn out, make sure that the computer is grounded and install a high-quality power supply. Failure of flash drives due to overheating is quite rare, but there are also cases when, after prolonged operation, the flash drive overheats and fails, since the device case does not provide proper heat exchange. In this case, I can advise you to choose USB drives in an iron case.
- Problems with the flash drive controller are quite common. So, if the drive is incorrectly removed from the USB port, the controller’s power supply fails and this leads to the software being blocked. As a result, the drive does not respond to requests from the operating system. The device is recognized in Windows as a Generic Drive and has a capacity of 0. You can try to restore such a flash drive using special programs.
- Memory wear. Many of you have probably already heard that the performance of a flash card is designed for a certain number of write cycles. Due to the recent increase in storage capacity, the number of write cycles is decreasing. If a flash card starts producing errors when writing files to it, then you should think about the fact that it may fail soon enough. To restore such a drive, you can try low-level formatting.
What should I do if I get a “failed to complete formatting” error when formatting?
If, when formatting a flash drive, you see the message “failed to complete formatting,” then first we try to repeat the process using the standard Windows disk management utility.
- In order to go to the disk control panel, press the Windows key combination + R and in the window that appears, enter the command diskmgmt.msc;
- The Disk Management window will open. We are looking for our flash drive. Below, you will see a graphical representation of the section of our external media. Its status will be written “Good” or “Faulty”.
- Right-click and select “Format”.
Advice! If the utility writes that the partition is not allocated, then you need to right-click on it and select “Create partition”. Next, follow the instructions of the Partition Creation Wizard.
If any process is preventing you from formatting a flash drive, there may be a virus on your drive. Then we restart the computer and go into safe mode.
Next, open the command line and enter the command format H:, where H is the letter assigned to our flash drive.
After pressing "Enter"; The removable drive must be formatted.
How to format a flash drive with special programs if it cannot be formatted?
If the methods described above did not solve the problem, and standard tools did not answer the question: how to format a flash drive if it is not formatted. Let's move on to special software. There are quite a lot of free programs that allow you to recover and format USB drives. Let's make a list of such programs and briefly consider their functionality:
- D-Soft Flash Doctor. This program will help you restore the functionality of the flash drive, and you can also create an image with all the files on it and transfer it to a working one. In this way, it will be possible to save all the important data stored on the failed drive. The program interface is quite simple and clear, so any user can figure it out. You can download the program on the Internet. After downloading, check all files for viruses.
- EzRecover. A small but efficient utility that can restore the operation of a flash card if there is a problem with its formatting or its size is not displayed correctly. The program interface is just as simple. Just press one button and the program will do everything for you.
- JetFlash Recovery Tool. The program is suitable for working with problematic Transcend flash drives. Using this utility, you can easily restore the flash drive without losing data.
Conclusion.
As you can see, despite the huge number of problems that can arise when using flash drives. Users do not stop using them, thereby creating demand for new products. If you have problems with drives, formatting them often helps. In this article, I tried to help you solve the problem of how to format a flash drive if it is not formatted. I hope the tips you found in this article are useful to you.
Kingston USB Format Tool – format a flash drive without settings
This program does not contain any settings at all. To format, you need to specify the device (USB flash drive) and file system.
The developers on the site indicate that the FAT file system will avoid conflicts with other operating systems and will not affect the performance of the flash drive.
The program works under Windows 7 and Windows 10 and earlier versions of the OS.
Therefore, if you have a Kingston flash drive and for some reason it has become slow, try this program: perhaps it will solve the problem.
Formatting in Windows
The second way to clean a flash drive is to format it through the built-in Windows utility. First you need to connect the drive to your computer via a USB connector. Next, open “Explorer”, go to the “This PC” tab and find the connected drive. Now you need to right-click on it and select “Format” from the drop-down list. A small window will open where you need to set the type for the NTFS file system and click on the “Start” button.
What is formatting?
Formatting refers to the processing of a storage medium associated with organizing the structure of this storage medium. The source can be a hard drive (HDD), SSD, flash drive (usb flash drive), SD card or other solid-state device. Formatting changes the structure of access to digital information.
How to format an SD memory card? SD cards have special formatting features. We have written instructions on how to format a memory card. We are talking about a tool specifically designed for formatting flash drives and SD cards in Windows and Mac OS.
Two facts need to be kept in mind:
- When formatting a flash drive, all data stored on it is destroyed. Files can only be restored using special recovery utilities, but a successful result cannot be guaranteed.
- when you format a flash drive or HDD, the system checks for structural errors and, in some cases, corrects them.
Low-level formatting of a flash drive is a type of formatting in which the surface of a USB drive is laid out into sectors used for further recording of service information. Low-level formatting is performed using special utilities, which we will discuss later in the article. We will also tell you how to format a flash drive using their tools.
Formatting instructions
Diskpart is a convenient standard OS application for managing external and internal devices. In order to format and restore a flash drive in this special utility, you must do the following:
- Connect your device to your computer.
- Go to “Start”, enter three letters “cmd” in the “Search” line.
- As a result, the following application will open - cmd. exe .
- After that, in the black command line window, enter the operation “diskpart” and press the “Enter” key.
- Next, you need to enter the following command - “list disk”.
- After starting the operation, the window will display all the data about external drives, where you need to find a formatted flash drive - for convenience, you can navigate by memory capacity.
- After the device has been found, enter a new command “attributes disk clear readonly” and click “Enter”.
- Next, type the command “clean” and also confirm it - a notification will be displayed indicating that the device has been successfully cleaned.
- Using the “crate partition primary” command, we create the required partition, after which we enter “format fs=NTFS QUICK” (you can also specify FAT32, depending on the desired format), which will enable quick formatting to the NTFS format (the most popular), and all recorded data on the flash drive will be deleted.
- Wait for the formatting process to complete.
- The formatting of the flash drive is complete and you can close the Command Prompt.
FAQ
I bought an SD card a month ago. When I put it in the connector, I went into the settings: memory volume - 128 MB, although 14.7 GB of memory was stated.
There may be hidden or service partitions on the SD card, or the space may be marked incorrectly. You can fix it with any disk manager or the standard diskmgmt utility by creating a new partition.
Even after completely formatting the flash drive, the files remain. There is a non-deletable protected partition on the flash drive, which is seen by the AOMEI Partition Assistant program.
- First of all, check your PC and removable media for viruses. Sometimes they create protected folders that cannot be deleted normally.
- Unlocker removes folders that are protected or occupied by other processes.
Try formatting the flash drive using the SD Formatter application (instructions).
Which type of formatting should I choose – quick or full?
In typical formatting cases, files are deleted from the disk, and the disk is checked for bad sectors. Full formatting will be useful for diagnosing recording errors.
Quick formatting only deletes files and does not search. Therefore, use the quick option if you do not have time to check flash drive errors.
What cluster size should I specify in the settings?
The Cluster Size option in the formatting settings sets the appropriate size. The file system records the status of each cluster: free or busy. Once a file or part of a file is written to the cluster, it enters the “busy” state, regardless of whether there is space available.
Consequently, large clusters are impractical in terms of using space on a flash drive (disk).
With smaller clusters, however, the flash drive slows down as each file is broken into smaller pieces. Copying files takes much longer.
Fortunately, the situation can be corrected using a flash drive formatting program. Additionally, the optimal cluster size depends on the purpose of the USB drive.
After the failure, the flash drive became RAW. The AOMEI program sees it and converts the files to NTFS. I can’t reformat the flash drive itself from RAW to NTFS.
You can convert RAW via the command line using the Diskpart utility. We also recommend checking the disk for errors with the standard chkdsk program, available in the disk properties.
MicroSD 32gb. I can view the contents, but I cannot delete or format them. I used different formatting programs. Is it possible to fix it?
Remove write protection (the switch is located on the side of the memory card as a button). This is not the only way, see also others, for example, via diskpart. Sometimes formatting is unavailable due to reading errors; you can fix them using the chkdsk console utility.
I have an Apacer AH223 flash drive. The owner encrypted it with some kind of program. I can't format it. The HDD Low Level Format Tool did not help.
- In diskpart, type "list disk" and press Enter.
- Select drive k" at the command line, where "k" is the drive number for the microSD
- Type "clean all" and press Enter.
- Wait a few minutes, exit the console.
What is the command line?
With this standard application, you can set various necessary operations, including MS-DOS functions. The thing is that once upon a time, all operating systems did not have a convenient graphical interface, and all commands given to the computer were reproduced using the command line. Therefore, Windows gained enormous success when it introduced the world to its own operating system, which implemented the window interface familiar to modern users.
But using the command line is still relevant, since many settings and functions are still unavailable in windowed mode.
Low Level Validation
It is usually impossible to format a drive if it is being read or written to by some program. There is a possibility that a failure in the controller or drive memory prevents files from being deleted.
To make sure everything is in order, perform a low-level test of the device:
- In the Start search bar, enter: “cmd” - and open the console with admin rights.
- In the console, write the command: chkdsk with parameters H: /f /r, where “H:” is the disk name assigned in the system (can be viewed in Explorer or through disk management).
- Click “Enter” and wait for the verification to complete. If the problem is not identified and everything is OK, delete the information using one of the programs.
Command line checking also works in Windows 7, 8, 10 and even XP. If problems are detected, you can run a flash drive that cannot be formatted through a low-level formatting utility.