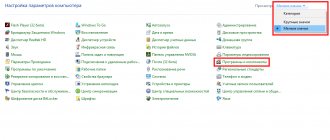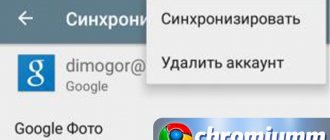Download CCleaner
Program home page: link.
It is best to download the program from this page - this is the official website.
Attention! CCleaner for mobile devices is a completely different product and has nothing to do with CCleaner for Windows. Mobile CCleaner has one fatal flaw: users often use it to delete important data. It is impossible to recover data deleted on a mobile phone! But if you delete something from your computer, no matter what program, there is a chance to recover it - read the instructions for data recovery. Moreover, CCleaner for Windows does not remove anything really important, so just read the instructions carefully and everything will be fine.
Removing a program using uninstallers
Finally, let's look at how to completely remove CCleaner from your computer using highly targeted programs called uninstallers. As one of the most powerful utilities, we can recommend iObit Uninstaller. The list of installed applications in this program is very similar to what you see in Windows (the only difference is the interface design).
To remove completely, you just need to mark the applet in the list, click either the delete button at the top, or a similar button with a picture of a trash can to the right of the program name, and then confirm the deletion (preferably with a check mark for searching and deleting leftovers in automatic mode, although this is, by and large, is not required, since in this case, as well as when using previous methods, CCleaner’s own uninstaller will still work first).
Note: Although not required, it is advisable to restart your computer system after completely uninstalling the application. As for mobile devices, removal can be performed directly from the installed applications section and without the use of specialized tools.
Program installation
Installation is simple. During installation, I advise you to uncheck the Add to Trash menu item 'Run CCleaner'. The fact is that after installing the program, CCleaner launch items will be added to the Trash shortcut menu, in addition to the Clean . Run CCleaner function not only launches the program, but also initiates the cleaning process. If the program is not configured properly, something useful may be removed. So uncheck the box, there will be only one safe item in the menu - Open CCleaner. It's enough.
Using the program
CCleaner is launched either through the Start menu, or from the Desktop, or through the Trash menu with the right mouse button. When you first launch the program, you will be asked about cookies:
I, like the button text, recommend clicking Yes. In this case, no matter what boxes you check, email sites in your browsers will never “forget” you and you won’t have to re-enter your logins and passwords. The main window looks like this:
The program has a lot of buttons, so instead of the traditional pictures for my blog with explanatory notes, I’ll have to tell you everything in text
On the left side of the CCleaner window there is a selection of functions:
- Cleaning - actually cleaning the hard drive from unnecessary files
- Registry - clearing Windows registry entries
- Service - there are various lists and a “clean up free space on your hard drive” function. Why this is necessary, I will tell you later in the text.
- Settings - here you can configure the program, for example, perform cleaning when the computer starts, change the interface language (although on Russian Windows it automatically becomes Russian), as well as other functions that I will talk about in the corresponding chapter.
Method 2
Let's look at how to manually remove the CCleaner application from your computer completely. To do this, you need to find the location of the cleaner in the system. Right-click on the shortcut and select “File Location”.
The Sicliner installation location will open. To completely uninstall the product, look in the folder for a file called “Uninstall” or “Uninst”. Some versions have a separate shortcut in Russian that is responsible for this action.
Launch the appropriate file by double-clicking the left mouse button. Click “Next”.
The path with the location of the cleaner installation will be displayed. We confirm the action, after which it will be completely removed.
CCleaner removes any programs from your computer
Interesting: Cleaner allows you to uninstall itself using a separate panel. More details are described in the article “How to remove any program using Sikliner.”
Cleaning
The most powerful and interesting feature of this program. When you select the Cleaning , tabs and an empty report field appear on the right side of the window. The Windows tab is responsible for cleaning places that are always present in the Windows operating system. The Applications tab is responsible for third-party programs, such as Mozilla Firefox, Google Chrome, Opera browsers, Google Earth programs, Skype, AIMP and others. The list changes depending on what is installed on your computer.
Unfortunately, CCleaner does not recognize a very large number of programs, but this can be fixed in two ways, the first of which is described in the chapter Settings - Inclusions Tab , and the second in the Tricks chapter, where I will talk about the CCEnhancer program.
Analysis button at the bottom of the window starts the calculation process - how much space can be cleared. The calculation is very approximate, keep that in mind.
The Clean button starts the cleaning process. Only those files that have been checked in the tabs are deleted.
The results of analysis and cleaning appear in the empty field on the right side of the window.
Next, I will talk about what the program can delete.
Windows Tab
The points are grouped into sections depending on the program or meaning. If an item offers a chance to free up a lot of hard drive space, I will mention it in bold.
Internet Explorer:
Temporary browser files are files that are created by the browser so that instead of downloading them from the Internet again, they are taken from the hard drive. For example, when you visit a page again, pictures are most often downloaded from your hard drive rather than from the Internet. This speeds up opening pages. Temporary browser files are also called browser cache or browser cache. Feel free to check the box, it won’t do any harm. A lot of space can be freed up.
Visit log - this point is clear. Any browser, including Internet Explorer, stores a list of sites visited over a period of time, most often 20 days. This is useful, because then a hint appears with the full address of the site when you enter it. You can check the box, it won’t do any harm.
Cookies are files that store site settings. Thanks to cookies, sites remember the passwords you entered, stores remember your shopping list, a mail site remembers your e-mail, etc. If you check this box, these files will be deleted and logins and passwords will have to be entered again. By clicking Settings - Cookies, you can add to the “saving list” the addresses of those sites whose “cookies” do not need to be deleted. Comfortable.
List of entered addresses - I think this is clear. In addition to the log of visited sites, there is a separate list of addresses entered into the address bar. Whether to check the box or not is up to you.
Index.dat files are essentially the same as the previous paragraphs combined. Some information about visited sites, files in the browser cache, etc. is also stored here. If you check the boxes above, check here too.
Last download path is a record of the folder where you last downloaded the file. Deleting this entry will only affect the fact that the next time you download a file, you will be asked to save it to the Downloads folder in your profile. The option is practically useless.
Autofill forms - when you enter text (for example, logins) on sites, the information is remembered by the browser. Next time the text will be offered for entry in the same or similar fields. This information can be deleted.
Saved passwords - thanks to this function, even after deleting cookies, entered passwords can be automatically filled in text fields. The function is similar to the previous one, but works with text fields containing passwords.
Session - information about the last opened tabs. For example, if you set the Opera or Firefox browser to open the most recently opened tabs on startup, this information will be removed.
Windows Explorer:
Recent Documents - In Start there is a menu item “Recent Documents”. With this item you can clear this list.
Run (from the Start menu) - clears the list that appears in the text field of the Start - Run window.
Other recent objects - I don’t know what this item is responsible for. I would be grateful if someone tells me about it.
Thumbnail Cache - When you open photo folders in Thumbnail (thumbnail) view, the thumbnails are saved so you can quickly load them the next time instead of recreating them. They don't take up much space, but I recommend removing them at least once a month.
Quick access lists are a useful feature that first appeared in Windows 7. Its essence is that when you hover over the line with a program in the Start menu, a list of documents recently opened by this program is displayed on the right. It could also be any functions. The same list appears if you right-click on the program name in the Taskbar.
Network passwords - I think there is no need to explain what this item is responsible for.
System:
Emptying the Trash - the meaning of this item is clear.
Temporary files - clearing the TEMP folder. This is where most of the garbage that programs create while running is located. For example, if you use an archiver (7zip, WinRAR or some other - it doesn’t matter) to open a file from an archive without unpacking, i.e. directly, then this file will first be unpacked into the “temp folder Temp” and only then will it be opened. I recommend checking the box - in some particularly advanced cases, you can free up a couple of gigabytes.
The clipboard is a place in RAM where copied text or other objects are stored. It is not clear why to clean it; anyway, when you turn off the computer, its contents are lost.
Memory dumps - if your computer crashes and shows a BSOD (blue screen of death), Windows can urgently save information about what caused the error. If there are a lot of BSODs, then there will be a lot of these files. You can check the box, but first you need to figure out the reason for the BSODs. This is well discussed here.
Chkdsk file fragments - in a situation where part of a file is lost (for example, in the event of a power failure), these files are created after checking the hard drive. Designed to restore lost information, but they are not needed by a non-specialist. Can be deleted.
Windows log files - remove some files that are not particularly needed for long-term storage, such as CBS.log - a report on checking the integrity of Windows system files. Contrary to popular belief, this item does not clear the Windows Event Logs - records that the operating system makes during all errors and successful actions. They are available in Control Panel - Administration - Event Viewer. By the way, a very useful function for troubleshooting. But it has nothing to do with CCleaner. It is recommended to check the box.
Windows Error Reporting - We've all encountered the "Program so-and-so has made an error and will be closed" windows. This item deletes files containing error reports about programs and Windows itself. It is recommended to check the box, there is a chance to free up a lot of space.
The DNS cache is probably a feature that CCleaner programmers added to the heap. With the help of DNS servers, the computer learns the digital IP addresses of sites in order to open them. For example, google.ru has the address 173.194.32.223. To avoid having to access DNS every time again, Windows remembers the correspondence of addresses for a while. This list of matches can be cleared.
Font cache - if you have problems with fonts (the length of spaces has changed, instead of letters there are squares), you can check the box here - the next time you boot Windows will re-create the list of most frequently used fonts. The option is controversial, since the size of the font cache is quite small - there is no point in deleting it to free up space. Windows itself monitors its maintenance. To clarify, the font cache contains not only a list of fonts, but also some service information. In Windows Vista and 7 it is located in two files:
C:\Windows\system32\FNTCACHE.DAT
C:\Users\Username\AppData\Local\GDIPFONTCACHEV1.DAT
In Windows XP, the font cache is located only in C:\Windows\system32\FNTCACHE.DAT.
Main Menu Shortcuts - Checks that the shortcuts in the Start menu are correct. If a shortcut leads to a non-existent program or other file, CCleaner will delete it. The point is useful, but after deleting incorrect shortcuts, empty folders remain where these same shortcuts were - do not forget to delete them manually.
Desktop shortcuts - similar to the previous point, but with Desktop shortcuts.
Other:
Outdated selections - removes supposedly outdated data from the Prefetcher component, which speeds up the loading of Windows and programs. The usefulness of CCleaner's selection clearing feature is questionable, since the component can maintain itself.
Menu order cache - deletes information about the sorting of lines in the Start menu. After cleaning, all items will be lined up alphabetically.
Notification area cache - tray icons (near the clock) can be configured by forcing them to be hidden or displayed (right-click on the Taskbar - Properties, then the Customize button...). You can use CCleaner to reset these settings.
Window size cache - resets information about the size of the Explorer window (tip for beginners: Explorer is a program that displays folders, including My Computer).
Environment Variable - Removes invalid folder addresses in the Windows "PATH environment variable". Information about what “environment variables” are is unlikely to be useful to novice users. If you are interested, you can take a look here and here. It is better not to check the box, because in case of a failure there will be serious problems with the performance of Windows.
Recent Programs List —Clears the list of recently launched programs in the Start menu.
IIS Log Files - Clears the C:WindowsLogFiles folder. In principle, you can check the box, the program will delete a couple of megabytes of unnecessary information. This function will release more information only in server versions of Windows.
Other files and folders - the item is responsible for deleting folders and files specified in Settings - Inclusions.
Clearing free space is the same as Service - Erase Disk , but in automatic mode and without deleting files. I will talk about this function in the chapter Service . It’s better not to check this box—cleaning up free space takes a lot of time.
Applications Tab
Here the number of points varies. CCleaner checks what programs you have installed, then creates a list based on this information. Cleaning up temporary, unnecessary program files is useful because some of the "programmer's creations" are very fond of littering. This is especially true for antiviruses.
There is a fly in the ointment: in rare cases, CCleaner can remove program settings. If your favorite program suddenly “forgot” its settings, most likely the problem is in CCleaner - no longer check the box with the program name in the cleaning list. This is not critical, but annoying.
If you surf the Internet not through Internet Explorer, then in the list pay attention to the items with the name of your browser. There are the same settings, only “Temporary Internet files” are called “Internet cache”. Session ” and “ Compress databases also appeared . A session in browsers is a list of open tabs with websites. You can configure browsers so that when you start the browser, sites that you viewed in the last session are opened, i.e. the previous session was loading.
The second point causes defragmentation of files containing logs of visited sites, bookmarks, various service information, and the like. According to my observations, the “database compression” function does not bring any results, although theoretically the browser should load faster.
Perhaps this is all the advice regarding the Applications tab.
Standard method
We will use the usual functionality of the utility that was present in it initially. Turn on the Cycliner and go to the “Standard cleaning” section. It configures the type of information affected in the operating system, browsers, and installed software.
System files
The “Windows” item is responsible for temporary files, system cache, recycle bin, built-in browsers and much more. Depending on the operating system, in the menu, in addition to Internet Explorer, Microsoft Edge, which appeared in the top ten, will appear. The screenshot shows the default settings set by the program upon first launch.
The selected options in most cases affect important information that contains user data. So that after cleaning you do not have to re-enter all logins and passwords, and previously visited sites do not disappear from the quick access panel, you need to check the boxes as shown in the screenshot below.
Important: if the installed browser suddenly begins to load pages poorly or freezes, it is recommended to check the box next to “Cookies”. This is a working method, but it is worth considering that after clearing cookies, personal login information may be lost and you will have to re-set the settings for each page.
We go down the list to “Explorer” and “System”. Initially, the program sets additional options for deletion, but the selected type of data does not take up a significant amount of space. We recommend setting the parameters in accordance with the screenshot and selecting only the lines “Temporary files”, “Memory dumps” and “Emptying the Trash”.
CCleanner analogs for Windows Phone
Applications
The second section contains parameters for external software:
- Additional browsers such as: Google Chrome, Yandex.Browser, Opera, Firefox and others;
- Information saved by applications built into the Microsoft Store;
- Office and graphics programs;
- Multimedia players;
- Utilities: archivers, antiviruses, virtual machines;
- Games.
The key item on the list is browsers. To properly clean the browser, you need to leave only the “Internet cache” line selected. It is advisable not to delete the remaining elements.
For information: All browsers based on the Chromium engine will be detected as Google Chrome. Among them are Yandex Browser and the latest versions of other popular products.
Other applications, not counting virtual machines and programming environments, do not take up much free space. This is the last step to configure CC leaner.
for
proper
standard
cleaning .
Registry
This is the name of the section of the program that everyone is delighted with just as much as with the file cleaning function. Alas, if cleaning files brings an obvious benefit - free space on your hard drive, then the usefulness of cleaning the registry is a myth. Or at least an exaggeration.
The registry is a huge database where Windows and program settings are stored. More than one hundred thousand records are stored there. Even the most “corrosive” registry cleaning program will not find more than two thousand entries that are erroneous or not used. Such a small number (0.02%±0.01 records) will not make a difference. But there are possible problems:
The first problem is that supposedly erroneous entries may be correct. All registry cleaners, including CCleaner, rely on the most important argument - if an entry contains the address of a non-existent folder or file, then such an entry is incorrect and must be deleted. Unfortunately, this does not take into account the fact that this folder or this file may be created in the future and the entry was made for this. That is, it could be a setting in some program to create a file in a certain location. The result is that the program whose settings were removed is likely to fail.
The second problem is registry fragmentation. Fragmentation is one of the Windows registry problems. The fact is that the registry is stored in several files that can be scattered throughout the hard drive. Yes, not just scattered, but divided into small pieces (file fragmentation). As a result, to read one record, the hard drive head will have to rush back and forth across the hard drive, which significantly slows down operations. While Windows copes with this problem by caching (saving in advance) the contents of the registry in fast RAM, there is the problem of fragmentation of the data itself within files, namely within Windows registry files. Imagine the situation: to open a file from the middle of the list of a folder, you will have to exit this folder, scroll the list, go to the folder with the same name and find this file there. This is roughly the kind of confusion that arises in registry entries during the process of creating new entries - the entries are not physically written next to each other (everything is already occupied there, and the file cannot “stretch”), but at the end of the file. After such confusion, a computer with Windows installed begins to slow down. Usually this becomes noticeable after six months to a year of work. No amount of cleaning the registry will help , only defragmenting it, and CCleaner cannot defragment. Moreover, after deleting entries, new ones are not written in their place; as a result, something like unused empty spaces appears in the structure of the registry files, in fact this is an increase in the fragmentation of registry entries.
I will list what CCleaner tries to clean from the registry:
- Missing shared DLLs
- Incorrect file extensions
- ActiveX and Class errors
- Type Libraries
- Applications
- Fonts
- Application Paths
- Help files
- Invalid installer entries
- Missing Applications
- Autoload
- Organize your Start menu
- Temporary MUI files
- Sound events
- Windows Services
In principle, you can safely clean the registry using CCleaner, because before “correcting errors” it is suggested to create a backup file. If glitches occur, you can double-click on this file and agree to the question that appears - the deleted registry entries will be restored. The downside of all this is that fragmentation will increase by about 0.0001%, which is not critical in the short term, but if you do this every day, then expect slowdowns.
Bottom line: there will be no benefit from cleaning the registry, but you may experience a faster Windows speed due to the placebo effect. And in case of problems, you can restore the registry from a backup copy.
Service
This section of the program is divided into several subsections:
Uninstalling programs
A list of installed programs is displayed here. You can remove programs in the same way as is done through Add or Remove Programs in Windows XP and Programs and Features in Vista and 7. There are additional options: the Rename will change the line with the name of the installed program (I don’t recommend doing this, there may be glitches), and Delete button - will delete the line with the program without deleting the program itself. Moreover, the Delete is useful in cases where you deleted a program, but for some reason it remained in the list of installed programs. This also happens after renaming a program in the list using the Rename button. By the way, when cleaning the registry, CCleaner finds erroneous entries in the list of uninstalled programs and removes them, but you should not rely on this function because the detection rate is low.
Autoload
Windows Tab
A list of programs that start when the computer is turned on is stored here. You can remove them from this list, or temporarily exclude them, or add them back to the list. True, it does not take into account all the places from which programs can be launched, so for this task I recommend the Autoruns program, about which I wrote a review on the website acerfans.ru: Increasing the speed of Windows using Autoruns.
Internet Explorer Tab
This is where the list of components installed in Internet Explorer is stored. I wrote more about the components of Internet Explorer in an article posted on the above-mentioned site: Speeding up browsers
Scheduled Tasks tab
Displays a list of the Windows Task Scheduler component. These tasks can be performed at any time the computer is running, depending on conditions. I do not recommend touching this list, because the Task Scheduler is a rather capricious component; it likes to throw errors when third-party programs intervene.
System Restore
Restore points are displayed here - thanks to them, you can restore Windows and program settings to an earlier time. CCleaner allows you to selectively delete restore points. The System Restore component itself, which creates these points, is accessible through the Start menu - All Programs - Accessories - System Tools - System Restore.
Erasing a disc
This feature duplicates the similarly named feature in the Cleanup . Its purpose is to prevent the recovery of deleted files. To understand why and who needs this, you should know how information is stored on hard drives.
In short: there is a file system (this is a special record on the hard disk) that contains data that on the hard disk at such and such an address there is such and such a file with such and such a name or even names. The file system also stores records about folders, security properties and other service information - it all depends on the version and purpose of the file system. If a file needs to be deleted, the file's record is deleted, but the file itself is still on the hard drive. Other files can be written over the place where this deleted file is stored, and it does not matter whether the old file is completely overwritten or only part of it is affected. There is no file, it is considered free space. However, since the file physically exists, you can restore it completely or partially using special programs. Moreover, with the help of special technical tools, it is possible to at least partially restore even overwritten file! This fact frightens people who are concerned about the confidentiality of the information they work with.
There are techniques that can be used to reduce the chance of recovering deleted information to zero. what Disk Erase does in CCleaner: using special algorithms (there are four to choose from), the program generates data that clogs up the free disk space. That is, data that is invisible to the user, but physically exists, is overwritten by other data. The program can overwrite both free space and the entire disk.
Conclusion: the function is needed by those people who do not want their data to be restored after deleting files from the Recycle Bin.
How to use CCleaner: what to remove and what to leave on the computer?
When you start, the application's working window appears in front of you. To carry out the standard cleaning procedure, click on the “Analysis” button. The program will examine which files can be deleted. After that, click on the “Clear” button. This will remove the found items.
After installation, the application will free up a large amount of space if the user has not previously performed a similar procedure. In this mode, cleaning is not carried out completely, and is designed to ensure that nothing on the computer is broken. For a more professional cleaning, you should know how to properly configure CCleaner cleaning so as not to delete important files.
Before starting, it is recommended to configure some parameters. Let's look at it in detail: prostoklin instructions for use.
Browser cache: Microsoft Edge and Internet Explorer, Google Chrome and Mozilla Firefox
This is one of the important points. A list of available browsers is located on the sidebar. Most often, Cleaner deletes the following files:
- Cache. These are the elements that are required to load web pages. Removing them can free up a small amount of disk space. At the same time, page loading slows down. From time to time it is worth carrying out such cleaning, because... You don’t visit some sites often (or only just once), and graphic design elements will take up disk space, and this can slow down the system as a whole;
- Session. This is also an important point. These files are used for authorization on resources. When cleaning them, you will need to go through this step again. The situation is the same as with files, from time to time it is worth updating data and deleting those that you no longer use.
If you want to use CCleaner for proper cleaning, you should be conscious about this process.
Thumbnail cache and other Windows Explorer cleanup items
Removing these items causes Windows Explorer to load slower. That is, each time thumbnails of objects (photos, first frames of videos, etc.) will be created anew. Additional data rewrite operations have a negative impact on the drive and shorten its lifespan. Deleting makes sense only in cases where you want to maintain confidentiality or want to free up as much disk space as possible.
Temporary files
CCleaner free space cleaning to free up temporary resources is turned on automatically. Usually they do not take up much space, but they can significantly simplify the operation of the system. It’s another matter if a significant number of similar files have accumulated. Here it is recommended to carefully study the list of files to be deleted before clicking the clean button.
Uninstalling programs
If you go to the Installed Programs Control Panel, you can select items to remove. To do this, you just need to move the cursor over the desired list item, select it and click the “Uninstall” button. All components of this application will be removed.
Editing the startup list
When the operating system boots, some programs load automatically. It is convenient to launch antivirus, driver files and other services automatically. But there are programs that significantly slow down system performance and affect loading speed. As a rule, it is enough to disable those programs that you know nothing about and reboot. If after this everything you need works, then we’ll leave it that way. If we notice that one of the programs we use does not start, it means that we have disabled a component required for its operation, and we should enable it back.
Formatting disks
Here you can configure CCleaner to erase disks. This is required in cases where it is necessary to delete irretrievably unnecessary files. To do this, select a disk from the list and indicate the space you want to destroy. You should also select the number of passes. The more there are, the more difficult it is to recover lost data. This function is useful, for example, before selling a computer or flash drive, so that the buyer definitely cannot recover the data. Now you know what CCleaner disk erasing is.
Working with restore points
In the Tools section, there is a System Restore item. Saved system restore points are displayed here. A restore point is actually a snapshot of the state of the operating system at a specific point in time. Using such a point, you can “roll back” to a stable version of the system state, for example, after an unsuccessful driver or software installation. CCleaner allows you to view a list of existing elements and also delete them if necessary.
Settings
Settings
Here the names of all items are clear, with the exception of the cleaning settings:
They are responsible for the method of deleting unnecessary files - regular deletion is similar to deleting from the Recycle Bin, i.e. files can be restored back (see section Erasing a disk ), permanent erasing reduces the chance of recovering deleted files to almost zero.
Clear MFT free space option allows you to remove unnecessary information in the MFT - the Master File Table, where all information about files and folders on hard drives with the NTFS file system is stored.
The question arises: what happens if you clear free space in MFT?
Answer: nothing bad will happen. But the chance of recovering deleted data will be greatly reduced. Regarding the increase in performance by cleaning MFT: I cleaned MFT on several computers, but I did not notice an increase in the speed of reading and writing files. So I never clean the MFT.
For this option to work, you need to check the Cleanup - Clean up free space checkbox.
Cookies
I explained what a cookie is at the very beginning of the article - see the section on clearing Internet Explorer information.
You will see two lists in the window. The left list is a list of all the “cookies” of sites you have visited. The list on the right side of the window contains cookies that CCleaner will not delete.
By selecting the required lines (you can select several at once using Ctrl or Shift), you can use the two buttons in the middle to move them between lists.
Inclusions
Now we get to the “delicious” feature of the program.
On this tab you can create your own list of folders and files to delete. This is the window that appears when you click the Add button:
The function is made convenient and clear; there is no point in going into detail about all the buttons. The only important point: the function will only work if checkbox is checked Cleanup - Windows .
Exceptions
The function is the opposite of the previous one. Allows you to create a list of files, folders and registry entries that should never be deleted. Unfortunately, the function is not fully developed. In the help, the developers honestly indicated that if you add a folder to the list, this does not add files in subfolders (folders nested in this folder, sorry for the tautology) to the exclusion list.
Additionally
Some pretty interesting settings are collected here:
Show results in detailed view - the program always produces a detailed report on deleted files. However, you can right-click on the text of a regular report and select Detailed results there - the effect will be the same.
to delete files from the Temp folder only if they are older than 24 hours , since although the Temp folder is intended exclusively for “junk files,” some recently created files can be used by programs. Removing them will cause such programs to malfunction.
Delete only files older than 25 hours from the trash - the meaning of the option is clear. If you often mistakenly send files to the Recycle Bin, it is better to check the box. Hide warnings - the meaning of the option is clear. It’s better not to check the box - warnings in such a program have a certain value.
Close the program after cleaning - if CCleaner closes after cleaning, then we will not see a report on the amount of freed space, so it is better not to check the box.
Request the creation of registry backups - for the sake of your computer, I advise you to leave the checkbox. The registry backup file can be deleted manually later when you are sure that there are no glitches after cleaning the registry.
Minimize to notification area - after minimizing the program window, the button in the taskbar will disappear and a small CCleaner icon will appear near the clock.
Storing program settings in an INI file is a useful option for those who store the program folder on a flash drive and want to have the same settings on all computers where CCleaner runs. The settings will be stored in a file in the program folder.
Jump list tasks - if the option is enabled, then right-clicking in Windows 7 on the CCleaner button on the Taskbar appears the following lines with actions:
About the program
Here you can see information about the program.
How to remove CCleaner from your computer
…………………………………………………………………………………………………..
…………………………………………………………………………………………………..
No matter how good and functional any software product is, it should be removed from any operating system without much difficulty. In addition, it can be removed correctly, leaving no traces behind. Especially, when uninstalling, those programs that are designed to clean the registry and disks must meet such requirements. After all, they can be said to be the standard in the niche of this kind of software. So, let's look at how to remove Scleaner from your computer.
In order to completely remove Sicliner, there are two ways:
- Using the program removal feature that Cleaner has.
- Using a built-in Windows component designed to remove software.
Both the first and second uninstallation options use the uninstaller built into the application. That is, the final result will be achieved using the same method.
Сcleaner removes itself
To use this method to remove Cleaner, you need to open it.
Next, open the “Service” section. It has a subsection “Remove programs”.
A list of software that is installed on your computer appears in front of you. We are looking for an application that we will uninstall. In our case, this is Cleaner.
To find it faster, you can enter the initial letters of the application in the search bar.
Next, select this application by clicking the mouse and click on the “Uninstall” button. After this, the following window appears in front of you.
It is this uninstaller that will help you get rid of unwanted software.
In this window we read that the cleaner must be closed. If you still have it open, then close it and also remove it from the tray. In the lower right part of the screen, right-click on the Cleaner icon and click “Exit”.
Now click “Next” and then “Delete”.
A window appears in front of you, notifying you that the software has been successfully removed. Click the “Finish” button. This software is no longer on your PC.
Instructions for removing Scleaner using the built-in Windows utility
To use this removal method, you need to open this utility.
To do this, click “Start”, open “Control Panel”, and then “Programs and Features”.
Among the list of installed software, find Cycleaner and right-click on it. The Delete/Change button appears.
Click on it, after which the already familiar uninstaller should start.
What actions to take next can be viewed in the instructions described above.
Sometimes it happens that Cleaner is not in the list of installed software. What to do if it is not in the list of programs? Solving this problem is quite simple. You need to remove the program folder from the “Program Files” or “Program Files x86” folder, as well as its settings and files from the user folder and the “Program Data” folder.
On a computer with Windows 10 installed, you can remove both installed software and built-in software. A win-win option would be to remove the software using third-party utilities. But you can uninstall it using the Settings application or through the Start menu.
The video discusses in detail how to remove Kleiner. Watch, comment, ask questions.
cc-cleaner.ru
Tricks, goodies
CCEnhancer program
CCleaner “knows” few programs, but this can be fixed. To increase the number of cleaning programs in the Applications tab, download and run the CCEnhancer from this page:
The archive will download, the program can be launched from there without unpacking:
Click Download Latest and wait. The program will download the file winapp2.ini from its website, which contains information about junk files and folders of many programs. Then there will be a question:
Do you want to run CCleaner now? Not really
Click Yes , CCleaner will launch. There will obviously be more items in it! New items will be marked with an asterisk *
In the future, you can periodically run CCEnhancer to download a new version of the winapp2.ini file to help CCleaner keep up with the latest software recognition.
Attention! The added cleaning items have not been tested by CCleaner developers; something wrong may be removed!
Attention No. 2! CCEnhancer does not work with portable versions of CCleaner and various repacks. Correct operation is guaranteed only if CCEnhancer is installed normally and launched as an administrator.
How to find out what CCleaner wants to remove when a particular item is running
Let's say you're wondering what will be deleted if you check an item or items. To do this, check the boxes, click the Analysis , wait for it to finish, then right-click on the lines with the analysis results - Detailed results. You will see a list of files that CCleaner wants to remove.
Check and uncheck a group of lines
You can right-click on the Windows and Applications tabs:
Applies to the entire list on the tab
Or you can only by section of the list:
Affects items in the selected list section
This way you can not only check boxes on a group of lines, but also call Analysis with Cleaning.
Tools
We move to the “Tools” section or, depending on the version of CCleaner, it will be called “Services”. In "Disk Analysis" you can check the amount of space occupied, displaying information in the form of statistics sorted by file type. This will help you understand which documents you need to pay special attention to. Check the boxes according to the screenshot.
Find duplicates
While constantly working with a computer, it becomes necessary to create copies of important data. Over time, they become useless and get lost in the constantly updated flow of documents. The copy search function will allow you to find duplicate files and delete them. A solid list of parameters is available:
- Search criteria;
- Characteristics for skipped files;
- Search location.
We recommend narrowing the search radius by limiting the number of disks and folders, specifying size limits, and excluding hidden and system files. Insert criteria for analysis in the same form as in the image below. This will allow you to search for duplicates as efficiently as possible.
Erasing a disc
Allows you to completely delete all information from the selected local disk. After the process is completed, there will not be a single document or folder left on the drives. It should absolutely not be applied to the system disk, as the system will subsequently be deleted and Windows will have to be reinstalled.
CCleaner removes any programs from your computer