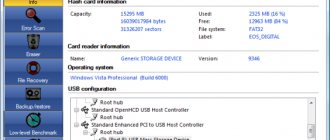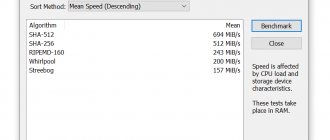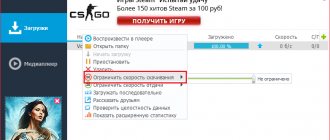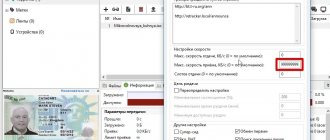How to check the speed of a flash drive?
This process can be performed either using the Windows operating system or using specialized utilities.
Now there is a large number of software on the technology services market that allows you to test a flash drive to determine its performance. Let's study the most popular among them.
USB-Flash-Banchmark
- Download the software from the official website and install it.
- Let's launch the program. In the main window, select the required flash drive in the “Drive” section, uncheck the “Send Report” checkbox and click on the “Benchmark” button.
- The software will start the process of testing the speed of the flash drive. The result will be shown on the right, and the speed graph will be shown below.
The result window will show the following indicators:
- "Read speed" - reading speed.
- "Write speed" - writing speed.
They are marked on the graph with green and red lines, respectively.
The testing software downloads files with a total size of 100 MB three times for writing and three times for reading. Then the average “Averge” is displayed. The testing process is carried out with different file packages of 16, 8, 4, 2 MB. The test results show the maximum writing and reading speed.
In addition to the software itself, you can go to usbflashspeed (a free service), where you enter the name and size of the flash drive in the search bar and study its parameters.
Check Flash
This utility is useful because while testing the operating speed of a flash drive, it checks for errors. Before use, the necessary information should be copied to another disk.
- Install and launch the software.
- In the main window you need to specify the disk to check, in the “Actions” menu, select the “Write and Read” value.
- Click on the “Start!” button.
- A window will appear with a warning about the destruction of data from the flash drive.
- Click “OK” and wait for the result.
After testing is completed, the flash drive should be formatted. You must use the standard Windows procedure.
H2testw
The utility is useful for testing memory cards and flash drives. With its help, you can check the speed of the product, as well as determine its actual volume. It is necessary to save the necessary information to another disk before use.
- Download and launch the software.
- In the main window, make the following settings: Specify the interface language, for example, “English”.
- In the “Target” menu, select the flash drive using the “Select target” button.
- In the “Data volume” menu, select “all available space” to test the entire flash drive.
- To start testing, you need to click on “Write+Verify”.
- Testing the write speed of the flash drive will begin. After the process is completed, data about the read and write speed will be displayed.
CrystalDiskMark
This utility is one of the most used for testing the speed of USB drives.
- Download from the official resource and install the program.
- Let's launch it. The main window will open.
- In it we select the following indicators: Flash drive used – “Device to be checked”.
- You can change the “Data volume” for the test, select only part of the section.
- You can change the “Number of passes” to carry out the test.
- The utility provides four “Test Modes”, which are displayed vertically on the left side (there are tests for sequential reading and writing, and others for random).
- Click on “ALL” to run all tests.
After finishing the work, the utility will show the results of all tests for writing and reading speed. The program saves the report in text form. To do this, select the “Copy test result” section from the menu.
Flash Memory Toolkit
There are more complex programs that contain a full range of various functions for working with flash drives. They have the ability to test speed. Such programs for checking the speed of a flash drive include Flash Memory Toolkit.
- We install and launch the software.
- In the main window, in the “Device” section, select the device you need to check.
- On the left in the vertical menu, select “Low-level Benchmark”.
This function performs low-level testing, checking the write and read potential of the flash drive. The speed is demonstrated in Mb/s.
Before using this function, important files from the flash drive must be copied to another drive.
Windows OS Tools
The task can be completed using regular Windows Explorer. To check the recording speed do:
- We prepare a file with a large size, preferably more than 1 gigabyte, for example, a movie.
- We start copying it to the flash drive.
- A window will open showing the copying process.
- Click “More details”.
- A window will open where the recording speed is indicated.
To check the reading speed, you need to run a reverse copy. It will be seen that it is greater than the recording speed.
When checking in this way, you need to take into account that the speed indicator will not always be the same. Its value is influenced by the size of the copied file, processor load and other factors.
The second method, available to every Windows user, is to use a file manager. Often, Total Commander is used, which is part of the standard utilities that are already installed with the operating system. If the program is not on your computer, then download it from the official resource. Then we perform these steps:
- Select a larger file to copy.
- We start the copying process to the flash drive. To do this, we simply move it from one area of the window to another, where the removable media is displayed.
- During copying, a window will open where the recording speed is immediately displayed.
- To obtain reading speed data, you should perform the reverse procedure: start copying data from the flash drive to the disk.
This method is convenient due to its speed. Its difference from specialized utilities is that you do not need to wait for test results; such information is visible during the workflow.
Great test of the SanDisk Extreme Go USB 3.1 Flash Drive
Reward accrued
This material was written by a site visitor and was compensated for.
At one time, I often tested USB flash drives and reviewed them for UP Grade magazine. It would seem, what can you write about here? But few people know that such simple and familiar things as flash drives can differ quite greatly from each other in read and write speed. First of all, it depends on the components used in them. Most USB flash drives use two chips - the memory chip itself and the controller. An interesting observation from my practice was that flash drives of the same model, but of different sizes, are often based on completely different sets of chips from different manufacturers, in some cases with very different characteristics.
Since manufacturers most often do not write this information anywhere and often do not indicate speed parameters, conducting such tests definitely makes practical sense. And so I decided to do it again.
announcements and advertising
2080 Super Gigabyte Gaming OC for 60 rubles.
Compeo.ru - the right comp store without any tricks
RTX 2060 becomes cheaper before the arrival of 3xxx
Ryzen 4000
series included in computers already in Citylink
The price of MSI RTX 2070 has collapsed after the announcement of RTX 3xxx
Core i9 10 series is half the price of the same 9 series
The price of memory has been halved in Regard - it’s more expensive everywhere
Today we will study the characteristics of a USB drive from the well-known manufacturer SanDisk, which largely determines the standards in this market segment. The model is called Extreme Go USB 3.1 Flash Drive. I have a 64 GB copy, while there is a 128 GB version. However, on the official website the manufacturer claims equal speed characteristics for both options.
Looking at the packaging, you immediately notice that the flash drive supports USB 3.1 (but more on that a little later), and the write and read speeds are 150 MB/s and 200 MB/s, respectively. We will check all this now as a result of tests.
In the meantime, I’ll say a few words about the USB 3.1 standard. There is one very interesting nuance here. As we remember, the maximum theoretical speed of USB 3.0 was limited to 5 Gbit/s, and for the compatible USB 3.1 that appeared later, it doubled - to 10 Gbit/s. And then some marketing guru from the USB-IF organization decided to make a wonderful advertising move: simply take and rename the good old USB 3.0 to USB 3.1 Gen 1 (first generation), while the “real” USB 3.1 began to be called USB 3.1 Gen 2 (second generation). This increases the attractiveness of products with the usual USB 3.0 among consumers, and the more advanced USB 3.1 is better sold under the guise of some new “USB 3.1 second generation,” which should probably be even better and faster. These are the pies.
As for our guest today, the packaging simply says USB 3.1, but with asterisks, and the back of the packaging explains that we are talking about “USB 3.1 generation 1 (USB 3.0).” And in this moment, which can mislead someone, there is no fault of the manufacturer, since this is the officially adopted new name of the standard. However, the stated maximum possible read speed of 200 MB/s is still very far from the limitations imposed by the maximum USB 3.0/USB 3.1 Gen 1 bandwidth of 5 Gb/s, so there is no practical benefit from supporting “real” USB 3.1 Gen 2, even even if it had been there, we wouldn’t have seen it in the work anyway.
We seem to have sorted out the theory, and now let’s move on to practice. The flash drive turned out to be quite large, its length is exactly 70 mm. At the same time, it is light in weight. There are markings on the front and back that say USB 3.1. The design is “capless”; I personally really liked the mechanism for extending the connector from the body: if you move the slider, the connector pops out like the switchblade of a pocket knife. And just as quickly it goes inside. There is a large eyelet through which the drive can be hung on a key ring like a keychain, but I would not recommend doing this - it will quickly get scratched and lose its appearance. For these purposes, some compact all-metal model, such as the Kingston DT SE9, is better suited, and SanDisk also has several similar ones.
Comparative sizes - SanDisk Extreme Go in the second row in the middle
After connecting to the PC port, I discovered that the drive uses exFAT formatting. That is, you don’t have to worry about the ability to write large files and the rate at which cells wear out; these are problems with regular FAT32 and NTFS, respectively. But on older systems, such as Windows XP, the drive will not work. However, you can reformat it to NTFS using Windows. However, I did not experiment. Officially announced support for Windows Vista and newer versions, up to “ten”, as well as Mac OS X starting from version 10.7.
Now you can start testing read/write speed using Crystal Disk Mark 6.0.2 (64 bit version). Separately, I would like to note that this data cannot be considered completely objective, since these parameters may depend on the specific configuration of the equipment to which the flash drive is connected, the load on the system with other processes, the volume and type of the file being written, the degree of filling of the drive and the fragmentation of data on it, etc. . Also, often under equal conditions the result can fluctuate by 20% within the statistical error. Therefore, during the test I set the cycle to be repeated five times, then the program shows the average statistical result. At different volumes of data copying, namely 50, 100, 500 MB, 1, 2, 4, 8, 16 and 32 GB, the drive showed similar results ranging from 155 MB/s to 158 MB/s for reading and from 66 MB/s from up to 68 MB/s write.
Real-world tests of copying video files showed very stable write speeds throughout the entire copy process, with no sudden peaks or valleys, with only slight fluctuations of +/- 10 MB/s. However, it differed for different files and ranged from 70 MB/s to 105 MB/s. Most often, copying proceeded at a speed of 80...90 MB/s.
We can say that these values differ from the 200 MB/s and 150 MB/s indicated on the packaging, but the manufacturer himself warns that these are the maximum theoretically possible values. In fact, the SanDisk Extreme Go proved to be a very fast drive when compared to a couple of popular USB 3.0 models on the market from Kingston and Transcend that I tested previously, namely the Kingston Data Traveler 100 G3 64 GB and Transcend Jet Flash 790 32 GB. In the same Crystal Disk Mark they showed noticeably more modest results. Data Traveler 100 scored only 41 MB/s and 17 MB/s for reading and writing, while the faster Jet Flash 790 scored 112 MB/s and 82 MB/s, respectively.
In addition, SanDisk Extreme Go supports data encryption using SanDisk Secure Access software, based on the 128-bit AES encryption algorithm. The distribution kit for Windows and manuals in PDF are already recorded in its memory. The software version for Mac OS can be downloaded from the official website, where you can also download Rescue PRO, a utility for recovering files accidentally deleted from a flash drive, which sometimes comes in handy.
The price of the SanDisk Extreme Go 64 GB is quite affordable and standard for a flash drive of this size - from 1,200 rubles at retail, which makes it a very attractive purchase, taking into account the reputation of the manufacturer and the very high speed of operation.
How to increase the speed of a flash drive?
If everything is fine with the PC, then the culprit for slow data transfer is the flash drive itself. Budget flash drives do not demonstrate impressive data writing speeds. Transfer speeds of 5-7 Mb/s with the USB 2.0 interface have become commonplace for them.
A flash drive with a 3.0 interface purchased for fast recording will work identically to USB 2.0, if the computer does not support interface 3.0. To get USB 3.0 performance, this connector must be on your computer's hardware ports.
If information is slowly copied to a flash drive connected to the connector on the front panel of the computer case, you can test it after connecting it to the ports on the back of the case. Outdated ports can be placed on the front panel, and the motherboard connectors provide modern interfaces.
On budget and older computers, slow data transfer to a USB drive may be due to weak hardware, a slow hard drive, or low RAM. In this case, upgrading your computer will help.
Method 2 - using CheckFlash
This utility allows you to conduct a more in-depth analysis and get a detailed report, in which, for example, you can separately analyze the read and write speed. At the same time, the program has a serious drawback - in the process of checking the speed of the flash drive, all data will be deleted from it.
This problem can be solved by first copying the files to the computer, and after checking back to the drive. Just like in the first case, the program does not need installation.
- Run the program and set the “Disk Type” section to “Logical Disk”.
- In the “Disk” field, select the desired partition, in the “Action” section, check the box next to “Write and Read” and click on the “Start” button in the lower right part of the program window.
- You will see a warning that all files on the media will be deleted. Click on the "Yes" button.
- Wait for the scan to complete. In our case, for a 32 GB flash drive, it took about twenty minutes.
At the bottom of the window you will see reading and writing speed indicators. The program also provides information about the presence of “bad” sectors. They are marked with a red rectangle on the right side of the window.
How to increase the transfer speed to a flash drive using software?
If the problem is the low speed of recording information on the flash drive itself, then it will not be possible to significantly increase the process of copying data to it, even when using a powerful computer. Software tools will only slightly increase the recording speed.
If you need to copy small files to a flash drive, then it is better to combine them into a single archive and place this archive file on the drive itself. One large file will be copied faster than many small ones. When copying small files, even high-performance USB drives can “sag.”
You can speed up the transfer of files to a flash drive using special utilities that gain a certain amount of performance over standard Windows tools due to their own operating algorithms. A similar program for quick copying is WinMend File Copy. The software can be downloaded for free from the official resource.
WinMend File Copy has a Russian-language interface, supports buffer settings, batch copying of files, and can resume transferring information from the point where it was broken.
A1 SD Bench
A1 SD Bench is a free smartphone utility that allows you to test a memory card installed on a smartphone or tablet. The program can check the amount of built-in and RAM memory, the class of the flash drive, the writing and reading speed, and if necessary, you can compare the results obtained with other memory cards online. You can check SD, Micro SD, Micro SDHC, Micro SDXC cards.
The main features and advantages include:
- Four modes for checking the memory card;
- Comparison of the results obtained online;
- Ability to test several cards simultaneously;
- Additional test for flash drives;
- Checking the amount of total and available memory on a flash drive;
- The program works with a wide range of devices (hard drives, RAM and internal memory, etc.).
The program is distributed free of charge, the disadvantage is the lack of a Russian interface.
You can download the program from the link.
CrystalDiskMark
You can test the speed of a memory card using the CrystalDiskMark utility. The program is open source and can be customized depending on the user's needs. The program works without installation on a PC; all information collected after analysis is saved in a text file in an understandable form.
The main functionality includes:
- Checking the drive speed;
- Measuring the speed of writing and reading data;
- Comparison of several devices with each other.
To start testing, just select the drive, test file size and number of runs. The speed of the test directly depends on the storage capacity and the number of saved files.
You can download the program from the link.
SD Card Speed
SD Card Speed is a desktop program for checking the writing and reading speed of memory cards, flash drives and other storage devices connected to a computer. The data verification process is carried out using the simplest method - a large file is written to the hard drive, after which certain manipulations are carried out with the file in order to check the necessary parameters of the drive.
After the test, all results are displayed in the form of a convenient table.
The program is distributed free of charge, there is no Russian interface.
You can download the program here.