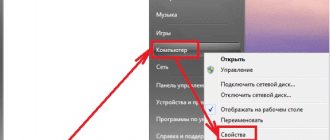When the operating system is reinstalled, the user may encounter the problem of missing network driver. Without this driver, it is impossible to start either a wireless or wired network. If you have the disk, there are no problems, just install the program. And if it is missing, you need to find, for example, a mobile phone/tablet with a connected network in order to download the driver. To avoid such problems, when reinstalling the operating system, you must follow the correct algorithm of actions.
The driver is the link between the operating system and the internal components of the computer, that is, this program connects the OS with the motherboard, video and network cards, and office equipment. These programs are developed by the same companies that produce PC equipment and electronic office equipment, which is what a personal computer interacts with. When buying a computer, the user does not think about various drivers, since they are already preinstalled in the system. But, for example, after the first reinstallation of the OS or the purchase of a new computer, the user will be faced with their absence.
If there is no network driver on the computer, there is no way to go online and download from official websites, which will automatically scan the operating system and install all missing drivers. When might you encounter a problem installing a network device driver? In these three cases:
- Even a new computer, just from a store, may lack an operating system, and as a result, a driver.
- When the operating system is installed/reinstalled.
- When a system crash occurs and the driver stops working.
The first case is the easiest. The box with your purchase should contain driver discs. The network device driver is located on the software disk for the motherboard.
Since recently users are increasingly assembling computers themselves (choosing internal components), a DVD drive may be missing, and as a result, it is not possible to install any driver from the disk.
In this regard, it is advisable to keep the full set of drivers in a separate folder on your PC or download them to a flash card. In this case, you don’t have to look for a mobile device to go to the official pages of the manufacturers’ websites and from there download a program that will automatically install the missing drivers.
Installing the network driver
Before installing the driver, you must identify your computer. All brands and models of computer internal equipment are encoded with special “ciphers”. This is done so that during installation the driver can identify the computer model and its manufacturer. The network device driver code looks like this: PCI/TECH_xxxx&DEV_xxxx&SUBSYS_xxxxxx. TECH means that the computer hardware was manufactured by A4Tech, and DEV is the device ID.
Step 1. Equipment identification
In order to find out the code, click Start and enter device manager in the search field. Next, a menu will open with which you can identify the equipment. Click on " Network adapters
" and select the name of the controller. Once you do this, the Details section will open. Find their "Properties" and select "Model ID". The first line contains complete information about the device model.
Step 2. Install/update the network adapter driver
This will be the identifier of your equipment.
Now you need to find it on the Internet by entering the name in any search engine, for example. The search engine will return the official driver page, and you need to download it to your PC. And then follows the installation procedure itself. If you need to update a network device driver, you do exactly the same thing: find the ID, enter it into the search, download and install. To install a missing or recent version of the driver, use Device Manager. Follow the same steps in the last step “ Update drivers”
"
Select “Search for drivers on this computer.”
Go to the folder where you saved the necessary drivers downloaded from the manufacturer’s official website, and install them using the “Next” button. Many users, before installing new driver versions, remove old ones to avoid conflicts and inoperability, because even if you did everything correctly, the Internet may not appear on the computer. In this case, you still need to take the advice of users and remove old versions. How to do it! In Device Manager, you can uninstall the old version of the network driver. Agree with the choice, and the system will remove the network device driver that was previously installed on your computer.
There are two steps left and your computer will work fully.
Step one is to reboot and open Device Manager. In place of the removed driver, “ Network Controller
” will appear in the “
Other Devices
” section. At the final stage, follow the steps from (updating/installing network device drivers).
Just yesterday everything was fine, you were enjoying high-speed Internet, but this morning you turn it on, but the computer does not see the network card. However, here you will think about it. The first thing that comes to mind is that it is out of order, you need to urgently run to the tech market for a new spare part.
That’s why it’s a good idea to always buy two completely identical system units at once. So that in case of problems, you can look for a fault by replacing suspicious modules with known good ones.
This is the path for advanced users and computer geeks. A mere mortal user most often cannot afford such excesses. In this case, one should remember the folk wisdom: “The strong and brave walk quickly and easily, but the weak and timid walk long and hard.”
Decoding - if there is nothing to check the equipment with, you will have to check all problem areas sequentially and methodically.
Why there is no Wi-Fi adapter on a laptop and how to fix it
So, one of the most important advantages of laptops is the ability to connect to a wireless network using a Wi-Fi adapter. You can access the network from any point in the territory where the router's signal extends. In general, quite convenient. However, sometimes your Wi-Fi adapter on a laptop may refuse to work and may also disappear from the list of equipment in Device Manager.
Why did this happen? Well, this situation could arise for several reasons: the system lacks the necessary driver, the Wi-Fi adapter is damaged, or it is not in the device at all. Considering that we are now discussing such a device as a laptop, the third reason is the least likely (but not impossible, believe me). As a result, the following remains: there is no driver or the Wi-Fi adapter is damaged.
Once you are sure of one, the second is automatically excluded. If, after installing the driver for the Wi-Fi adapter, it still refuses to work and show up in Device Manager, then most likely it has been damaged in some way. You can update the driver for the Wi-Fi adapter as follows:
- open Device Manager ( Win+R→devmgmt.msc→Enter );
- open the “Unknown devices” section and make sure that some device is present there - this will mean that the Wi-Fi adapter was still noticed by the system, but the driver for it could not be identified or found;
- go to the official website of your laptop manufacturer;
- go to the downloads section and download drivers for the Wi-Fi adapter of your laptop model;
- install the drivers and restart your computer;
If everything is fine with the Wi-Fi adapter, then it should appear in the “Network adapters” section, after which you can normally use it to connect to a wireless network and access the Internet. Well, if after installing the required driver the situation has not changed in any way, then we have bad news for you: the Wi-Fi adapter could be damaged.
Note: we remind you that the Wi-Fi adapter should also be activated with a special key combination on the keyboard. Just look at it and everything will immediately become clear to you. This must be done immediately after installing the drivers. If this does not help, contact the service center to accurately diagnose the problem.
The computer does not see the network card - the main reasons
- The board itself is faulty.
- Operating system malfunctions.
- Network drivers are corrupted.
- Network connection settings have been changed.
- Antivirus or Windows Firewall interference.
In fact, Chinese electronics do not spoil as often as Chinese shoes. Therefore, if you did not drop the system unit on the floor, did not climb inside and did not switch anything, the probability of failure of the network card itself is extremely small. Most likely the settings have changed.
Go to Control PanelAll Control Panel Items Network and Sharing Center and change settings
But the Windows operating system is not only smart and quick-witted, but also a rather fragile organization. A sudden power outage can easily cause serious damage to system files and connection settings.
Disabling a network card
If the device stops working, you need to install a new adapter or you want to disable it, this is done through the BIOS, not Windows.
To stop the equipment, follow these instructions:
- Start the PC or reboot if the computer is turned on and press the F12 or Del key when starting the BIOS. To enter the settings, use the F1, F10 and other keys. If you don’t know which one to choose, read the text “Press... to enter Setup”, where the desired combination will be indicated.
- In the parameters, open the section with the word “Integrated”, where you will need the line “On Board LAN” or something similar.
- Change the status of the line to “Disabled” to deactivate it.
- Don't forget to use the Save and Exit button to save your changes.
As you can see, you can disable the network card through the BIOS, and it can be turned on in the same menu or in the Windows settings. All this is not difficult to do and, if necessary, you can easily complete the task yourself.
Recovery options
- Restore Windows to an earlier restore point. It is quite possible that after carrying out such an operation and rebooting the computer, everything will work for you. And not only will the network card appear, but also something else good will restore its functionality. Sometimes restoration needs to be done several times. All the same, it’s better and safer than starting to rearrange blocks and buses in the system unit. Moreover, you don’t need to buy anything yet.
- A more radical remedy is a complete reshuffle of the Windows operating system. This path may turn out to be the most rational, provided that your system has been installed for quite some time and recently you have begun to notice a general deterioration in the performance of your computer. Regular cleanings do not provide tangible improvements? It's time to update Windows. New RAM, Seven and Eight are reinstalled within half an hour, so no problem.
Why is it useful to reinstall Windows? Because the distribution includes all the drivers necessary for operation. When installing the system in automatic mode, all the necessary settings are made for all devices, and the user does not need to do anything other than press the Enter button from time to time. Updating drivers separately is not an easy task. More suitable for advanced users.
In addition, to reinstall drivers you will need an Internet connection, which you don’t have. If there are backup Internet connections, you are sure that you are able to find exactly the driver for the network card that you need - then try this path.
You can download a whole package of drivers from the manufacturer’s official website and then let the computer itself determine the most suitable option automatically, using the Driver Installation Wizard.
If the problem really was with the driver, after the update the computer should work normally.
System Restore
Before the onset of events such as system updates, driver installations, and others, Windows automatically creates restore points (snapshots). They are provided in case of failure, so that it is possible to return the OS to a working state. Therefore, returning the system to a previous state in which the Wi-Fi network was working may restore the network card to work.
Call the recovery wizard using the rstrui.exe command from the Run window.
On the second screen, select the current that was created before the computer stopped seeing the network.
Confirm the start of the recovery by clicking on the “Finish” button and wait until the process is completed. Check if the network adapter sees the shared resources.
The network card was not found by the computer and is not installed as a device
When you connect some new element to your computer, the operating system detects the connection and then tries to configure it as expected. Sometimes automatic connection does not occur and then you need to perform manual installation and configuration.
Go to the Control Panel and select the menu item Install New Hardware. The New Hardware Connection Wizard interface will open. There are two options to choose from:
- The device is already connected to the computer.
- The device is not yet connected.
Try the “connected” option and look for your lost device in the list that opens. If it is not in the list, it means that the computer has not yet detected it. Then click “not connected yet” and reboot the system. You can do this - turn off the computer, then open the system unit, disconnect and reconnect the network card, perhaps the contact has deteriorated.
After starting the system, repeat the procedures with the Found New Hardware Wizard. If the device appears in the list of connected ones, continue setting up all points in the Wizard.
Why there is no Wi-Fi adapter on the computer and how to fix it
Let's now look at a situation in which the network card (LAN adapter) is missing in Device Manager on a desktop computer. The problem is of a slightly different nature, but still quite similar. First, let's check that the problem is not missing drivers: go to Device Manager and take a good look at the "Unknown Devices" section for your LAN adapter. If it is present there, then try installing the appropriate drivers for it.
If after installing the drivers nothing has changed with the LAN adapter, it is probably damaged. You can open your system unit and inspect it (it may be built into the motherboard). Having found nothing - and having tried everything possible - you have two options left: take the LAN adapter (or system unit) to technical support. service for inspection or buy another LAN adapter and replace the old one. Alternatively, you can also buy an external USB-LAN adapter.
To be honest, you are unlikely to be able to determine on your own why the network adapter in your computer has stopped being detected and working, since this is a rather difficult dilemma. It is simply impossible to take into account everything, so we recommend that you contact technical specialists.
Found a typo? Select the text and press Ctrl + Enter
Viral infection
Sometimes the reason a network card disappears from sight is a viral infection. Scan your computer with an antivirus. Try to disinfect the system using the Dr. utility. Web CureIt. If it's a virus thing, everything will work out.
One of the problems that a user may encounter after reinstalling Windows is the lack of a driver for the network adapter (network driver) for a wired or wireless network.
And if you don’t have a driver disk at hand, you will have to look for the driver and download it using another device that has Internet access.
In this article we will look at an algorithm that will allow you to avoid troubles that may arise after installing the OS.
What is a driver? This is a program with which the computer operating system interacts with the device hardware (motherboard, video card, network card, printer, scanner, MFP, etc.).
Drivers are developed by companies that produce computer components and peripherals that interact with PCs (for example, office equipment).
Often, modern operating systems (including Windows 7) already have a certain set of drivers that allow you to work with the main components of your computer; we will consider the case when such programs are missing.
The peculiarity of the situation when the network driver is not installed is that it is not possible to use programs to automatically install drivers, since they all use an Internet connection for their work, and since the network driver is not installed, there is no access to the Internet.
The user usually encounters installing network adapter drivers in the following cases:
1. After purchasing a new computer and not having an OS installed on it.
2. After installing the operating system.
3. After a network adapter driver failure.
To solve the problems that arise in the first case, you need to look for the disks that come with your computer. The driver disk for the motherboard contains what we need.
Over the past few years, a trend has clearly emerged that involves the abandonment of the use of optical disc drives not only among manufacturers of laptops, but also desktop PCs.
Users who independently choose the components from which their computer will be assembled also refuse to install a DVD drive.
Advice!
We recommend downloading all the necessary drivers (not just the network one) to a separate directory on your hard drive and/or flash drive. This will avoid situations where, after installing the operating system, you will need to look for a drive or PC (tablet, phone) to download drivers from disk or the Internet.
There is no WiFi Network Adapter in Windows Device Manager - What should I do?
The idea of writing this article was born at the moment when, at the request of a friend, to fix a problem on his computer with a WiFi connection, it was discovered that the network adapter was not in the Windows Device Manager. Let me remind you that this device is responsible for connecting to the Internet via a wireless signal. We began to figure out the essence of the problem step by step, and I will share this algorithm with you today.
Let's think about it and systematize all the possible reasons why the device manager does not see the network adapter.
Lack of WiFi module on the computer
Although this is not our case, there are comical situations when a user tries to connect to a router, forgetting that his computer simply does not know how to do this. This is typical for desktop PCs, since all modern laptops are equipped with a wireless network adapter from the factory. To solve this issue, you just need to buy an external USB adapter - I talked about choosing a model in detail in a separate article.
WiFi adapter is broken
This doesn’t happen often, but it does happen, so this option cannot be ruled out. In my practice, there have been cases where both computer network cards that are connected to the PCI slot of the motherboard inside the system unit and much smaller cards installed in laptops have burned out. Since the device is not working, the adapter does not appear in the device manager.
USB connector is faulty
Continuing the topic of breakdowns, we will touch on the option in which the problem is not the adapter at all, but the USB port, which simply does not work. That is, when your computer connects to the Internet through an external adapter connected to this same USB. To check if this is true
- try to insert the adapter into the adjacent port
- if it doesn’t work, or if it’s the only one, which is not uncommon on laptops, then we try to connect another device, for example a mouse, to this connector
In the case when the mouse works, but the adapter does not, this is the reason. If the mouse doesn’t work either, then it’s definitely a USB problem. And it’s even worse if none of the ports is functioning - this alarm bell may indicate either the absence of some drivers for the motherboard, or serious malfunctions associated with the operation of bridges on the motherboard - but this is a topic for another article...
USB extension cable is faulty
In order to better catch a signal that is poorly reaching the computer, “advanced” users use a USB extension cable, which is placed closer to the access point. So, this could be the whole problem - either the cable is leaky or the connector is loose. Try plugging the adapter directly into the computer. Another type of connection is through a USB hub, when the laptop has a shortage of USB inputs. But there may also be a problem with insufficient power supply to the device. If it is quite enough for flash drives, then it may not be enough for a wifi whistle.
Drivers not installed or lost
This is the most common reason why the network adapter disappears in Windows Manager and wifi stops working. If the computer or laptop is new, then it is logical to assume that the drivers for it simply were not installed. When you buy a laptop or assemble a computer, an installation CD with software always comes with it, or with the motherboard in the second case, or with an external adapter. Don't forget to remove it and install the driver package for correct operation. You can also install them by the model name from the manufacturer’s official website - read how to do this here and here.
Drivers conflict with others or are not suitable for this version of Windows
The case is quite rare, but it happened to me once, as a result of which I was forced to abandon one model of wifi adapter and install another. I couldn’t figure out what was going on - it kept appearing in the dispatcher and then disappeared again. Even repeated removal and installation of factory drivers did not help. Perhaps they simply did not support Windows 10 correctly - I was never able to find out for sure.
Here is my experience in solving the problem when the network adapter is not in the Windows Manager, I hope it will be useful to you in correcting this error.
Best deals
Alexander
Specialist in wireless networks, computer technology and video surveillance systems. Graduate of the educational center at MSTU. Bauman in Moscow. Author of the video course “All the Secrets of Wi-Fi”
Ask a Question
Installing the network driver
The driver installation procedure can be divided into 2 stages: hardware identification and driver installation.
In order to identify manufacturers and specific models of equipment, a coding system for models and brands of computer components was developed.
Typically, the code for a network adapter has the following form: PCI/VEN_xxxx&DEV_xxxx&SUBSYS_xxxxxx, where VEN_xxxx is the equipment manufacturer identifier (Vendor ID), DEV_xxxx is the equipment model code (Device ID).
Restarting the service
First, try restarting the WLAN AutoConfig service.
Open system services with the services.msc command from the Run window (Win + R).
In the list, find the WLAN AutoConfig service, right-click and select Properties.
The service must be running (status: Running) and the startup type is set to Automatic. If the startup type is set to “Manual”, change it to automatic and click on the “Run” button.
Then see if the network adapter detects the local network via Wi-Fi.
Driver Updater from Carambis
If you have a need to search for universal programs that can function on different operating systems: I mean utilities for creating group policies, programs for cleaning the system from viruses and, of course, software for working with OS drivers - the best solution would be to use the Carambis program Driver Updater.
Thanks to Driver Updater, you can not only get the software you need, but also save big. After all, one subscription purchase allows you to connect two computers at once.
As for the work process, the utility copes well with the assigned tasks. Now you no longer need to fix errors in connected hardware components on each computer.
Setting up automatic search and installation of updates now automatically updates all devices.
But, if you need to speed up your computer, we recommend using another utility from the same manufacturer - Carambis Cleaner.
Its capabilities:
- Comprehensive optimization of the operating system;
- The ability to delete components and temporary files that are no longer used and are not needed for the operation of the OS;
- Delete all OS error reports;
- Quick registry cleaning;
- Ability to delete files that the user selects;
- Uninstall installed programs in the main program window with a few clicks.
Remember, files that have been deleted by the program cannot be restored (unlike the usual deletion procedure using built-in OS functions). Run diagnostics on your computer several times a month to keep your system in good working order.
How to reset network connection settings via the command line
If changing the network settings does not help, the problem may be in system files and settings. One way to reset them is to run some commands in the console.
Run command prompt as administrator:
- Press Win + S. Type Command Prompt .
- Right-click on the result and select Run as administrator .
Enter the following six commands one by one and restart your computer:
- netsh winsock reset
- netsh int ip reset
- netsh int tcp reset
- ipconfig /release
- ipconfig /renew
- ipconfig /flushdns
If you get a Failed error when running the second command . Access denied , try the following steps:
- Press Win + R. Type the command regedit and press Enter .
- Go to: HKEY_LOCAL_MACHINE\SYSTEM\CurrentControlSet\Control\Nsi\{eb004a00-9b1a-11d4-9123-0050047759bc}\26
- Right- click on folder 26 Permissions .
- Check the Allow next to Full Control and click Apply .
- Try the first command again.
- After you have completed all the necessary operations and restarted the computer, you need to return everything back. Check the Deny next to Full Control and click Apply , then OK .
We try to turn it off and on
I’ll admit right away that in my case the good old method helped me. I simply turned off the power to the router, and then reconnected it to the electrical network, and everything worked on its own. However, before I tried this miracle method, I had to thoroughly study the problem.
Therefore, first of all, try to “turn off and then turn on again” your problematic device, and also reboot the router. Well, what if it actually helped me in the end?
You can also enable or disable the Internet connection manually. To do this, go to the “Change adapter settings” menu. You can find it in the following way:
Right-click on the connection icon and select “Control Center..”
Next, as in the screenshot, click on the link “Change adapter settings”
You can also use the following method: press Win + R , type ncpa.cpl and confirm your entry with the Enter .
In the window that opens, select your connection and click disable, and then, in the same way, using the right mouse button, click enable.
Checking the connection. Did not help? Let's move on.