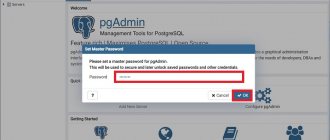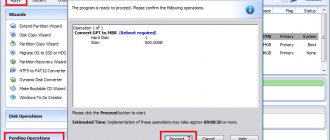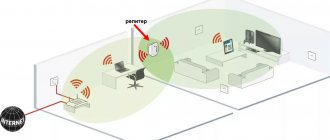Windows Hyper-V Server is a free server version of Microsoft's hypervisor that can be used to run virtual machines. In this article we will look at how to install and configure the current version of Windows Hyper-V Server 2020, which was released in the summer of 2020 (the instructions also apply to Windows Hyper-V Server 2016).
Hyper-V Server 2020 is especially suitable for those who do not want to pay for a hardware virtualization system. There are no restrictions on procedures and it is absolutely free. The benefits of Windows Hyper-V Server include:
- Supports all popular OS . There are no compatibility issues. Hyper-V support is present in all Windows systems, in the kernel of all modern Linux and FreeBSD systems;
- Many different ways to backup virtual machines. Simple scripts, free programs, paid versions of popular backup programs;
- Although Hyper-V Server does not have a Windows Server graphical management interface, you can manage it remotely through the Hyper-V Manager hypervisor management console , which can be installed on any Windows computer. Web access has been added to it through the Windows Admin Center ;
- Hyper-V Server is based on a popular server platform that is familiar and easy to work with;
- Hyper-V can be installed on a pseudo-RAID - for example, Intel RAID controller, Windows software RAID;
- No need to license a hypervisor - suitable for running VDI and virtual machines with Linux;
- Low requirements for hardware . The processor must support hardware virtualization (Intel - Intel-VT or VMX, AMD - AMD-V (SVM) and second-level SLAT address translation (Intel EPT or AMD RV). These processor options must be enabled in the BIOS/UEFI/nested host Full system requirements can be found on the Microsoft website.
Do not confuse the full-fledged Windows Server 2016/2019 with the standard Hyper-V role with the Free Hyper-V Server 2019/2016.
These are different products. It should also be noted that using a free hypervisor does not relieve you of the obligation to license virtual machines. You can run an unlimited number of VMs with an opensource OS, such as Linux, but Windows virtual machines will have to be licensed. Desktop editions of Windows are licensed using a product key, but if you use Windows Server as a guest OS, it must be licensed by the physical cores of your host. For more information about licensing Windows Server when running in a virtualization environment, see here.
What's new in Hyper-V Server 2020?
Let's briefly go over the announced innovations in Hyper-V Server 2019:
- Added support for Shielded Virtual Machines for Linux;
- VM configuration version 9.0 (hibernation support);
- Deduplication support for ReFS;
- Core App Compatibility – the ability to launch additional graphical control panels in the Hyper-V server console;
- Support for 2-node Hyper-V cluster, cross-domain cluster migration.
Installing Hyper-V Server 2020 / 2020
You can download the ISO image of the Hyper-V Server 2020 hypervisor https://www.microsoft.com/en-us/evalcenter/evaluate-hyper-v-server-2019.
After clicking on the “Continue” button, a small registration form will open to enter your data. Fill out, then select the language of the installed system. I strongly recommend choosing English. And wait for the Hyper-V image to finish downloading. The .iso file size is 2.81 GB.
Installing Microsoft Hyper-V Server is standard and intuitive. Everything is the same as in Windows 10. Just boot your server (computer) from the ISO image and follow the instructions of the OS installation wizard.
Enhanced session mode for sharing devices with your virtual machine
One of the difficult parts in the past was the interaction between the virtual machine and the host machine. With the addition of Enhanced Session Mode, Microsoft has made it easier to copy and paste files between them, and you can now share devices. Including:
- Makes virtual machines resizable and high DPI
- Improves virtual machine integration
- Allows device sharing
Enhanced Session Mode is enabled by default in Windows 10 Hyper-V, in Windows Server you need to enable this feature in Hyper-V settings. If you're creating your own Linux virtual machine, make sure you install the latest virtualization drivers.
Sconfig utility: basic configuration of Hyper-V Server 2019/2016
After installation, the system requires you to change the administrator password. Change the password and you will be taken to the hypervisor console.
Please note that Hyper-V Server does not have the familiar Windows GUI. Most server settings will have to be done via the command line.
There are two windows on the desktop - the standard command line and the sconfig.cmd . Using this script, you can perform the initial setup of a Hyper-V server. In the “Enter number to select an option:” line, enter the number of the menu item you will work with.
- The first menu item allows you to enter the server into a domain or workgroup. In the example, we enter the server into the HV-GROUP workgroup;
- Then give the server a name;
- Add a local administrator (an additional account besides the built-in administrator). I would like to note that when entering the local admin password, the cursor remains in one place, however, the password and its confirmation are successfully entered into the system;
- Enable remote access to the server. This allows you to manage it using Server Manager, MMC consoles, PowerShell, connect via RDP, check availability using ping or tracert;
- Set up Windows Update. Choose from three modes:
- Automatic (automatic download and installation of updates)
- DownloadOnly (download only without installation)
- Manual (the decision to download and install updates is made by the administrator)
- Download and install the latest updates;
- Enable RDP access with or without NLA;
- Settings network adapter parameters. By default, the server receives its address from DHCP. Usually you should specify a static IP address here;
- Set the system date and time;
- Set up telemetry. The system will not allow you to disable it completely. Choose the mode you like best
The date, time and time zone can also be set using the command:
control timedate.cpl
Regional settings:
control intl.cpl
This opens standard consoles.
Attention! If you have closed all windows and find yourself in front of a black screen, then press Ctrl+Shift+Esc , this key combination also works in an RDP session and calls up the task manager, with which you can launch the command line or the Hyper-V configuration utility (click File -> Run Task -> cmd.exe or sconfig.cmd).
Network configuration.
Select our computer on the left, mine is DESKTOP-9PLBR7Q , the “Actions” , Click on the “Virtual Switch Manager” . (Fig. 8)
Fig.8 - Go to the Virtual Switch Manager.
In the “Virtual Switch Manager” click “Create a virtual switch” .(Fig.9)
Fig.9 - Creating a virtual switch.
Enter Name , for me it is Hypernet and note, for me it is Hyper-V Network . (Fig. 10)
Also select Connection type . I chose to connect to the External Network through my network card - “Realtek PCIe GBE Family Controller” . “Allow the management operating system to share access to this network adapter” checkbox .
Click "Apply" .
Fig. 10 - Properties of the virtual switch.
A warning pops up : “Pending changes may disrupt the network connection .” (Fig. 11) I assume that this article will be read by beginners, which means they are unlikely to follow me step by step, using the involved server, of their enterprise