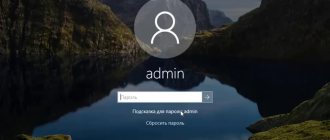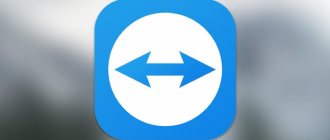How to return the computer to its original state, namely to factory settings? According to our instructions, returning the system to its original, original state is as easy as shelling pears! Even a junior school student can cope with this task. You don't need to call a specialist, we do everything ourselves!
If you can still get rid of garbage in Windows, clean it and put it back into working order, then any changes, for example in the registry or services, can cause irreparable harm, and even complete collapse of the entire system.
When you have Windows 10 installed, and if something happens to it, you don’t have to worry too much. The fact is that there is a wonderful function for this - Restore the computer to its original state.
Probably many people know that smartphones have long had such a useful function - How to reset an Android smartphone to factory settings. This is very convenient, and no matter how many times you mess it up and mess it up, after resetting it, your smartphone will be as good as new again, as if you had just purchased it. Of course, abrasions and cracks will not disappear, but the system will be like new, in other words, it will return to its original state.
When your computer refuses to work normally, slows down and freezes, most often the user himself is to blame. The fact is that any operating system over time becomes filled with all sorts of garbage, or due to inexperience it has been tinkered with so much that only a complete reinstallation will help.
There are several options for resetting Windows to factory settings on your computer (laptop). In practice, resetting to its original state is the same as installing Windows, but without using the distribution itself.
In addition, a factory reset is ideal for selling a computer (laptop). This way, the new owner will not have access to your personal data and files.
Attention! Before resetting Windows 10 to factory settings, be sure to back up the data you need, otherwise it will be permanently deleted. The necessary files - this means all those files, your personal - photos, documents, music, films, etc., on the desktop, or in folders - This computer, Video, Music, Image, Documents, Downloads. Note that when resetting to factory settings, if your disk on the computer is divided into 2 (3) partitions, only local disk C is affected. Local disk D and others are not affected by the process, everything there remains as it was, without changes. Also, after the reset, you will not have to reinstall drivers for the equipment, everything will already be installed by the process.
Purpose of factory reset
See also: “Compatibility mode in Windows 10: how to enable, disable”
First, let's understand what the purpose of resetting the system to factory settings is. This procedure is performed when the OS is malfunctioning (errors) and it is not possible to return it to normal operation.
Thanks to this feature, there is no need to reinstall the system. At the same time, there is an undeniable advantage - the user’s personal data (files, documents, photos, videos, music, etc.) will not go anywhere when returning to factory settings.
Method to reset Windows 10 Mobile to initial state
All the above algorithms applied only to stationary machines. It's time to talk about mobile devices - especially since problems with them arise much more often. The gadget may freeze for a long time, “lose” some programs, and finally, not respond to attempts to turn on the screen. To the displeasure of users, developers pay relatively little attention to mobile versions of the OS - which means that sooner or later the computer may simply stop functioning normally.
Before starting the manipulations described below, do not be lazy to make backup copies of your data - they will come in handy if information from the current storage device is permanently erased. Now repeat the following steps:
- Find the “Update and Security” - it, like on a “large” PC, will be located in “Settings” .
Reset from a running system
This method works in cases where you can log into the system. Here's what we do:
- Go to Windows Settings. To do this, right-click on the Start menu icon (or press the Win+X keys) and select the appropriate item in the context menu. You can also simply press the Win+I key combination.
- In the settings that open, go to the “Update and Security” section.
- In the side menu on the left, click on the “Recovery” subsection. On the right side of the window we find a block called “Return the computer to its original state”, in which we click the “Start” button.
Note: In some cases, the system may inform us that it cannot find the files needed to complete the recovery procedure. Then we move on to the second section of our article.
- In the window that opens, click on one of two options depending on your goals:
- Saving personal data. Only programs and system settings will be removed.
- Complete removal of all data on the computer. This option is suitable in cases where you decide to sell or transfer the computer to another user. In this case, you will be prompted to format (clean) the disk.
- If we have chosen to save the data, the next window will present a list of applications that will be deleted. Click the “Next” button.
- If you choose to delete data, the next step will prompt you to quickly wipe or format the disk, which may take some time.
- In the final window, we click the “Factory Reset” button, after which the reset process will begin, after which the computer (after several reboots) will start in its original form.
Note: if you chose the option of saving personal data, the “Windows.old” folder will appear on the system’s hard drive, in which duplicates of all the old “ten” files will be recorded (documents on the desktop, files in the “My Documents” folder, etc.) d.). If you don't need this folder, you can delete it. How to do this, read our article - “How to delete the Windows.old folder in Windows 10“.
Steps to reset Windows 10 system
Microsoft explains the Windows system reset process as follows:
- The personal computer reboots into Windows RE - Windows Recovery Environment;
- Windows RE erases and formats existing Windows partitions before installing a new copy of Windows.
- The PC reboots into a new copy of Windows.
Moreover, when you select the option to save folders and files, before deleting the current Windows system, Windows RE scans the hard drive for personal folders and files. She puts the personal files she finds aside, installs a new copy of Windows, and returns the files to where they were found.
Using the New Start feature
See also: “Local account in Windows 10: how to create, delete”
This function (formerly called Refresh Windows Tool), available in the latest versions of Ten, allows you to return the OS to its original settings. In this case, the user's personal data will be saved.
- Go to recovery options. How to do this is described in the first section of the article.
- On the right side of the window, find the inscription “Find out how to start over with a clean installation of Windows” and click on it.
- The system will ask you for confirmation to switch the application. Click the “Yes” button.
- Windows Defender Security Center will open. On the right side of the window, in the “New Start” section, click the “Get Started” button.
- A new system startup window will open. Having familiarized yourself with what exactly will be done, click the “Next” button (if you agree).
- The system will be returned to its original state.
Once the system recovery is complete, it is recommended that you clean up your system files.
- Launch the “Run” window by pressing the Win+R keys. We write the command “cleanmgr” and click OK (or press the Enter key).
- The Disk Cleanup utility will open. Click the “Clean up system files” button.
- After evaluating the disk (which may take several minutes), a window will open in which we can select unnecessary data that can be deleted, as a result of which, free up excess space.
What does "reset Windows 10" mean?
When you use the Reset Windows 10 feature, Windows is reset to its default state. Those. If you purchased a computer with the Windows 10 operating system pre-installed, your computer will be restored to its original “as-purchased” state. The installed software and drivers supplied with the PC will be in the same condition as when you purchased the PC.
If you installed Windows 10 yourself, then resetting the Windows system will mean rolling back and restoring the system to its original state immediately after installing it.
In each case, you can choose whether you want to keep your personal files or delete them. In this case, all installed applications, their parameters and system settings will be deleted. This ensures that you get a “clean” system. Any problems caused by third-party software, system failures caused by malware or user errors when setting up the system will be completely corrected. More precisely, they will simply cease to exist on a “clean” system.
The reset process is very similar to installing Windows from scratch.
Reset the system if it won't start
Now let's figure out what to do if you can't start the operating system. In this case, motherboard tools or installation disks (flash drives) will help us.
In fact, most laptops with licensed software have a special keyboard shortcut that allows you to return them to factory settings. This method can also work for stationary PCs with a pre-installed system.
In other cases, we launch the recovery mode from the boot disk/flash drive (most likely, you will need to change the device boot priority in the BIOS menu settings, putting the disk or flash drive in first place).
Note : if the operating system starts, you can get to the recovery menu from the recovery options by clicking the “Restart now” button in the special boot options (Options - Update and Security - Recovery).
You can also get to the recovery menu from the lock window. To do this, click on the “Shutdown” button, then hold down the Shift key on the keyboard and click “Restart”.
So, here's what you need to do once you're in the recovery menu:
- Click on the “Troubleshooting” item.
- In the next window, select “Restore the computer to its original state.”
- Next, two options will be offered. Click on the one you need:
- save user data
- delete all data
- Select an account.
- Enter the password for the selected account (don’t forget about the keyboard layout) and click the “Continue” button.
- Everything is ready to return the computer to its original state. All that remains is to press the appropriate button.
Note: After restoring the system, you should return all BIOS menu settings to their original values (if any changes were made).
How to reset your computer from Windows
To reset Windows 10 to its original state:
- open Settings
/
Update & Security
/
Recovery
Click the "Get Started"
under the
"Reset your computer"
In the case of Windows 8, returning the computer occurs from the same menu.
- If you select , Windows will reset to its original state, removing installed applications and settings, but keeping personal files. If the user just needs to refresh the operating system, just select.
- If you select "Delete everything"
, Windows will delete everything, including personal files.
Erase Everything
feature before selling or giving your computer to someone else to prevent your personal information from being used or recovered.
In Windows 8, the option is called "PC Recovery"
, and
“Delete everything”
-
“Return the computer to its original state”
. In Windows 10, this process has been simplified a little by combining two functions in one, giving the user the opportunity to simply choose.
If you select "Delete everything"
Windows will ask you to confirm whether the drives really need to be cleaned. Select this and Windows will overwrite all data on the drive, making it more difficult to recover.
If you select , the system will inform the user of a list of applications that will be deleted.,
How to reset your computer from the boot menu (if Windows won't boot)
If the computer does not boot, the system can be reset using the boot menu. When the operating system has problems booting (sometimes in the event of a BSoD error), it will try to reboot several times, after which it will automatically go to the boot menu.
Possible problems with returning Windows 10 to factory state
In some cases, users may encounter the information message “There are problems resetting the computer to its original state. No changes were made." This error indicates that there are certain problems with the files (damaged, deleted or changed) for recovery that are located in the WinSxS folder.
If this happens, but the system continues to function, you should check the system files and sectors of the hard drive for integrity. If this cannot be done, or this measure did not help, you will most likely have to do a clean installation of the system. At the same time, it would be a good idea to make a backup copy of your personal data (for example, on a USB drive or external hard drive).
In some situations, the system may require a boot disk or flash drive. In this case, the action algorithms described in the second and third sections of the article can help.
Also, if you don’t have a boot disk or flash drive at hand, you can register your own system image to restore it. In this case, it is important that the OS functions properly. We do the following:
- Download the disk image with the system.
- Now you need to mount it using a drive emulation tool and copy the file called “install.wim” (located in the “sources” folder) to the “ResetRecoveryImage” directory, which can be created on any computer drive except the system one. Instead of emulators, you can use archivers.
- Open a command prompt with administrator rights. This can be done in the Start context menu, which is launched by pressing the Win+X keys.
- Enter the command reagentc /setosimage /path “D:\ResetRecoveryImage” /index 1 and press the Enter key. In this command, the path (after the path phrase, in quotes) leads to the folder we created in step 2.
- Thanks to the steps taken, we created and registered a system recovery image.
- After the procedure is successfully completed, you can try resetting the system.
Note: You can make your own system backup, which may be useful in the future if any problems arise.
Return the computer to its original state without manufacturer-preinstalled programs
The function of returning the computer to its original state is very convenient, but if the manufacturer has preinstalled software, it is often restored along with Windows. How to restore Windows without such programs?
In this case, the user will have to remove pre-installed programs after resetting the system manually or perform a clean installation of Windows 10, without pre-installed programs.
Hello admin! Back in the summer I installed Windows 10 on my laptop, but now the OS is unstable and has errors, and yesterday it didn’t boot at all and gave me a blue screen with some code. I read on one blog that you don’t have to reinstall Windows 10 again, but simply return it to its original state while preserving installed programs and personal files; this can be done even if the system does not boot. Don't you have such an article?