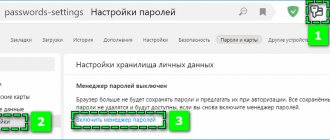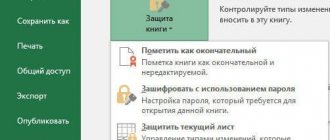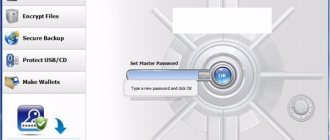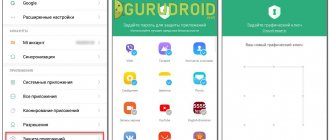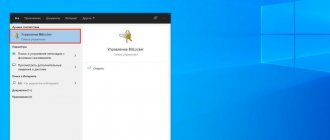A password on a computer reliably protects the information on it. Using encryption helps prevent unauthorized logins. There are many ways to set a password on a laptop, but each of them is individual, as it has its own subtleties. It should be remembered that a user connected to the World Wide Web has a much higher chance of becoming infected with a Trojan virus if there is no password on the device, unlike a protected user.
Universal method for Windows
Many people do not know how to set a password on their computer when logging in. In fact, solving this problem will not be difficult. To protect device data, you need to perform the following sequence of actions:
- Press the Start key or the Windows button on your keyboard.
- Find "Control Panel".
- Select "User Accounts".
- Enter the data in the box called “Create a password.”
- The next step is to duplicate the already created password. The hint at the bottom of the line will be visible to all users who want to break into the system. It is important that it is not entirely obvious. It is best to compose a word or refer to a set of characters. Such combinations should evoke associations for decoding the device. But if you have one hundred percent confidence in your memory, you can leave the line empty.
- The password was successfully saved.
Why set a password on a laptop?
Setting a password on your laptop will help protect against unauthorized entry directly or over the network, as well as prevent the system from becoming infected with viruses or other spyware.
The main advantages of setting passwords are:
1. Confidence that no one will turn on the laptop without the owner’s knowledge or use the device for personal purposes. 2. There will be no Internet connection, which will eliminate the possibility of connecting to unverified or foreign local networks. 3. It will be possible to store important information and documents on the computer, while fears that data may be stolen will be significantly reduced.
You should approach setting a password responsibly. The safety of the device will depend on this. The main rule when selecting a key is that it should not be simple. It is not recommended to use the following data:
– date of birth; – first and last name; – the name of the cat or dog; – hometown and others.
That is, a password for a laptop for work should not contain personal information that is known to a large number of people. According to the advice of experts, the best option for a cipher is a combination of 7 to 14 characters. Both letters and numbers can be used. In some cases, the following symbols are allowed: brackets, dashes, dots, hash marks, and others.
Setting a password on your computer will be an excellent opportunity to protect personal information from intruders, spyware and unauthorized access to your PC.
Windows 7 password
To protect information and personal data on a computer with the Windows 7 operating system, you can also set a password. If there is only one account, then by default it is assigned administrator rights. This means that when you start the computer, you can view all files without exception, remove and install programs.
There are a few simple steps to successfully save the contents of your laptop, following which you can forget about the problem of outside interference. The guide on how to set a password on a Windows 7 laptop includes several steps that need to be completed in the following sequence:
- Launch Control Panel from the Start menu.
- In the window that opens, in the right corner of the folder, change the view from “Category” to “Small Icons”.
- Then you need to go to “User Accounts”.
- Click on the link “Create a password for your account.”
- The simplest thing left is to come up with a new password and enter it again. After checking the entered data, click on the “Create password” button.
Password for laptop with Windows 10
For devices with “ten” there are several protection options. On such a laptop you can set both a symbolic and a graphic password. You can also restrict access to a laptop computer running Windows 10 using the “PIN code” and “Windows Hello” functions.
To activate any of the methods, you need to go to the “Options” section, then to “Login Options”. Here on the left you can choose the type of password protection that you like. All you have to do is click “Add”.
Please remember that the PIN code and graphic password are only available for a Microsoft account (under a local administrator, these functions are inactive).
By the way, there are frequent situations when the user’s login password for Windows 10 is set, but for some reason the system does not prompt for it when the laptop is turned on. This is usually because the corresponding input requirement setting is disabled. To activate it, you need to press the Win+R key combination, and in the window that opens, enter control userpasswords2. Then click on OK.
The most reliable method
If the password set on the laptop when turning it on does not fully satisfy security requirements, then bios encryption will help solve the problem. BIOS encryption is an extremely powerful method of protecting hardware. It cannot be “broken” by hacking programs, and installation will not take much time. This is the easiest way to lock a computer , but at the same time it is the most inaccessible to unauthorized access.
- To launch the bios window, you need to restart the laptop and press F2.
- Then open the “security” tab and select “Set user password”.
- Then press “Enter” and fill in the three spaces with your code.
- Click on the “Enter” link and put “Installation Notification”.
- Press F10 to save your progress. Select "Yes" to exit. The computer will automatically log in. This completes the installation process.
Setting a BIOS password
Unauthorized change of settings in the BIOS leads to malfunctions of the computer. To avoid this, you will need to password-protect your laptop using the following instructions:
- Go to Setup. To log in, immediately after turning on the laptop with the “Power” button or rebooting, start pressing the F2, F9, F12 or Del key (usually the prompt line is displayed at the very beginning of the boot).
- Using the arrow buttons, go to the BIOS Setting Password or Security section (since the name of the menu item may differ in different versions of the software, you should focus on the word “password”) and press “Enter”.
- In the small window, enter a new secret word and press “Enter” again.
- Press the F10 key and exit and save the changes.
Each time you try to enter Setup, the program will ask for a password.
Encoding folders and files
Windows 7 has an encryption feature that allows you to password-protect folders and files. This feature is useful if the laptop is used by multiple users. Even if the user has access to the hard drive, he will not be able to unlock the folder without a local encryption code. In order to reliably protect your files, you should:
- Click the "Start" button and select "Computer".
- Double-click the drive letter where the folder is located (drive “C” by default). Find the desired folder (file) that requires password protection.
- Right-click on the folder you want to protect.
- Select “Properties” in the menu that opens. Go to the "General" tab to view information about the file.
- After that, you need to go into "Advanced" to view other options, including encryption.
- Now you need to use the “Encrypt content to protect data” link.
- Click "OK". The password applied to the folder will be the same as on the Windows account. Users must enter their username before accessing the encrypted folder.
- Once encryption is complete, you need to double-click on the file to make sure you can open it. Logging in with a different username allows you to verify the security and inaccessibility of this method. An interesting fact is that now when you double-click on a file, a window opens asking for your username and code to access the folder.
Resetting your password through Safe Startup
Password recovery should be done in more humane ways. For example, you should first check the password hint (it is located on the welcome screen next to the password field). If the hint did not help you remember your password, then you need to log in through your administrator account and create a new password.
First you need to restart your laptop. As soon as the system turns on, you need to press the F8 key (the key may be different depending on the brand of laptop). Next, in the menu of additional system boot options, you need to select “Safe Mode”. Then select the built-in Administrator account (it is not password protected by default). After loading the desktop, a warning will appear indicating that the system is running in safe mode. Click “Yes” to close the message window.
After this, you need to go to the “Control Panel” through the “Start” button and select the “User Accounts” line. Next, you need to reset the password for your account through the “Change Password” item. To change your password, you must enter and confirm the new password. If you do not need to set a password, leave the field blank - the password will be reset.
To save the settings, you need to click the “Change password” button. Close the “Control Panel” window, restart the laptop – you’re done. Now, when the system boots, enter a new password and Windows will start.
You can also reset your password using various software tools. Usually they are written to a disk or flash drive, connected to a computer, and then the program deletes the password on its own.
How to remove a lost password
People often forget their passwords. This problem can affect every PC user. But what to do if you forgot your Windows password? The main difficulty is that access to the system is significantly limited. Windows has a good tool to solve this problem, but almost no one knows about it. And the most interesting thing is that this is a fairly easy method that will take no more than 15 minutes without using third-party applications and programs.
To reset your Windows password, you will need a system recovery disk. But it can be replaced with a CD or DVD, provided that you create a backup copy of the system. To do this you need:
- Go to the control panel and select "System and Maintenance".
- Click "Backup and Restore".
- In the left pane, click “Create a system repair disk.” A new window will appear asking you to select a drive.
- Now you need to select the disk on which the backup will be stored and click the “Create disk” button.
After creating a backup copy, you will need to restart the computer along with the system recovery disk, and then press any key. This will boot into Windows Install mode, where you need to select System Recovery Options. After clicking the “Next” button, the “Select a recovery method” window will appear, where you need to select “Command Line”. A command prompt will open.
Inside the command line, enter the code: copy c: windowssystem32sethc. exe c :\ Then you need to press Enter. Next, enter another code to change the existing password: copy c: windowssystem32cmd. exe. After pressing Enter again, you will be prompted to overwrite. You must answer “Yes” and then “Enter”.
Now you should close the command prompt and restart your computer. On the Windows 7 login screen, press the Shift key 5 times and a command window will pop up. The following command is inserted into it to create a new password: net user (account name) (any password) . Confirmation will be by pressing the “Enter” key. After all the manipulations, you will be asked to overwrite the existing code, to which you must answer “Yes” and press “Enter” again. You can now log into Windows using your new password.
But that's not all, you need to return the original file to its place. To do this, it is also important to restart the computer with the recovery disk. Using the command line, you will need to enter the code: c:sethc. exe c: windowssystem32sethc. exe. After this, you need to press the “Enter” key and reboot the system.
How to find out the administrator password in Windows 7?
Again, it’s much easier to just reset the password and come up with a new one afterwards. However, if you specifically need to find out the password, we recommend that you use a program for this purpose called Elcomsoft System Recovery Professional, from the image of which you will need to make a bootable disk. Having correctly configured the BIOS boot from the drive and installed this program, immediately upon entering the Desktop, a window will open in which you can see user names, including the Administrator, as well as passwords for their accounts.
How to password protect a disk or its partition
If valuable files are stored in many folders at once, you should not only put a password on your laptop, but also block access to the entire hard drive or part of it. Windows has a built-in BitLocker feature for this purpose. The user needs to complete the following steps:
- Call the context menu of the disk partition.
- Select the line “Enable BitLocker”.
- Wait until the program initializes the disk.
- In the window that appears.
- Type the password (it should not be the same as the one for the account) and click “Next”.
When you need to view the contents of the partition, the OS will display a window with a line for entering a secret word and an “Unlock” button.
How to set a password in the laptop BIOS (a more secure way)
If you set a password in the laptop's BIOS, it will be more secure, since in this case you can reset the password only by removing the battery from the laptop's motherboard (with rare exceptions). That is, you will have to worry less about the fact that someone will be able to turn on and operate the device in your absence.
In order to set a password on a laptop in the BIOS, you must first go into it. If you do not have the latest laptop, then usually to enter the BIOS you need to press the F2 key when you turn it on (this information is usually displayed at the bottom of the screen when you turn it on). If you have a newer model and operating system, then the article How to enter the BIOS in Windows 8 and 8.1 may be useful to you, since a regular key press may not work.
The next step is to find the section in the BIOS where you can set the User Password and Supervisor Password. It is enough to set User Password, in this case the password will be asked both to turn on the computer (boot the OS) and to enter the BIOS settings. On most laptops this is done in approximately the same way; I will give a few screenshots so you can see exactly how.
Once the password has been set, go to Exit and select “Save and Exit Setup”.