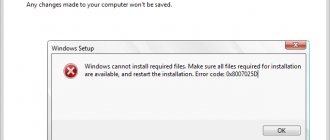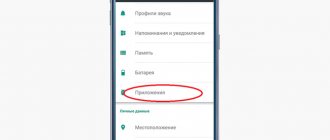Cleaning your hard drive from temporary files
First, let's try to clear the disk of temporary files:
- Open “Start” - “Explorer”.
- In the window that appears, select the local drive on which the operating system is installed (the icon will have a Windows icon next to the drive, usually Disk C). Right-click on it and select “Properties”.
- The local disk properties window will open. In this window, on the “General” tab, click the “Disk Cleanup” button.
- The program will analyze the disk and a new window will appear, in which we click the “Clean up system files” button.
- In the list that appears, select “Temporary files” and “Temporary Windows installation files” and click “OK”. Reboot the computer.
- Next, open “Start” - “Settings” - “Update and Security” - “Update Center” and check whether updates can be downloaded.
Manually update to the latest version of Windows 10
If the first method does not help, then try to manually update the system to the latest version (if you have Windows Vista, 7 or 8, update to the latest version of the current system). For this:
- Follow the link https://www.microsoft.com/ru-ru/software-download/windows10.
- Click the “Update Now” button.
- Download the program and run it.
- The “Windows 10 Upgrade Assistant” will open. Click on “Update now”.
- After checking your computer for compatibility, click “Next”.
- The system update process will continue in the background. When it finishes, restart your computer.
Code 80073712 error during update
Yesterday at work I installed a new computer and when I turned it off, the update started and I didn’t have time to wait until all 73 packages were installed and I stupidly turned it off (I know that you can’t do that, but circumstances and time constraints dictated other conditions and I crossed my fingers and Hoping for the Russian “AVOS”, he took this risky step).
When I turned on the computer, it started without problems, some updates were delivered, then there were a couple of reboots, and the next time I searched for updates and installed this window popped up with an error:
Code 80073712 An unknown Windows Update error occurred
Solution using Windows Update Troubleshooter
If the previous step also did not help, then download the utility from the link (or find it yourself in a search engine by name): https://aka.ms/wudiag. Next, the algorithm is as follows:
- Launch the downloaded file and in the window that opens, select “Windows Update”, click “Next”.
- A window will appear with a loading bar and the words “Detecting problems.” We are waiting for the problem to be detected, this may take some time.
- A new window may appear with a message indicating that the cause may be found while troubleshooting problems with administrative rights. Click “Try troubleshooting as an administrator.”
- The first window will open again, again select “Windows Update” - “Next”. The service should then detect problems and resolve them, a process that may take several minutes. While running, the utility will offer options for solving problems. Review their descriptions and choose whether to apply the fix. It is advisable to agree, otherwise the error may remain. When the service finishes, click “Close”.
- Open Update Troubleshooter again and perform actions similar to those described above for the “Background Intelligent Transfer Service (BITS)” and “Windows Network Diagnostics” items.
Once all this is done, you need to restart your computer and check if the error has been fixed.
Error 80073712 in Windows 7
This code tells us that Update Center cannot install the package for one reason or another. This may be a lack of disk space, the next installation process has already started, corruption of files in update storage and system components, as well as ubiquitous virus programs. Next, we will examine in detail how to solve this problem, moving from simple to complex.
First of all, after an error occurs, you need to postpone the operation for some time. It is possible that another package is already being installed, and the system cannot run the second copy of the installer. If the wait is too long, you can move on to active action.
Reason 1: Service failure
The service directly responsible for the update installation process may malfunction or simply freeze, like any other program. To “bring it to life” you need to restart it. There are several options for carrying out this procedure, but first you need to go to the appropriate system snap-in.
Reboot PC
Often system failures are resolved by simply rebooting the machine. True, in our situation one condition must be met - the “Startup type” parameter of the “Windows Update” service must be set to “Automatic”. You can check this by double-clicking on it in the equipment list. In the properties window that opens, look at the list indicated in the screenshot, and if it says “Manual” or “Disabled”, select the desired item and click “Apply”. After that, close “Properties” and reboot.
Restarting in a snap
In the already familiar service properties window, you need to click the “Stop” button and then “Start”. In addition, in the description block there is a link that automatically restarts the service.
Command line
In order to restart the Update Center from the Command Prompt, you need to run it as an administrator and send two commands in turn (type and press ENTER).
net stop wuauserv net start wuauserv
Reason 2: Not enough disk space
All system processes require additional free space on the system disk to store temporary files. If your hard drive is more than 90 percent full (less than 10% of the volume remaining), problems may arise, including error 80073712 when updating. Eliminating this cause is quite simple: just clean the disk of unnecessary files and, possibly, remove rarely used programs.
Reason 3: The operation of viruses or antiviruses
Viruses can significantly complicate a user's life by penetrating system files and affecting processes. This paragraph should have been placed at the beginning of the article, since preventing threats is the easiest way to avoid such troubles. However, if an infestation has already occurred, identifying and eliminating pests can be very difficult. Below you will find a link to an article that provides “treatment” instructions and several recommendations for preventing malware from entering your PC.
Antiviruses, despite the fact that they are designed to protect us from troubles, can also cause errors in system processes. If a third-party antivirus program is installed on your computer, you should try disabling it and running the update. In some situations, you will have to perform a reinstallation with uninstallation and reboot.
Updating Servicing Stack Update (SSU)
the latest version of the service stack update (KB4035631) can sometimes solve the problem . To do this, follow the link https://www.catalog.update.microsoft.com/Search.aspx?q=KB4035631 and download the update version suitable for the target operating system. Run the resulting file and follow the installer's instructions.
After installation, restart the computer and check for errors in the Update Center.
How to fix corrupted files using the command line?
You must run the command prompt with administrator rights. For this:
- Right-click on the “Start” button and select “Command Prompt (Administrator)” from the context menu that appears.
- Next, in the text interface that opens, enter the following command: DISM.exe /Online /Cleanup-image /Restorehealth .
- The DISM system, designed to work with components of Windows images, will start. It may take a few minutes to complete.
- After the program has finished running, enter the following command at the command line: sfc /scannow . This will start an operation to check and repair damaged system files, which will also take a few minutes.
After sfc completes, reboot the computer and check if the error disappears.
Important! If none of the above steps help, most likely you will have to reinstall the operating system from scratch.
Windows 7 update error 80073712: fix
Now - directly about the correction. In the most general version, Windows 7 update error 80073712 can be resolved by launching the command console either on a running system, or when booting from an installation disk or recovery flash drive.
In the first case, the console must be launched as an administrator. In the second role it does not play. After logging in, you need to write two lines, as shown in the image below.
It is also necessary to use the enter key after each command. The execution time can be very long, but what to do - you have to be patient.
On the other hand, Windows 7 update error 80073712 can be fixed by using the Scan and Repair system files command. To do this, use the same console, but with the line sfc /scannow.
Finally, you can go to the system folder, find the SoftwareDistribution directory there, rename it or completely delete it, reboot, and then enable manual checking for updates.
As a last resort, many users and business professionals recommend re-installing the latest service pack. You can download it without any problems from the official resource of the developer corporation. But using unverified repacks downloaded from dubious sites is not recommended at all. As a result, you can end up with a simply inoperable system that will not respond to user actions (although before that it behaved more or less decently, despite some obvious problems with installing updates).
As a result, checking system files or restoring functionality using DISM commands, reinstalling the service pack (if you don’t want to reinstall the entire system), as well as deleting the above-mentioned system folder.
If nothing helps at all, try using the DLL Suite utility. Perhaps what is missing has been damaged or has undergone a critical change. Of course, we should not forget that some viruses can actively affect system updates. Therefore, in some cases it can be useful to run a virus scanner initially, and only then use all the other methods suggested above. It is better not to touch installed programs, but to use portable utilities, or even better, to boot from a Rescue Disk disk or flash drive, and then carry out an in-depth analysis involving the hard drive, logical partitions, boot area, RAM and virtual memory. Viruses, even those that are very deep in the system, are removed by such tools in one hundred percent of cases.