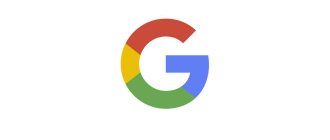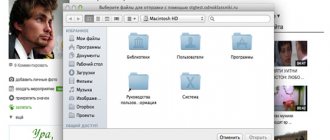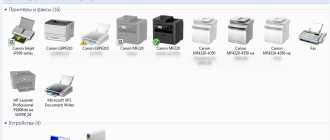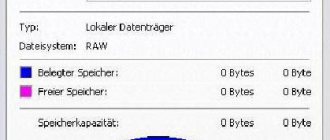On computer
From a computer, we work in Google Drive in two ways: through the Web version (in the browser) and in the desktop application installed on the PC. Let's start with the instructions for the browser.
How to download files or folders to your computer individually from Google Drive:
- Find the desired file or folder.
- Right-click on the object (RMB) and select “Download” from the menu.
- Specify a location to save the object on your computer. You can also change the file name at this point.
- Click on “Save”.
How to download several files or folders to your computer at the same time.
- We find the necessary objects.
- With your left hand, hold down the Ctrl key on the keyboard, and with your left mouse button (LMB) mark objects in order to download photos or other data from Google Drive to your computer.
- Click on the “Other Sections” button* and select “Download” in the menu that appears.
- The “Preparing for downloading” window will appear in the lower right corner of the screen indicating the process. This means that the objects are packaged in a zip archive.
- Now pay attention: after preparation for downloading is completed, a warning window will appear on the screen asking “Are you sure you want to close this page?” This is fine! Select “Yes, close.”
- An explorer window will open, where you will need to specify the location where you download files from Google Drive to your computer, and then click on “Save”.
To gain access to the data, you will need to unpack the zip archive.
*The button on the panel is given a list of objects in the form of vertically located three dots.
How to download a file or folder from the Google Drive desktop application
The desktop application of this service does not look and work quite the same as applications of other services. The main part of it, the one where the storage contents are displayed, looks and functions like a regular folder. That is, to download a file from Google Drive to a computer, in this case we must use methods applicable to other folders:
- Right-click on the object → Copy → right-click on the places on the computer where you want to save the data → Paste.
- Grab an object with LMB → drag an object from the application folder to the desktop or to any folder on the desktop where you download files from Google Drive.
Please note: dragging an object does not copy it from the application to the computer, but transfers it. That is, the object will be deleted from Google Drive.
How to work with Google Drive on your phone
Google Drive allows you to store objects in the cloud and work with them using various devices that have access to the network. As soon as you have your own Google account, and at the same time cloud storage, you can start working with data in any way convenient for you. The advantage of using a virtual disk is the ability to synchronize the cloud with the device.
You can make changes directly on your PC, tablet or phone, and the data will be corrected automatically in the Google Drive storage space. Let's look at how to work with Google Drive using a smartphone or other Android device, as well as iOS devices.
Google Drive: how to use it on your phone
It’s easy to work with the service via a smartphone; to do this, you should install a mobile application that will provide access to the cloud, viewing, editing, and downloading files.
You can download the installer through the application store, Google website or from here:
- Android;
- IOS.
How to copy phone contacts to Google Drive
After installation on the phone, authorization is required, after which access to the cloud storage will open. Clients for Android or IOS work similarly to the main interface of the service.
Uploading and creating files
Not long ago, Google released applications for mobile phones that allow you to create and edit documents, tables, and presentations. They are installed on the device separately; the ability to work in off-line mode is also available, but you need to configure this option if you have an Internet connection.
The functionality, like the browser version, also provides for adding data from a smartphone and creating folders. The recently updated Android app now has a floating Create , while the iOS version uses a + located in the top right corner. When you try to make a document, presentation or spreadsheet, Google Drive will prompt you to install an application if it is not available on your device.
When you select the option to download data from your smartphone, a file manager will open to view the data stored on the device. The new item will be uploaded to your Google Drive root folder. If you want to place an item in a specific directory, you must navigate to it before uploading.
Which is better Dropbox or Google Drive
Menu and settings
The navigation menu is on the left, here you can switch accounts, view, edit files created, uploaded by you or those shared by other users.
From here you can go to the settings, view the status of the used storage space, set the amount of data to be stored in the application cache memory (maximum 250 MB), use the encryption function, configure downloading or updating files only using Wi-Fi.
To go to settings, iOS users will need to click on the corresponding icon located at the top of the menu bar. Here you can view the available amounts of disk space, as well as set a security code to access the service.
Any changes made to files occur in real time, synchronization with other devices works instantly. All that is needed for this is the presence of the Internet.
On iPhone
Here you can:
- Download the file to another application. Open the Google Drive application → find the desired object → More* → Open with → select a program from those that the system offers or click on “Send to reading list” if we are talking about a text file.
- Download videos and photos to iPhone from Google Drive to the device gallery. Open the Google Drive application → find the desired item → More* → Send a copy → Save video / Save image → allow access to the Video / Photo section.
You cannot download an entire folder from Google Drive on an iPhone.
*Three dots icon next to the name.
How to open full access to a file on Google Drive
Full access (free or open access) means that anyone with the link can view the video, even if they don't have a Google account. Right-click on the downloaded file. From the list, select Enable access via link.
A window with a link will open, and at the bottom there will be an inscription Access Settings. Click on it. In the window that opens, select Public for search and viewing. From the drop-down list, select More (see figure below).
Next, a window will open where you will need to mark the first field (ON for everyone on the Internet) and do not forget to click on Save.
In the window that opens, copy the link and click Finish. The link will look something like this.
For Android
In mobile versions of the service there is no ability to upload data in folders, as in the Web and desktop. Here you can download files to your phone from Google Drive only one at a time or select several. This is done like this:
- We launch the program on Android and look for the desired object.
- Long press to mark the object. If necessary, use short presses to mark a few more (any number)*.
- Select “Download”. If you don't see this button, scroll through the list of available actions - it appears in the second half of it.
- A notification will appear in your smartphone's notification panel about the process and then when the download is complete.
This method works for all types of files. If you are looking for how to download videos from Google Drive, use it.
*There should be no folders among the objects, otherwise the “Download” button will not appear in the available actions.
Please note: if you download data from Google Drive to your phone, it is saved in the “My Files” section. Folder - depending on the file type. Text messages are sent to “Documents”, and photos and videos are sent to “Pictures” and “Videos”, respectively.
How to download all files at once
There is no single button that could be used to download files of the same format from Google Drive or just everything in a row in any version of the service. Moreover, even the entire folder can only be downloaded from the Web version or in a PC program. And there is no way to download all files at once from Google Drive. True, in the desktop application you can do this:
- Select all contents in the Google Drive folder.
- Right-click (right mouse button) and select “Copy” from the menu of available actions.
- Place the cursor over a folder located in the computer space.
- Right-click on the folder and select “Paste” from the menu of available actions.
- Wait until the system completes copying.
How to download all photos at once
It's the same story here. Except for the situation when, according to your settings, all photos from Google Photos are automatically saved to Drive. In this case, the options for downloading photos from Google Drive to your computer are all at once:
- In the Web version. Find the “Photos” folder in the storage, right-click on it and select “Download”, then specify the location where the zip archive will be saved and click “Save”.
- In the mobile application on Android. Find the “Photos” folder in the storage and open it. Next, long press to select one picture, after which the “Select all” button will appear on the panel at the top of the screen - click on it. Then “Menu” and “Download.*
*You can do the same with folders containing files of other formats.
How to log into Google Drive?
The disk is linked to your Google account, and to get inside the cloud, you need to log in to your account - enter your login (gmail) and password.
You can access Drive from this page www.google.com/intl/ru/drive/
Or go from mail by clicking on the “Google Apps” icon at the top right.
Possible difficulties
Despite the stability of the system, users sometimes still encounter some problems. Below we have given a description of the most common situations when files are not downloaded from Google Drive.
| What's happened | What is the reason and what can be done about it |
| Preparing the file for downloading takes a lot of time or the download does not start at all. | Low internet speed. Downloading files requires a connection to a stable Internet source. This is especially true for uploading videos and photos. Browser crash. Try closing the search engine and then logging in again. It's also worth clearing your history. There is a problem with the Google Drive service itself. Reload the page. If it doesn’t help, you can only wait for the system to work normally. |
| There is also a request from the plan “I can’t download a file from Google Drive, the error “forbidden” is displayed. | In such cases, we are talking about files whose owner is another person. Most likely, the settings were changed and the download function became unavailable. Nothing can be done here. |
| Several small files that you marked for simultaneous downloading are “stuck” at the stage of preparing the zip folder. Sometimes the message “Downloading is prohibited” appears. | Among the objects marked for download, there is probably one that is damaged. You need to open each of them to view. The damaged one will not open - remove it from the list. |
A little advice in case downloading to a computer or other devices is blocked due to low Internet speed: wait until late in the evening, or even better, at night. During the day, and especially in the evening (until 21:00) the load on mobile operator networks is very high. But after 21-22 hours it begins to subside and the Internet speed becomes higher.
How to Insert Non-YouTube Videos into Google Docs
YouTube may be the largest video repository on the internet, but it's not the only one. You may also have created your own video and want to include it in your document without having to upload it to YouTube first. You can do this by following these instructions:
- Save the video to your local computer and then upload it to Google Drive.
- Get an accessible video link from Google Drive.
- Take a screenshot of the first frame of the video that will fill out the document.
- Open the document of your choice and click where you want the video to appear.
- Click Insert, then Image, and place the screenshot into your document.
- Drag, resize and move the screenshot until it fits.
- Keep the screenshot selected and select Insert and then Link.
- Add the shared link from step 2 and click Apply.
To take a screenshot, take a video of your entire computer and press Ctrl + PrtScn (Windows). This will take a screenshot and place it in your default download folder.
Open the image in a graphics editing program such as Paint.net and resize it as needed. Save it in the same Google Drive location as the video for later use.
You can, of course, download a YouTube video to your computer, up to Google Drive and link it, but this is not optimal. Depending on how you set it up, sometimes the video quality for self-hosted videos can be limited to 360p.
This is good for most presentations, but if you need high definition, it's better to use YouTube directly.
Adding images to Google Docs
If you want to bypass YouTube videos and embed images or add them to your content, follow these instructions:
- Select the image you want to upload and go to Google Doc
- Select "Insert" from the top panel
- Click "Image" - this should be the first option in the drop-down list.
- Select the method you want to download (from your computer, via URL, web search, etc.)
- Double click on the image of your choice
The image will automatically appear in your document. If you need to resize it, just click on the image. Move your cursor to the corners, top or bottom, and drag the image to the desired size.
As stated above, there is no need to worry about saving the document after downloading the content as it has an autosave feature. Even if you lose your Internet connection or your computer dies, the changes you made will still remain.