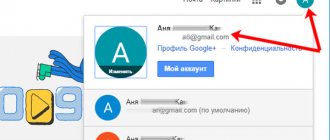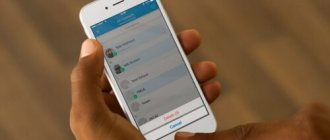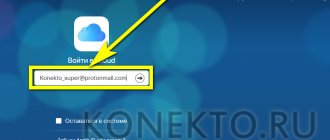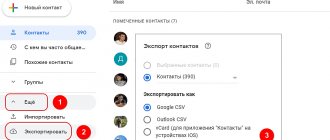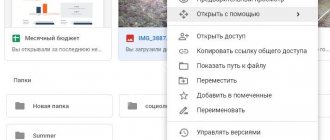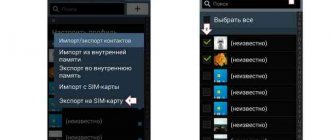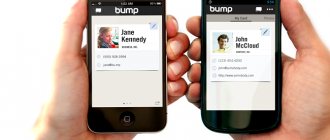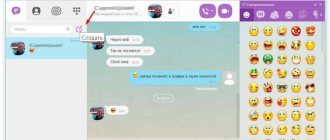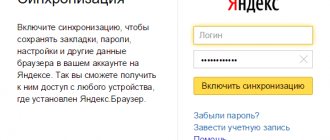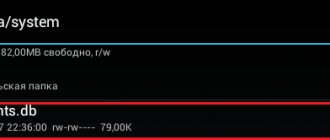Most people are accustomed to adding phone numbers to their smartphone's memory. However, this method of storing data often fails.
In order to protect the device's memory, Android platform developers have added synchronization with Google to their smartphones to import contacts. According to many users, it is the most secure cloud storage system. The level of trust in her increases every year.
Next, we will tell you in detail about:
- how to add to Google Cloud;
- how to look in Google;
- how to transfer from Google to device memory;
- how to save via Gmail.
Main advantages
One of the main advantages of this transfer method is that you can never lose this information. The technical protection system guarantees that information will not be available to third parties.
You can edit information both from a personal computer and via a smartphone or tablet. For each person on Google, you can select a photo and add other phone numbers to it.
For ease of searching, the service allows you to divide information into groups: by organization name, address, type of activity, and so on. You can also add:
- Email;
- Date of birth;
- Residence address;
- Personal website on the Internet.
As a result, you receive a unique notebook, where all the necessary information will be described in detail. If your mobile device stops functioning and the information on it is lost, you can restore it through Google.
In order to start synchronization, create a personal account, after which you will understand how to transfer data from your phone
Creating a Google Account
First register your email. To do this you need:
- Go to the official website of the system;
- Then click on the “Mail” tab. If you have never registered an email before, a page with a registration form will open;
- Fill in your personal information, namely full name, number, create a login (it should not coincide with existing ones), select a password;
- Then click "Save".
Google will take you to the created email page.
If you have several means of communication at once, and you need to have the same lists of numbers on all devices, then link each of your devices to an account. Then, when you add a new number on one device, it is automatically duplicated on the other.
Many people wonder how to transfer contacts from a smartphone to cloud storage. Thus, synchronization will extend to notes, calendar entries, photos, videos, applications or other information contained in the phone.
In the next section, we'll look at how to save contacts to Google and how to add them to the service.
Other options for importing contacts to Android
How else can you import your contacts from Gmail to your Android device? Each well-known manufacturer provides special software for working with user contact information. This greatly simplifies the synchronization of devices, and also eliminates errors and bugs that are often found in third-party programs.
Such utilities work with universal extensions (VCF or CSV), which allows you to comfortably move, delete and create new contacts using the proprietary equipment of your device manufacturer.
How to sync contacts on your phone
Once your account is created, you can start setting up contact synchronization on Android from cloud storage. To do this you need:
- Enter the main menu of the mobile device;
- Select the “Settings” section;
- Go to “Accounts and synchronization”, where at the bottom of the screen you will find the “Add account” button;
- To do this, use your email that you registered earlier. Some smartphone models may offer to create a new account;
- Enter your username and password, then close the tab;
- Then open the desired section;
- In the settings menu, click the “Import - Export” tab. Among the sources for copying, select your account, which will be presented as an email;
- Then click “Next”. After this, you can mark the numbers that you want to move to the “cloud”. Once finished, click the “Copy” sign, which is located in the lower right corner;
- The system will perform this operation for some time, then you can log into the desired section from your Google account. Edit the list yourself as you see fit.
If you are wondering how to transfer contacts from your phone’s Sim card to Google, then in the “Selecting a source” section, select it.
Methods
Synchronization is a built-in feature in the Android operating system. It is useful if the user has several gadgets and it is important for him to quickly transfer the phone book or other personal information from one device to another. Recording the numbers of your friends and colleagues in the cloud using Google services is a guarantee that they will be saved regardless of failures or flashing of the gadget, or its loss.
You can synchronize both contacts from Google to Android, and in reverse order.
The only nuance in using the system is the presence of a mailbox in the Google Mail system. You can register your email for auto synchronization in Android in a matter of seconds.
Using a Google Account
You can import from Google to your phone by setting up synchronization between accounts. To do this, on the smartphone screen, select the “Settings” menu item and go to “Accounts”. Sometimes, instead, the item may be called “Synchronization”, displayed separately.
Add an account and enter the email address of the Gmail account you registered earlier. At the same time, on your smartphone, you need to go to “Contacts” and select the “Export/Import” option. The device itself is indicated as the source. You need to find a Google account in the storage.
A dialog box prompts you to select what you want to transfer.
When you add each new item to the phone book, it will automatically be entered into the Google cloud, provided there is an Internet connection.
How to view subscribers on Google
If you don’t have a mobile phone at hand, but urgently need a number, you can look it up in the Google service. Before viewing the subscriber book, the device and account must be synchronized.
To view, go to your mail (personal account) gmail.com and select “Contacts” in the drop-down menu. Here you can get acquainted with all synchronized devices and phone book positions, if necessary, change it or transfer it to another phone.
How to transfer using a SIM card
Google services are not the only way to save information and transfer it to a new device. A SIM card is also suitable for these purposes. To do this, you need:
- insert the SIM card into the old smartphone, go to “Contacts”;
- transfer from the smartphone to the SIM of each subscriber individually or by selecting all at once. With this method, there is a limit of 250 memory cells on the SIM card;
- place the mobile phone card in a new Android device;
- transfer phone numbers using the “import contacts” menu.
The disadvantages of this method include the fact that it has many limitations. The length of the name, the transfer of not the entire amount of information and the limitation on the number of transferred numbers - all this complicates the transfer.
Transfer using SD card
A memory card can also be used not only for storing, but also for transferring the necessary data. The method involves using the Gmail service.
To use this method, you must be logged into your Google account. After that, on the PC, select the “More” - “Export” menu. Instead of the *.csv file type, select the vCard resolution. We save the database of numbers in the device memory in the Contacts directory.
Importing is simple - you need to insert the SD card into the device, and select “Import” in the book menu. The map is indicated as the source.
Importing contacts through the application
The most convenient way to quickly and efficiently transfer personal information is to use the MOBILedit program. You can download it from the official website - the developers distribute the utility free of charge.
Using the program, you can import phone numbers from a variety of sources in any user-friendly form. MOBILedit is installed on a personal computer.
Next, the USB cable is connected to the PC connector, and its other end to the mobile phone. You can display the necessary phone numbers without a cable, using the same Google services or bluetooth.
- after establishing a connection between the computer and the mobile phone, you need to go to the Phonebook menu, and then select the “Export” item;
- Select “Import” and “Save data” on the cell phone.
Whichever method the user chooses, the system recommends saving the contact information as a CSV file. At any time you can transfer the phone book or edit the file using Excel.
How to transfer contacts from Google account to device memory
If you need to pull out contacts and copy them from the cloud to the device’s memory, to do this, go to the website:
- Log in to your email. There is an arrow near the main Gmail logo, click on it;
- After this, it will appear in the menu from which select the item with the data;
- Check all and click "Download".
They can be transferred in three ways:
- Using a program from Microsoft Outlook or Outlook Express;
- Download the notebook directly from the Google service;
- Use your own SD memory card.
The methods are universal, since you do not have to synchronize your phones. In order to organize a transfer from a Google account to Android, you need to:
- Copy it to Microsoft Outlook or Outlook Express. Services are designed specifically for storage;
- Save the document to your computer;
- Connect your smartphone via USB and transfer the document to the phone’s memory;
- Open it through the mobile editor and gradually copy the information in the corresponding section.
If your smartphone is synchronized with Google, then this process can be speeded up several times. For this:
- Open a folder with objects on your phone;
- In the menu section, click “Advanced”.
- In order to transfer them, select the “Import” item.
The source will be a document located on Google. After that, transfer everything to the memory of your smartphone.
How to set up contact synchronization
Syncing contacts and other user contacts is turned on by default when you first set up your device. If you accidentally disabled it, follow these steps:
Step 1 . Open “Settings” and click “Google” (this item may have a different name depending on the version of the operating system). Here, find and select "Backup".
Step 2 . Move the Upload to Google Drive slider to On to allow your device to back up, sync contacts, call history, and other data.
Step 3 . In the backup settings, you can also change the default Google
Once you turn on synchronization, all new contacts and other changes will be automatically copied to your cloud storage.
Tip : It is not necessary to copy contacts using Google . Depending on the smartphone model, this could be Samsung Cloud , Mi Cloud or any other service.