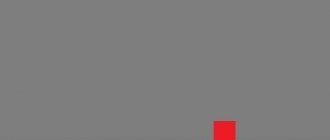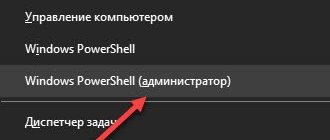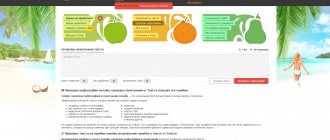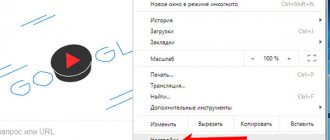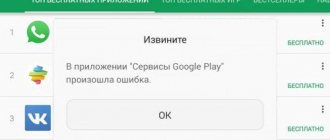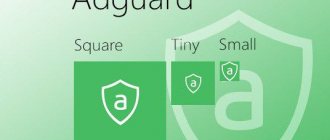Thanks to users Exosphere and Yuriy_krd for their help and constructive criticism
Sometimes it seems that creating something using a designer is very quick and simple: be it a website, a survey, or tables. However, you often overlook some offensive little things, because of which time is wasted and you have to redo the work because of an offensive trifle. Agree, it’s unpleasant. I decided to go through all the processes for you and warn about possible unpleasant little things, as well as help newbies. In this article, we will create a Google form with which you can collect data, interview employees, clients, test hypotheses, and so on. By the way, extremely relevant information in conditions of remote work.
To create tests, you must have an active Google account. If you don’t have one, refer to the instructions “Creating a Google account and working with Google Drive.”
So, let's create a Form (testing).
Incoming task
We need to create a test that will collect a set of information.
- Last name and first name of the person being tested.
- Email address - this is necessary when surveying known recipients when they were sent a link not by email, but in a messenger. This item may not be used if you send out the questionnaire via email.
- Make a drop-down list in which the school will be selected. In the same way, you can select a class, department, or unit. This option is necessary for the test taker to correctly determine who he is taking the test to. When manually entering data into a field, different registers or writing of answers will be structured differently by filters in the final table.
- You need to create a simple question with one correct answer.
- You need to create a simple question with several possible correct answers.
- It is necessary to adjust the score of the test taker.
- The test taker may be tested several times. This function may not be used if the test taker will be tested only once. In case you need to collect data regularly (say, daily), you can use multiple response reception. In this case, the link will remain unchanged; it will only be necessary to remind test takers of the need to fill out the form.
- Estimate the number of people tested.
- Upload data into a table for further processing and evaluation.
Collecting answers
Answers and their number are visible on the document editing page. There are 2 viewing methods available in this window:
- Summary in the form of charts and graphs, which takes into account the answers of all participants
- Responses from individual users
You can also create a separate Google Sheet with answers: this method is most relevant when recruiting personnel or collecting reviews.
Next to the create table button there is a settings menu where you can:
- enable notifications of new replies by email
- create an additional table
- delete part of the answers or all at once
- print answers or download in CSV format
Unfortunately, in Google Forms you cannot track the source of traffic and understand where the participant came from. The problem is easy to solve: just create a new form for each site.
“Settings” control element
The General and Presentation tabs should not raise any questions. An important tab is “Tests” - here you can set up a score for each question in the form. To do this, activate the “Test” slide switch and your form will go into the test category. After activating this button, you can assign correct answers and the number of points for the correct answer in the list of questions.
After activating the switch, click the “Save” button and proceed to the questions. At the bottom of the question block, the “Answers” button will appear:
By clicking on it, you will go into the mode of setting correct answers and awarding points for the correct answer.
So, let's begin the task stated at the beginning.
Definition and Benefits of Google Forms
Google Forms is an online service that allows you to create a feedback form, survey, and conduct online testing. Is a page containing questions.
To distribute your form to other people, you can use one of the options below:
- sending an invitation to the participant by email;
- the ability to share the questionnaire on Twitter or Facebook;
- leave a link to the Google form on a forum, blog or other place;
- embed the HTML code of your profile on the website.
Created surveys and questionnaires are saved on your Google drive and remain available online. In order to fill them out, there is no need to download or install anything.
Thanks to Google Form, for example, you can:
- carry out statistical research;
- create an event registration form;
- collect feedback;
- organize online voting.
Google forms are the most popular:
- information businessmen;
- freelancers (designers, photographers, copywriters);
- trainers;
- coaches;
- SMM agencies;
- advertising campaigns.
It is worth noting the advantages that this service gives us.
- Free service. You only need to pay for additional chips, which are rarely in demand among the average user. As for the main functionality, it is absolutely free.
- Mobility. In order to work with forms, it is enough to have an email address and the Internet. There is no need to be tied to any specific device.
- Easy to use. Any user can easily figure out how to use such forms, since working with them is no more difficult than working with Google Docs or Word.
- Automatic processing. The service allows you to upload answers in a way convenient for you. In the form of a chart, Google sheet, CSV file.
- Availability. The created form is stored in cloud storage. If you use different devices in your work or suddenly something happens to your hard drive, the questionnaires will not disappear anywhere.
- Ability to create custom designs. Each user can independently process their form by choosing its design or using ready-made resource templates.
Changing Voting Confirmation
We go to the page for editing the survey form (if you forgot how to do this, return to section 4 of this article). Click on the “Additional actions” button and then on the “Change confirmation” link:
Fig.21
You will see a popup window:
Fig.22
In the main window you can change the text, and if you check the “Publish a summary of answers” checkbox, the results of the previous vote will be shown to the visitor on your site:
Fig.23
You see, we have a new link “See. previous answers." If you click on it, the voting results will appear:
Fig.24
I would like to draw your attention to the fact that the voting results will appear in the same place as the survey itself, i.e. if you place it in the sidebar, the results will open there and will be very inconvenient to view. Here again you need to edit the survey to achieve the desired size.
Of course, there is a little editing, but you can ensure that the survey matches the style of your site as much as possible.
How to use Google Forms
If you are familiar with MS Word, understanding the service will not be difficult. An intuitive interface allows you to create a document in just a couple of clicks and send it to the recipient. There is no need to download the form - it is stored in the cloud and is accessible from different devices via a link.
When you create a form, you will see a horizontal bar with three icons: Customize Theme, View, and Settings.
Google Forms: main service panel. Screenshot from the screen.
The theme specifies the form's header and background. In the “Customize Theme” tab, you are asked to select a solid color fill for the form or use the theme catalog. One of the obvious advantages of Google Forms is the ability to create your own document design, including:
- upload a photo or logo (in this case, the service will automatically suggest a suitable color scheme);
- add an image or video to the form text, question or answer (the “Add Image” icon);
- Upload video from Google Drive, Google Search, via link or from camera.
Google Forms: customizing the design.
Screenshot from the screen. The Preview tab will show you how your recipients will see the form. This button will come in handy at the end of creating a survey.
Google Forms: design example. Screenshot from the screen.
In the “Settings” tab you can set the form parameters. Pay attention to the item “Send the form no more than once” - it allows you to exclude bots and artificial “cheating” of indicators. The service identifies participants in user surveys by Google account and does not allow you to answer a survey more than once from one account.
More on the topic: What Asana features will help you work faster
In “Tests” you can specify the number of points when answering questions and subsequently evaluate the passing of the test by each participant.
Google Forms: design example. Screenshot from the screen.
“Google Forms are indispensable for registrations and collecting feedback, and VKontakte services are more suitable for us for voting.” The most obvious advantages of forms: the ability to test and customize everything at your own discretion. I would also note the convenient functions for editing and receiving responses from several people,” summarizes Anna Zhdanovskaya.
Creating a survey using Google Forms
So, first, go to your Google Drive at drive.google.com. Even if you have never used it before, all you need to log in is your Google account information, which applies to all services of this corporation.
If you still don’t have an account, then simply get a free Gmail mailbox, the login and password of which will give you access to any Google services. On the left is the “Create” , when clicked, a drop-down menu will open.
To create an online survey on the site, you will need to select the “Form” . A pop-up window will immediately ask you to select a topic for a future survey. I skipped this step because I needed a regular white background that completely matched the background of the pages on my site.
Well, then everything is quite simple. Initially, you are asked to give the survey a name in the Google Forms interface, write an explanation for it and begin to formulate the first question and answer options:
You can fill out this file, for example, like this (don’t be afraid of doing anything wrong now, because later you can always open these settings again for editing):
To create the next question for our survey in Google Forms, just click on the “Add element” . In the first case, we used the “One from a list” , when the user answering the questions can only check the box next to one of the options, or select “Other” and enter his answer (shown in the screenshot above).
Please note that by default a new survey element of the “simple text field” type is added to enter a word, but you are free to select any of the available elements used in Html forms by simply clicking on the arrow to the right of the “Add Element” button, or located just above the button with element type name:
“several from the list” form in an online survey , when the respondent is free to check several boxes or even enter his/her own option in the “other” field.
In the same way, you can use a “drop-down list”, as well as a field for entering a fairly large piece of text :
When you realize that you have exhausted the supply of questions for this online survey, click on the “Done” .