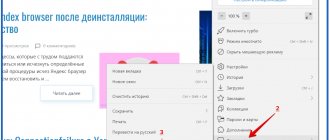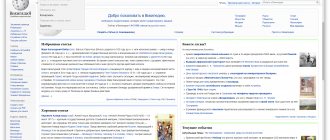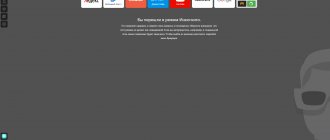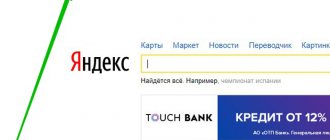It doesn’t matter whether you work or relax on the Internet, but one way or another, several tabs are open in your browser. Sometimes situations occur when open windows with the necessary information disappear or they were closed accidentally. Of course, no one remembers the direct address of the link and many, quite possibly, begin to look for information that has disappeared in a new way. Modern Internet browsers (in particular, such well-known ones as Google Chrome and Yandex) have one very necessary option for such cases - you can open one or more accidentally closed tabs or pages visited. There are several ways to do this.
Page recovery
The latest versions of the Yandex browser have an option to automatically restore pages after a reboot or when the browser is turned off. If the computer turns off or freezes and the browser was disabled incorrectly, after restarting the program a dialog box will appear asking you to restore all closed tabs. Having agreed with the proposed option, the browser will automatically load all previously opened sites.
To eliminate the possibility of losing information when closing the browser, you can set the last viewed pages to automatically load. For this:
- Open your internet browser menu;
- Select “Settings”;
- Find the “Open at startup” section in the window that opens
- Check the box next to “Previously opened”.
If after these steps the pages still do not open, proceed to the next recovery options.
Keyboard shortcut (hotkeys)
A convenient and simple way to open closed tabs in the Yandex browser is to press the keyboard shortcut Ctrl+Shift+T.
Important! It should be remembered that all such combinations work with Latin letters on any language keyboard layout.
When pressed, this combination will open the last closed page in the active browser window (regardless of the time it was closed). Pressing it again will open the penultimate one and so on downwards. Thus, using the brute force method, we can return the information we need, which was accidentally or deliberately hidden. However, this is also a disadvantage of this method; you cannot directly specify a specific link, you can only iterate through it.
How to restore closed tabs in Yandex browser
Yes, we can make a mental effort and try to remember which sites were opened in the browser and how we found them. Still, this is not the best way, since it will take a lot of time, and most likely you will not be able to remember everything. We won’t have to strain so much, because the Yandex web browser has functions that allow you to restore tabs automatically.
Method 1: Using Hot Keys
This is the simplest method, just press the hotkey combination, and the previously closed tab will be restored. To return the loaded page back, press Ctrl + Shift + T , where T is an English letter. The combination works on all keyboard layouts. When using the Russian keyboard, press the buttons Ctrl + Shift + E. Caps Lock does not affect the operation of the combination in any way.
Pressing the keyboard shortcut again will bring up the tab that was closed last but one, and so on. There is a certain limitation; over time, pages are unloaded from memory. This way, you won’t be able to open a page that was removed several hundred tabs ago. However, the next 20-30 tabs are always available.
Method 2: Through the tab bar
The result of the procedure is completely identical to the previous method, only the execution method differs.
How to restore the last closed Yandex browser tab:
- Right-click on the tab bar (top line in the web browser).
- Select the “Open closed tab” option.
In this way, we can even resume those tabs that were closed before the end of the last session. If the button is inactive, you will not be able to reopen the previous tab. This means that the browser has unloaded the necessary data from memory. Here you will have to use another tool - “History”, in which all open links are saved.
Method 3: From the scoreboard
This method is convenient for restoring tabs in Yandex browser after a failure or crash. Right on the page with the display, we can look at the recently closed elements and select from them the appropriate tab for restoration.
Instructions:
- Create a new page with a scoreboard.
- Click on the “Recently Closed” button located under saved sites.
- Click on the page of interest from the drop-down list.
Method 4: Through the browser menu
The “Recently Closed” section is also duplicated in the web browser menu. It is convenient to use due to the fact that you do not need to open the display; the necessary tool is available on any page.
Restoring tabs in Yandex browser:
- Click on the icon with parallel stripes (upper right corner).
- Place the cursor on the “History” line.
- We select the appropriate page from the list, it immediately opens in a new tab.
The advantage of this method is that this section displays links to sites that were recently viewed on another device, for example, on a phone.
We recommend:
- How to save tabs in Yandex browser
Using the context menu
Some people don’t like or don’t know how to use hotkeys (keyboard shortcuts), but prefer working with a mouse. In this case, in order to restore tabs in the Yandex browser, you can hover the cursor over the tab bar and call up the context menu with the right mouse button. In the window that opens, select the item “Open just closed”:
Unfortunately, the disadvantage of this method is that you can only work with the latest actions. If we need to open information from an earlier period, this method is not effective.
When can I restore a closed page? How to do it?
If you accidentally closed a tab (while not in Incognito mode), you can restore it in the following ways:
- through Yandex browser history;
- using the operational menu of closed pages.
It is impossible to restore a closed pane through Yandex history. It will simply help you find out the address of a site whose page was accidentally closed (which will help you enter the site address again and get to it). To get into the Yandex history, click on the “Yandex Browser settings” button located in the upper right corner:
Next, select the “History” section, and the URLs (URL is a uniform locator, the address of an Internet site) of all visited sites will appear.
To quickly open the history in any browser, press the “Ctrl+H” keys.
The top rows contain recently visited pages, while the bottom rows contain older ones. If it is difficult to find the desired address, focus on the time of visiting the page in the left column, which shows not only the date, but also the exact time:
If you remember any part of the name of the Internet site or the beginning of the address, then use the quick search, which is located in the upper right corner of the “History”:
A way to quickly restore a recently closed page: press the “Ctrl+Shift+T” keys together.
For users who worked in Incognito mode, this method of solving the problem will not help. You shouldn’t even try, because the address of an Internet site visited in this mode is not even saved in the log.
How to restore a page by calling up the bookmarks menu? The method will be effective for you if you use it in case of a recent site closure (about a few seconds), at the most, the closed page should be one of the last closed within the next period of time, why otherwise this method will not be a solution to the problem? Because the operational menu cannot contain more than eight URLs in the list of closed subwindows.
To open the operational menu, click on the “History” settings menu. A list of recently closed sites will appear below it:
Not in every case it is possible to restore a closed page of an Internet site. Therefore (in order not to spend a long time looking for a way to solve the problem), if the resource is important to you, save it using “attachment”. It will be more convenient. Linking sites will be discussed below.
Restore using Tablo
In order to return a recently closed page, you can use a special button on the Yandex browser display.
1.Launch the browser or open a new window;
2.Click the “Recently Closed” button;
3.In the window that opens, select the desired link.
Back button
If the user simply switched to another site in the same window, you can return to previous pages using special program control buttons:
This method eliminates the disadvantages of the above. When you hover the cursor over the “Back” button (left arrow), an auxiliary window appears with a list of all page transitions (in some versions of browsers you must hold down the press to drop the list). Click on any item in the list and go to the desired resource.
This method also has a disadvantage - the list of transitions is shown only for this specific tab; it will not be possible to restore data if this window was closed.
Browsing history
This recovery method is more cumbersome, but it has some advantages over the two described above.
How to change the start page in Yandex browser
As you know, any browser, including the Yandex browser, keeps constant statistics of all user actions. All these statistics are available and with its help you can easily open a closed tab, to do this you need to:
- Open browser menu;
- Hover the cursor over the “History” item;
- In the pop-up window, click on the desired link;
- A window will open with the previously visited page.
The full list of visited pages can be seen using another keyboard shortcut Ctrl+H, or accessed through the browser menu:
- Click on the browser menu icon;
- Select and click on the “History” section;
- In the pop-up window, also click on “History”;
- A window will open in front of the user with all the pages visited for the entire time he has been using the Internet browser.
If you actively use the Internet, the list can be quite extensive. The developers have provided for this and all hyperlinks are conveniently sorted not only by day of the week, but also by time of visit to a particular site. In addition, you can go to this section using a direct link: browser://history/.
How to open the last closed tab
There are several ways to restore a tab in the browser, all of them are guaranteed to return a page that was accidentally closed:
- Simultaneously hold down the Ctrl + Shift + T keys. To correctly type this combination, first press the Ctrl button on the keyboard, then, without releasing its Shift key, and the English letter T (Russian E). By repeating the combination, you can return the last few pages from the hierarchy.
- Alt + Left Arrow Keyboard Shortcut
- Instead of keyboard shortcuts, you can use the right mouse button (RMB): move the cursor to the top of the browser window, right-click, when the context menu opens, select “Open closed tab.”
- Each browser has a separate place where all previously viewed pages for different periods of time are stored, it is called the Visit Log or History. The required page may not be in History for two reasons: if it has been cleared, or the page was viewed in incognito mode. Depending on the browser, you can get to the Visit Log in different ways, so below is a different algorithm for each program.
Google Chrome
You can enter the history of the Google Chrome browser using the keyboard shortcut Ctrl + H or through the settings button, which consists of three vertical dots in the upper right corner of the program window. After selecting the “History” item, you will be redirected to a page where all the sites that have been opened recently are collected. The list is sorted by day, hour and minute. To go to a closed tab, click on it with the left mouse button (LMB).
If you cannot find the page you need, use the search provided in the history. It is located at the top with a corresponding magnifying glass icon and a small textbar. Enter a keyword there and click the “Search in History” button. If you don't remember the exact case of the key, you can only write part of the word. In addition to a keyword or phrase, you can search by site name.
- Prevention of hemorrhoids in men
- Well made from newspaper tubes
- Freezing vegetables for the winter at home
Yandex browser
If you were unable to return a closed tab using the hotkey combination Ctrl + Shift + T, then Yandex Browser History will come to the rescue. To quickly go to a section page, you need to hold down the Ctrl + H keys, or you can also click LMB on the button with three horizontal lines, which is located in the upper right corner of the program.
A list of viewed pages sorted by time of visit will appear in a new tab. You can return a closed site manually by finding the desired entry in the list, or use a history search, as was the case with the previous browser. You can also search by keywords and the name (part of the name) of the site.
- Fast-acting antiviral agents
- Sauerkraut cabbage soup: recipes with photos
- Polyps in the stomach
Opera
All previously visited and accidentally closed tabs are stored in the Opera browser history. You can go there by clicking the “Menu” button in the upper left corner of the program window. To go to the desired site, click LMB on the corresponding line in the list. The developers of the Opera browser also provide a history search. To do this, you need to enter a keyword in the textbar with the inscription “Search in history.”
Mozilla Firefox
Previously closed pages in the Mozilla Firefox browser can be returned through the log. To do this, in the program window you need to click on the icon of three horizontal lines, then select “Library” and “Journal”. A list of tabs that have been recently closed will appear on the screen. To return to any of them, you just need to left-click on the line with the desired site. To view all recently closed tabs, click "Show all history" at the bottom of the list. A list of all addresses will appear on the screen. On the left you can select a specific date, and at the top there is a convenient search for the magazine.
Internet Explorer
In Internet Explorer, to return closed tabs, in addition to the Ctrl + Shift + T hotkeys, the log is also used. It's located under the star button in the top right corner. All previously viewed sites in Internet Explorer are stored there. For user convenience, the tabs are sorted by day. The order can be changed; to do this, you can select a different sorting in the top drop-down list.
Bookmarks
In order not to lose important information or just an interesting site accidentally found on the Internet, the Yandex browser functionality allows you to save links to these resources in a special “Bookmarks” section.
By adding a link to a bookmark, you can easily and without unnecessary movements go to the desired page, even if you accidentally closed the tab with it. It's easy to do. There are two types of bookmarks: text and visual (Tableau), and, accordingly, two ways to add the desired page.
To add a text bookmark, just click on the star located on the right in the address bar:
And a link to the page will appear in the bookmarks bar immediately below the address bar.
To add a visual bookmark to the scoreboard, in principle, you do not need to do anything; when you visit one site multiple times, a link to it will automatically appear on the scoreboard. However, you can also do this manually.
1. Just open a new window and select the “Add” button below the visual tiles.
2.In the window that opens, enter the link in a special line.
3.Click “Finish”.
As you can see, there are many ways to restore closed windows with information in your browser. Each user will choose the option that will be most convenient for him to implement.
Finally, a few more useful browser features.
In order to open a new tab in the Yandex browser, you just need to click on the “+” next to the already open one. For lovers of hot keys - the combination Ctrl + T.
To switch between tabs, you can use either a regular mouse or the Ctrl+Tab key combination. This combination will switch open pages alternately from left to right. To switch in reverse order, you can use the combination Ctrl+Shift+Tab.
There are several ways to open a link in a new tab:
Using the context menu:
- move the cursor to the desired hyperlink,
- right-click to open the menu,
- select “open link in new tab”
- The "Open in new window" menu item opens new windows instead of tabs.
The second option is convenient for those who are comfortable with keyboard shortcuts. We move the cursor over the link, hold down the Ctrl key on the keyboard and simply click on the link. It will automatically open in a new tab. To open a new window, you need to hold down the Shift key instead of Ctrl.
There is also a third option - hover the cursor over the link and click on the wheel on the mouse. Simple and convenient.
How to get bookmarks back if you reinstalled Yandex browser
Most likely, the user deleted the Yandex browser, and during the reinstallation he remembered that he did not know how to restore the bookmarks. There is no need to despair; we have several solutions for such cases.
Method 1: Import bookmarks
The developers have provided for transferring the entire list of links added in the browser to another web browser. Yandex browser can both create a file with bookmarks and use it to generate a new list of links to pages. For this method to work, you need to take care of creating the necessary file before reinstalling the web browser.
How to create the necessary file and restore bookmarks after deleting the Yandex browser:
- Press the key combination Ctrl + Shift + O (Ш – Russian).
- Opposite the “Bookmarks Bar” entry, click on the vertical ellipsis.
- Select the last item “Export bookmarks to HTML file”.
- Specify the location to save the file.
- Reinstall the web browser.
- “ Bookmark Manager” using the combination Ctrl + Shift + O.
- Click on the three dots in the upper right corner of the page and select “Import bookmarks from HTML file.”
- Specify the path to the previously created file.
Unfortunately, it will not be possible to restore bookmarks after reinstalling the Yandex browser if there was no previously created file.
Method 2: synchronization with Yandex servers
The success of the method directly depends on whether synchronization is enabled in the web browser. If bookmarks were synchronized with Yandex servers, returning them will not be difficult.
How to recover lost bookmarks in Yandex browser:
- Open the web browser menu and go to “Settings”.
- In the “Synchronization” item, click on the “Synchronization Settings” link.
- On the new page, click the “Enable” button.
- We enter the login and password for the Yandex account that was used before deleting the browser, or use quick authorization using social networks.
- We check that in “Synchronization Settings” there is a checkmark next to “Bookmarks”.
- We wait a short time and get all the synchronized bookmarks.
Method 3: System rollback
This is a more radical method, the essence of which is to completely roll back the system to the place where the necessary bookmarks were not deleted from the browser. A prerequisite is the presence of a suitable rollback point.
- Click on the magnifying glass icon in the lower left corner.
- Enter the word “Recovery” and click on a completely identical search result.
- Select the option “Run System Restore”.
- In the first window, click “Next”, and then select the appropriate “Restore” point.
- We are waiting for the procedure to complete.
Important! Along with the system, the state of the Yandex browser is also rolled back. However, after authorization in the web browser, a more current profile status can be downloaded from the Yandex servers. If you manually deleted bookmarks, they are also cleared on the site. To prevent Yandex from removing the necessary bookmarks on its own, it is better not to temporarily log in to the browser.
Pin tabs
It happens that we have one or more tabs open all the time. This could be social networks, mail, or other necessary material that needs to be saved. In order to prevent accidental closing, as well as to save space in the browser window, it is possible to pin an open page. To do this, call the context menu with the right mouse button on the active window and select “Pin tab”. Now these sites will be separately grouped on the left side of the browser window until you force close them.
Close tabs
There are several options here too.
On the active tab, click on the cross “X” on the right.
On the active page, right-click and select “Close”.
On the active tab, use the keyboard shortcuts that close it: Alt+F4 or Ctrl+W.
In addition, you can close all pages except the active one, or close all tabs to the right of the active one. This can be done using the same context menu by selecting the appropriate items:
Firefox
To bring back the last closed tab in the desktop version of Firefox, use the combination Ctrl + Shift + T. Or right-click on the top bar of the window and select “Restore Closed Tab”.
To open the tabs from your last session, click "Restore Previous Session" on the Firefox home screen. Or go to the program menu and select “Log” → “Restore previous session”.
You can see a list of closed tabs in the mobile version of Firefox by clicking the “History” menu in the browser (Android) or the clock icon (iOS).
Download QR Code
Firefox: Fast, private and secure browser
Developer: Mozilla
Price: Free
Tabs size
When you open many tabs, each tab shrinks to fit on your screen. Using the program menu, you can reduce or increase the display size of tabs:
Go to Menu -> Settings -> Minimum tab size -> “select the desired item”.
So, we see that Yandex has made a lot of effort to make its program easier to use and with each new version it increases the number of useful functions of its product. Each user can choose the settings he needs. Take advantage of convenient options in everyday work or use data recovery and search mechanisms.