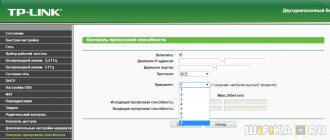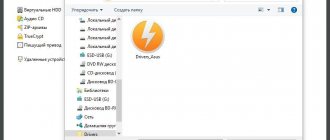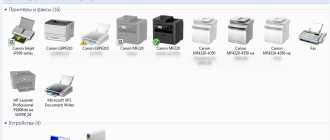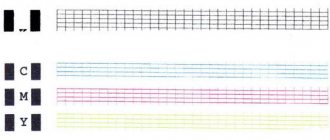What is a virtual printer?
When you come across such a term on the Internet, you might think that a virtual PDF printer is a device that can print documents for us from a distance. In fact, it is not a device, but a program. It works with the file output from your home printer and can create a PDF document from it. This format is often used to create full-fledged instructions with images, books, simple presentations, and also for saving web pages.
Why do you need PDF if you have Word, which can also store images, create graphics and other files? Indeed, Word can be used for the same tasks, but it is not so versatile that it can be opened on any device. Moreover, the computer program from Microsoft is paid. While PDF is free, and a program for opening such documents is being implemented by developers today in almost every operating system.
This is interesting: The best FB2 reader for a computer TOP 10.
TOP-1. Google's tool for working with PDF files
To work with Google Cloud Print, you will need a browser developed by this company - Google Chrome. If it is not installed on your computer, you can download it from the link: https://www.google.com/chrome/?hl=ru. A printer must also be connected to your computer. You can access it over the network, wherever you are, and create documents in PDF. Use the printer connection instructions that were included with your purchase.
Procedure:
- When the printer is connected and configured, we can start using the cloud PDF printer. Launch Google Chrome and log in with your account;
Authorization in the Google Chrome browser - Then open the browser settings - menu button, “Settings” item. Select Advanced Settings. And find the “Print” section;
Printers in Google Chrome settings
- Select “Printers” and click on the name of the printer model installed on your computer.
Selecting a printer in devices connected to a computer
Google Cloud Print is the best because you don't need to install any additional software to make it work. No matter where you are, creating a PDF from a document is very easy. All you need is internet access and a Chrome browser. Once you select your printer, you can change your printing settings.
You also need to make sure whether your device supports cloud printing. This can be done at https://www.google.com/cloudprint/learn/printers/. Enter your printer model name in the form.
Form to check whether your printer supports cloud printing
On the Google support page you can find instructions for working with printers that support cloud printing. And also with those who do not support it.
This may be useful: Test page for testing a color printer.
Features of the print to file tool
Working with several file formats and the desire to convert them, as well as add content in a certain way, sometimes leads to virtual printers, which allow you to print in pdf, png, tif or jpg. ClawPDF is a tool that creates a virtual printer on the user's computer with a set of functions designed to define print profiles in a file, add custom elements such as backgrounds or signatures, and convert the output to various formats such as PDF, TIF, PNG, TXT or JPEG.
The installation process is fast and does not require any special steps, making deployment quick and efficient. Immediately after this, the application greets the user with an interface that provides access to configure the application itself and define some print profiles to a file.
By following the provided functions, you can easily define new printers, easily manage them and choose which one will play the main role. In addition, a useful feature will allow users to choose what text should be replaced in the header of new received files.
You can choose to have the application always ask for permission to switch from the default printer when performing a print operation, or to leave the process completely automatic. This is useful because it allows users to always keep track of installed devices and avoid errors.
In terms of customizing the elements that should be added to the converted files, the program offers several customizable templates, backgrounds or attachments. A variety of output formats are supported, and you can also select auto-save options.
Converting documents and image files to other formats when making minor or major changes to them is what this virtual printer software specializes in. It will allow users to add their marks and convert files directly to other preferred formats.
TOP-2. doPDF Virtual Printer
doPDF is a utility that needs to be installed on your computer. It is capable of creating files in a couple of clicks using the print button in other programs. doPDF is free and available at https://www.dopdf.com/download.php. The developers offer us an extended version of this program for $30. To create or reformat documents in PDF, the basic version is sufficient.
To download on the site, you need to click on the green “Download” button twice. You can download it on devices with Windows, Linux, Android, Mac, iOS.
Instructions for using the program:
- Download the doPDF program package and run the installation;
- When it is installed, you can find the device in the following path: “Control Panel”, “Devices and Printers”. The icon will be labeled with the name of the program;
doPDF icon on Windows devices
- You can launch the program by clicking on the printer icon, or from the icon on the desktop. You can also send documents from other editors and programs for printing;
- For example, after opening any image in Windows, click on the “Print” button in the toolbar and select doPDF from the list of printers.
Print an image in a Windows viewer
- After that, select the print button. After clicking, a window will appear indicating the location to save the file, with a field where you can specify the file name and other settings.
doPDF Print Settings Window
- When the document is ready, you can find it in the specified folder.
Adobe PDF
A convenient utility for editing and printing PDF on personal computers.
Before using the software, you need to make sure that Acrobat B is installed on your computer. If it is not installed, the virtual printer will not appear.
Instructions for use
The software can be used on devices running Mac OS or Windows.
Windows
To print to PDF, you need to do the following:
- Open the document in any text editor.
- Click on “Print”.
- Click on the "Adobe" printer.
- Click on the “Save” or “Print” button.
MacOS
Initially, it is not possible to use a virtual printer in Mac OS. Files are printed using the "Save As" option. Printing is performed in several successive stages:
- Open file.
- Select "Save as Adobe PDF".
- Click “Continue” and “Save”.
TOP-3. Bullzip PDF Printer
The Bullzip virtual printer is perfect for modern computers with a 64-bit operating system. By the way, today not all such programs can work with such a system. Another advantage of a virtual printer is that it is free. To download, go to the official website https://www.bullzip.com/products/pdf/download.php and click the “Click here to download” button.
Bullzip is very easy to use. Once installed, you can find it in the list of printers connected to your computer.
Procedure:
- Select "Control Panel";
- Next, click “Hardware and Sound”, “Devices and Printers”;
Hardware and sound in system settings
- And among the devices there will be a “Bullzip PDF Printer” icon. If you find it here, then the installation was successful and the virtual device is ready for use;
Bullzip icon in the connected printers window
- After this, you can open any document from which you need to make a PDF and click on the “Print” button. To send a Word file to print in the Bullzip virtual printer, choose File, Print. And in the “Printers” section, select the name of the program.
Print a Word document using the Bullzip virtual printer
During installation, the program prompts you to install a plugin for Word and other editors. They are able to expand the functionality of the virtual printer. With Bullzip, you can add images, digitally sign PDFs, change document orientation, and more.
How to print
To print a file from any device, be it an Android smartphone or an iPhone, you just need to install a program that supports Google’s utility for printing documents on that phone or tablet.
Then do the following steps:
- Share the print-ready file just like sharing a photo or social media links with a friend. Select the Google Cloud Print utility, which will appear among the available devices.
- Once this program is selected, a list of printers open for printing the file will open.
- Click on the device and set the parameters for printing the document. Here you can change the sheet format: A3, A4, increase the number of copies, etc.
- Send for printing using the button of the same name.
This is how you can easily print documents from a smartphone or PC at a distance.
You can also open the Google Cloud Print utility and print the selected file through it. To do this, you will need to click on the “Virtual Printer” icon. Then take the following steps:
- Select a document.
- Click on the photo or sheet in .doc, .pdf format that you want to print.
- Set options for printing the file.
TOP-4. Foxit Reader - reader for PDF documents
Foxit Reader is a reader for PDF documents with a user-friendly interface and settings. In it you can edit the document, leave comments for the author and open documents in safe mode. It is often used as a virtual printer. This is what it is, together with other functions. Foxit Reader provides users with a free 14-day trial. Which can be downloaded from the link https://www.foxitsoftware.com/ru/pdf-reader/.
Button to download trial version of Foxit Reader
For long-term use you will have to buy it. After installing the utility, you can find the virtual printer in devices, like other similar programs.
Foxit Reader virtual printer icon
By purchasing Foxit Reader, you will receive a set of tools for creating, editing and viewing PDF documents. If you do not want to buy the program, you will have to hurry to complete your task within two weeks.
TOP 5. PDF24 Creator - a simple virtual printer
PDF24 Creator is another simple virtual printer. It implements most of the functions of other programs: formatting in PDF, setting up a future document, adding different file formats. It only works with Windows OS. Despite this it is popular. The program is on the official website https://ru.pdf24.org/creator.html. After installing it, you can download other utilities from the same developer through a special launcher.
Working window of the PDF24 virtual printer
Unlike other virtual printers, PDF24 has its own interface. It is similar to Windows Explorer, through which you can select documents to print. This concludes our review of the TOP 5 virtual printers for working with the PDF format. If you do not agree with the sequence of programs in the top, write to us about it in the comments.