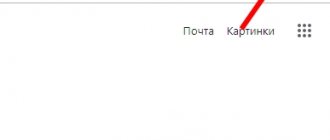In a modern apartment there are approximately 3-5 devices that require constant and uninterrupted Internet (not to mention the office). To ensure that all these devices receive stable Wi-Fi, you should use a router. But just connecting the router is not enough; you also need to have its ports open. Why this is needed and how to cope with the task if the ports are closed is described in detail in the article.
Interesting: How a router works: the principle of operation and the design of the router in 6 sections
How will opening ports help?
As many people know, a router (including the D-Link brand) is a device that allows you to distribute the Internet to several devices simultaneously. By default, as a rule, it only works to receive traffic. And if the user wants to use the router to transmit information to the Internet, he will have to make some settings, or rather, open the appropriate ports. In the language of professionals, this is called “port forwarding on the router.” Why is this necessary? It's simple: without open ports, the information coming from you will simply be ignored by the router (for example, such as the D-Link DIR-806A) and will not enter the network.
Why might you need to transfer information to the Internet? There are many such situations: for example, this is necessary for chat communication, video conferencing, for the correct operation of online multiplayer games, applications like μTorrent, etc.
You may be interested in: TOP 5 best WI-FI routers D-Link
You can make the settings and forwarding yourself, the main thing is to strictly follow the rules. Often information on how to forward ports is already included in the complete instructions for routers. A simplified manual looks something like this:
Opening a port in d-link dir 300
2.1. How do you know which port to open?
Let's say that you have decided on the program for which you want to open a port. How to find out which one?
1) Most often this is written about in an error that will pop up if your port is closed.
2) You can go to the official website of the application or game. There, most likely, in the FAQ section, tech. support, etc. I have a similar question.
3) There are special utilities. One of the best TCPView is a small program that does not require installation. It will quickly show you which programs use which ports.
2.2. How to find out the IP address of a computer (for which we open a port)
We will assume that we already know the ports that need to be opened... Now we need to find out the local IP address of the computer for which we will open the ports.
To do this, open a command prompt (in Windows 8, press “Win+R”, type “CMD” and press Enter). At the command line, type “ipconfig /all” and press Enter. You should see a lot of different information about your network connection. We are interested in your adapter: if you are using a Wi-Fi network, then look at the properties of the wireless connection, as in the picture below (if you are on a computer that is connected by wire to a router, see the properties of the Ethernet adapter).
The IP address in our example is 192.168.1.5 (IPv4 address). It will be useful to us when setting up d-link dir 300.
Home: ways to determine an address
Each home or office router has its own IP address. Finding these few numbers is the first step towards properly configured ports. So what to do:
- find “Network and Internet settings” on your computer (this is done by left-clicking on the special icon in the lower right part of the display, or through the Control Panel);
- find your connection there (this can be either a Local Area Connection, if you have a desktop PC with an Ethernet cord connected, or a Wireless Connection, if you have a laptop, tablet or other portable device);
- in the next window, find “Information” (may also be called “Connection properties or another similar name”);
- All information about the network connection is indicated here, but the necessary numbers are written in a specific line, which is called “Default Gateway” or “IP Address”. These are four numbers separated by three dots.
This set of numbers can be written down or remembered. It will be useful for subsequent actions.
The same information can be found in other ways, for example, through “Properties” - “Internet Protocol Version 4”. In the new section that opens there will be a column “Main gateway”. This is the router's network address.
Users who do not have a network icon displayed in the left corner of their screen can find out the address through the command line. To do this, you need to simultaneously hold down the Windows and R buttons on the keyboard, then enter cmd in the line that appears and select OK. A command line will open, in which you need to add the ipconfig command and press ⎆. The screen will display the router’s IP address (in the “Default Gateway” line).
And one more way, suitable for the lazy. If, when activating a new router (for example, ASUS RT-AC51U), the address, login and password did not change, then you can view them on the back of the device. There is a special sticker on the bottom of the case with all this information.
Direct port configuration
The port number is selected depending on the purpose of its opening. For example, ports 20 or 21 are for FTP protocols; port 80 – for http, etc. There are more than 65 thousand of them in total. You can see the port number that needs to be opened in the settings of the game or program for which it is opened.
To open ports on the router, you need to change some items in the device interface. It is important to understand that port forwarding is done not for the equipment that supplies the Internet, but for each user (PC) connected to the device.
For example, if 10 devices are connected to one router and you need to open a specific port for them, then an entry for each of these devices is specified in the device settings. That is, there should be 10 such entries in the settings.
The principle of opening plus or minus is the same on all routers, regardless of the brand. Therefore, there is no point in writing out a manual for each manufacturer separately. The article offers instructions on how to open ports using the example of a TP-Link router.
Other models
Let's briefly look at how to register ports on routers from other manufacturers.
D-Link
The process for D-Link devices is not much different.
- In the device settings, go to “Firewall” – “Virtual servers”.
- Choose a custom template.
- Enter its name.
- In most cases, we do not touch the protocol and interface.
- As the value of internal and external ports, we write down the number of the required one everywhere.
- Internal IP is the address of the computer for which we are forwarding.
Asus
Video instructions are available here:
I’ll tell you how to configure ports for this manufacturer:
- In the “Internet” section, go to the “Forwarding” section, then click “Virtual Server”.
- Enter the name of the service.
- In the “Port range” and “Local port” fields, enter the same value.
- In “Local Address” we indicate the IP of the target computer.
- “Protocol” – select the connections for which the rule will apply.
- Save the configuration and reboot the device.
Zyxel
- To reserve an IP, go to “Home Network” – “Devices” and select the one you need or add a new one.
- In the pop-up window we indicate (when adding a new one):
- his name;
- MAC;
- assigned static IP.
Let's move on directly to forwarding.
- In the “Security” section, go to the “Network Address Translation” tab.
- Click “Add Rule” and fill in the fields:
- “Interface” – indicate “Broadband connection” or The first one is used if the provider does not use authorization. During forwarding of its Internet, PPPoE is set.
- “Packets to address” – remains unchanged, if external Internet is not used – indicate the one used.
- We indicate the port and IP address of the device for which it is forwarded.
- Save the configuration.
Procedure for TP-Link
Port forwarding is done in 5 simple steps:
- Open any Internet browser and enter the IP address of your router into the search bar. How to find out these 8 digits was described above.
- Enter your data in the window, indicating your login and code. Most users change them when they first connect the router. For those who don’t bother with such issues, the standard login combination (admin/admin) is suitable.
- The main screen of the router will open with all settings items. The menu is located on the left side of the page.
- In the list, find the item “Forwarding”, “Virtual servers” and “Add new”.
- The following settings section will appear on the screen, where you should enter the desired port number, the received network address of the router and the protocol.
It’s also interesting to know: How to increase Internet speed via a router’s WI-FI network: 7 real ways
After performing the prescribed manipulations, an open port for the specified network address will appear in the “Virtual Services” section of TP-Link (optionally, model TL-WR841N). The address line must be checked periodically, especially if several devices are connected to the router, because the device can independently change user addresses. The right thing to do would be to immediately reserve a specific address for yourself and not worry that it will be “given” to someone else.
How to open ports?
The procedure is described in great detail and clearly in the following video:
Once the issue with the connector and IP address is resolved, you can start opening ports. You will need to open the main menu of your router again and go to Settings - Firewall - Virtual servers. In this window, click “Add” and enter several parameters:
- Template or choose an existing one.
- Name – you must enter the name of the program that will use the cell.
- Interface – select “All”.
- Protocol – which one is required, most often TCP.
- External start and end port. Specify the one to which the redirection will be carried out.
- Internal start and end port. The location of the traffic arrival is indicated.
- Internal IP. Found using the methods above.
You do not need to specify anything in the remaining fields. All that remains is to click “Apply” to confirm the creation of the server.
You can open the remaining ports using the same sequence. The completed settings must be saved and the system rebooted, after which the changes will be launched.
The port does not open: reasons
It happens that even after following all the instructions step by step, the desired port was not opened. Why is this happening? Here are the most common reasons and ways to solve them: Reasons why the port cannot be opened
| Reasons why the port cannot be opened | Solutions to the problem |
| The provider itself blocks the opening of additional ports | This situation is most often observed in apartment buildings, where one router serves the entire entrance of users. |
| Solution : switch to a more expensive tariff plan, where there will be no restrictions, or connect to a permanent (static) IP address service, which will make it possible to configure ports from your home router. | |
| The IP address of the router or server is incorrect | You need to double-check these address numbers again. You can perform the check via a local network. If you can’t “reach” the server, you need to carefully look at its settings. |
| Problems with port forwarding page settings | It is possible that some data in the “Virtual Services” section was entered incorrectly. |
| Solution : go through the entire port forwarding instructions again to be sure that the settings are correct. | |
| Firewall or antivirus software is blocking ports | Try disabling the program. If we are talking about an antivirus, perform the required check. You can find the firewall by going to the “Toolbar” of your computer (in the list). |
Why do you need to open ports on a TP-Link router?
The question most often asked by newbies is why is port forwarding necessary?
We need to open ports on the router and perform forwarding if we want to access a specific network application running on another from one device on the local network. For example, broadcast an image from an IP camera to a laptop. Or connect to a game server running on one of the computers.
If we type in the browser the IP address of the TP-Link router https://192.168.0.1, we will be taken to the admin panel page. However, we know that the router assigns the same addresses to all other devices within the local network - computers, laptops, smartphones, network cameras, TV set-top boxes, and so on. Each of them has its own IP address.
Let's imagine that we have a webcam connected to a computer, from which the image is broadcast over a local network through a special program. I analyzed this video surveillance scheme in one of the articles. If we want to look at a picture from it on a laptop, then the first thing we need to do is enter the IP address of the computer itself in the browser, for example “192.168.0.20” (read how to find out the IP of your computer here). However, in this case we will simply end up in its publicly accessible folders.
How can we explain to another laptop from which we want to connect to a webcam that we want to get to this very online video streaming program running on another computer?
You need to change or add another port to the router: procedure
Any changes that the user wants to make to the router settings are made through its interface. The example is shown on the same TP-Link (Archer C60 model). The first steps are standard: you need to enter the device’s address in a search engine and fill in the login and password lines. After the device menu opens, in the list of settings, select the already familiar “Forwarding” item and then “Virtual servers”.
Topic: How to recover a forgotten router password: 2 effective methods
A complete list of all made ports will appear on the screen. Opposite each there are active “Edit/Delete” fields. With their help, you can change any items or make a complete delete from the settings.
To add a new port, use the button of the same name. It is located below the list. After clicking, you will have to go through the entire path described above again.
Note : When opening ports for multiple users, you need to be very careful with address numbers. The system will skip absolutely identical records (that is, it will not generate an error), but they will not work.
2.3. Setting up the d-link dir 300 router
Go to the router settings. Enter the login and password that you used during setup, or, if you have not changed, the default ones. About setting up logins and passwords - read more here .
We are interested in the “advanced settings” section (at the top, under the D-Link header; if you have English firmware in the router, then the section will be called “Advanced”). Next, in the left column, select the “port forwarding” tab.
Then enter the following data (according to the screenshot below):
Name: whatever you see fit. It is only necessary so that you can navigate yourself. In my example I specify "test1".
IP address: here you need to specify the IP of the computer for which we are opening ports. A little higher, we discussed in detail how to find out this IP address.
External and internal port: here you indicate 4 times the port you want to open (we indicated a little higher how to find out the required port). Usually it is the same in all lines.
Traffic type: games usually use UDP type (you can find out about this when searching for ports, it was discussed in the article above). If you don't know which one, just select "any type" from the drop-down menu.
Actually, that's all. Save the settings and reboot the router. This port should become open and you can easily use the desired program (by the way, in this case we opened ports for the popular program for playing online GameRanger).
Possible problems when opening ports
If the user correctly made all the changes to the router (for example, TP-Link Deco M5 MESH), turned it on and the system worked properly, then everything is fine and you can use it to your health. But it happens that after setting up and activating the device, the system still fails. What is happening and how to fix the problem? An overview of the three most common problems follows.
The IP address has changed
This has already been discussed above in the article. When a user opens a port, he specifies the computer's IP address. If you don’t immediately set it aside, after turning your computer or router on and off, the latter may automatically change the address to a new one. It is logical that in this case the open port becomes useless, because it does not function.
To avoid such a “puncture”, you need:
- go to “Network connections”;
- select “Internet Protocol Version 4”;
- change the automatic acquisition of an IP address to “Use the following IP address”;
- Enter the required set of numbers yourself.
After this, even if the PC is overloaded or the router itself changes, the address will remain the same, and all open ports will work uninterrupted.
The software for which the port was opened makes changes independently
This problem most often occurs among those who like to download Internet content via torrent. Every time this program is launched, it tries to change the port address. But since in the settings of the router (and models of the Asus brand too) the address is indicated as unchanged, an imbalance results. The result is that the torrent refuses to work.
You can correct the situation by making changes to the torrent settings:
- activate the program;
- open the settings menu using the key combination Ctrl+P;
- find “Connection” on the left side of the window;
- enter the address of the port specified in the router for this program;
- select the line “Random port at startup” (check the box next to it).
Confirm all changes made by clicking OK.
Programs do not work even with an open port
Here the problem most likely lies in the router's firewall. To quickly solve it, you need to turn it off. To do this, on your computer you need to go to the “Basic Security” section and select “Disable”. Now check that the settings and operation of the open port are correct.