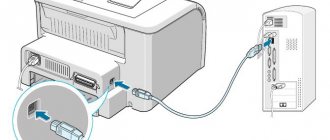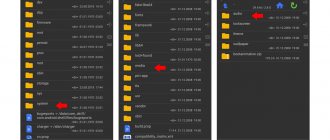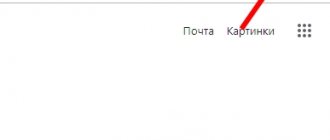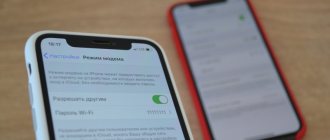We will tell you in this article how to print any document from your phone to a printer in detail with detailed screenshots of all the steps and making the necessary settings. But first you still need to connect your Android smartphone or tablet to the printer. Let's consider connection options via a WiFi router without a computer, via a USB cable and several other methods. Smartphones and tablets have become an integral part of our lives, which is difficult to imagine without them. With their help, today we can store photos and other useful documents. Situations often arise when you need to print a photo or pdf document directly without using a computer. But I still don’t know everything about how this can be done.
What you can print from your phone or tablet
All modern smartphones and tablets are equipped with special mobile operating systems. In most cases, this is Android, and if you use portable equipment, then IOS is installed there. OS support makes the phone a mini-computer that can save, process and print almost all known file formats. From your device you can easily print many formats of photographs, drawings, pictures, as well as documents from Office programs Word and Excel, files in pdf format. In practice, essentially everything is the same as on a regular computer.
Print via USB
The first thing that comes to mind when you need to print a particular file is to use a standard wire. The most common connector today is micro-USB. The second most popular is the increasingly popular (installed on most flagship models) Type-C connector. There is no fundamental difference between these connectors, except that the latter wins in terms of data transfer speed and charging time, but this does not greatly affect the fact of printing data.
By the way, this way you can send files both from your phone and from your tablet.
The USB connector is also a charging connector, so it’s unlikely to be confused with something else (for example, a headphone jack). Most often it is located at the bottom of the phone, smartphone or tablet. To connect your gadget to the printer you will need a cord. If you have a PC at hand, the task will be greatly simplified (it will serve as a kind of host). If you don’t have a PC, then you can do without it, because most printers and MFPs have long been equipped with a USB input (or several) for actively connecting external devices.
Smartphones based on Android OS can be hosted with office equipment starting from version 4.0 (ICS) and higher. There is information that devices running version 2.3.6 also have this feature, but it is not confirmed, so a lot depends on the device itself. The iPhone (iPad) has had this capability since the earliest versions of the operating system, so there should be no problems with the software. The connection process itself is very simple.
- The corresponding cord is connected to the smartphone and to the printer (MFP).
- If the connection is successful, a corresponding marker will appear on the screen or a signal will sound.
- Next, you need to resort to either a pre-installed explorer for working with printers, or download the appropriate program, which can significantly simplify the printing process (see below).
If the printer has detected a device connected to it and has received files in the queue for printing, then after pressing the “start” button, printing of information will begin. If this does not happen, you need to check the wire (is it tightly connected to the socket), restart the application from your phone or tablet.
If the printer does not have a corresponding connector for connecting a phone, this problem can be easily solved by purchasing an appropriate adapter for working with wearable devices.
The advantage of connecting your phone via USB is convenience and simplicity, lack of incompatibility at the software level, as well as the versatility of this method. The disadvantage is the fact that not all printing devices are equipped with the appropriate sockets; you may need the help of an adapter.
Connection and configuration methods
USB
As one of the options for connecting a smartphone to a printer, you can consider a regular USB cable for such purposes. But this method cannot be considered universal and easy, since not all device models have this ability. For such purposes, the device must have a special USB-HOST adapter connector. In addition, you cannot do without drivers for the model of your printing equipment. In reality, there are very few printers for which there are “firewood” for the Android or iOS operating system.
A solution in this situation may be to install a special application “USB connection Kit”, which allows the smartphone to “see” the printer as a USB device. After which you can send doc and pdf documents or photos for printing. If you use printers or MFPs from HP, then the solution to the situation will be even easier. The company's engineers have developed a separate mobile application specifically for their products. You should install ePrint on your phone, which will allow your mobile phone to “make friends” with the printer. “ePrint” is easy to download from PlayMarket, and its installation does not take much time.
There is another connection option via a USB interface - a direct connection to the printer, if it supports this feature. In this case, the printer will recognize the phone as a regular drive with files.
WiFi
The method of communication between a phone or tablet and a printing device via Wi-Hi connection is more popular than the option described above. At the same time, Wi-Fi technology must be supported by both devices that are planned to be connected for printing. There are several ways to perform the connection and setup procedure, but we recommend a simple and secure one using Wi-Fi Direct technology. Almost all modern mobile devices and tablets support it.
You should enable this option in the advanced settings of the Wi-Fi section on your phone. To get there, click the “Settings” button, then find the appropriate section, turn on Wi-Fi, go to Wi-Hi Direct and wait for the printer search procedure to finish, connect both devices to each other. The actions are similar in the OS from .
WPS
If you use a router in your home or office, then you can safely use it to set up printing to a printer from a mobile phone or tablet. To set everything up, you need to follow a few simple steps:
- We find a sticker on the router body with a special pin code. In most cases it is a combination of 6 or 8 numbers and letters. You can write it down on a piece of paper or save it to a text file.
- We enable the WPS function on the router using a special button on its body or through the settings.
To do this, use a browser and enter the address 192.168.1.1. If you have not previously changed the settings login password, enter “admin”. Login information is often indicated on the device itself on a separate sticker. In the settings menu, look for an item or section where you can enable or disable the WPS function. Select “Enabled” from the list if there is no Russian translation.
- Similarly, you need to enable WPS mode on the printer through the button on the body or in its settings menu.
- At the same time, the phone must be on the same Wi-Hi network at this time.
This method is very convenient, as it only requires one-time setup of equipment in your home or office. You can safely consider it as the main one for organizing printing from your phone to a printer.
Printing with Dropbox
Another excellent solution to the problem discussed in this article is to use Dropbox, which is a cloud data storage. This option is the best if you need to print a document on a PC that is not within range of a wireless network. At the same time, there is support for printing text documents and photographs in a variety of formats.
- To get started, download and install the Dropbox app on your smartphone or tablet, as well as on your PC.
- Save all those documents from your personal computer that you would like to access from your Android device to Dropbox.
- Log in to the account under which you registered in the application from any PC that is connected to the printer.
- Open access to the files that you uploaded to the cloud storage and click on “Print”.
- Finally, wait until the selected documents are printed.
Printing via cloud services
To organize printing from your phone through a printer, in addition to the options described above, you can use modern technologies of “cloud” services. Some of the “top” ones in this area are Google Cloud Print and DropBox, the settings instructions for which you will find below on the same page.
Google Cloud Print
The function is provided, therefore, initially you must create an account and download and install the Chrome browser. If they are absent, you can easily do this right now. You need to install Chrome on your “computer” to which the printer is already connected. Then follow these instructions:
- Download and install the Cloud Print application from the Play Store on your phone or tablet.
- Open the browser menu on your PC in Chrome, which is located in the upper right corner.
- In the window that opens in front of you, move your mouse to the very end and open advanced settings.
- In this menu you should find the virtual printer icon. In the section, select the button to add a new device, which will help you configure printing to the printer.
- On your Android or iOS device, launch the previously installed Cloud Print program. Wait for the connection between the application and the Google service to be created.
- Select any file or photo on your mobile device and click on the “Share” button. A new sharing option will appear in the drop-down menu - “Cloud Print”.
- Now you can print from your phone or tablet to the printer, but do not forget that the Internet must be working on all devices at this time.
DropBox
DropBox is a service for storing photos and documents on remote servers. It is available to everyone free of charge. It can also be used to organize printing from your phone.
- First of all, the user should download and install utilities from DropBox on their PC or laptop and mobile device.
- Drag the files and photos you want to print into the application window.
- On your computer, sign in to the same account as on your mobile device.
- This will give you access to your phone files from your PC and can now print them.
Connecting an Android phone to a printer using a USB cable
Connecting an Android phone or tablet to a printer via USB is the easiest way to print. Modern office equipment already has built-in components to create a connection between a mobile device and a printer or scanner.
To connect to older models, you must use Android applications. The best thing is branded applications from the printer manufacturer. If a proprietary application does not support USB printing, then you can use universal ones.
Printing applications
On the same “Android Market” or “Apple Store” there are many different applications that will help you quickly set up printing from your phone or tablet. Below we provide a description of several of the most popular options for both operating systems.
Android
- Canon Easy – PhotoPrint from Canon is designed specifically for printers of this brand. The program is easy to use and “tailored” for printing photos and pictures from a smartphone.
- Brother iPrint Scan is a similar utility from Brother that can organize printing of photos and text documents. You can also use it to scan if your equipment supports this feature.
- Epson Connect will help owners of equipment from this brand to print without any difficulties or problems. Requires minimal setup to connect.
- Dell Mobile Print allows you to print files over a local network. If your printer is networked, then this option is what you need.
iOS
- Apple AirPrint is the most popular and reliable application for organizing the printing of photos, pictures, text and PDF documents to a printer from devices. The program does not require special skills, is easy to install, and can be customized.
- Epson iPrint is a proprietary application for iOS that allows you to connect a printing device and a gadget without additional effort and settings. If you use this particular technique, we recommend installing such an application.
- HP ePrint Enterprise is a mobile utility for organizing printing of files on printers from this manufacturer. Allows you to make a large number of settings for yourself, connect to cloud storage and local network.
How to print from iPhone to printer Detailed procedure for owners of such gadgets.
Branded applications for printing from an Android phone to a printer: download
For printers from well-known brands such as HP, Canon, Epson, Samsung and others, there are proprietary applications for printing from Android devices.
They are much more functional than Google’s “Virtual Printers”; they have more settings and different configurations for printing documents and photos.
Download branded applications for:
- Canon
- Epson
- Samsung
You can find applications for other manufacturers in the Google Play app store.
Mobile printers
Pay attention to special compact printers that are designed specifically for printing from portable equipment. These are small miniature devices that have an autonomous power supply from batteries. The printing device and mobile device communicate via wifi or bluetooth without additional settings. The only drawback is the price and additional costs for purchasing such equipment. Prices start at $100 for the popular Canon Selphy CP1300. You can also highlight more expensive ones: FujiFilm Instax SHARE SP-2, Brother PJ-762, LifePrint LP001-1.
Mobile printers Rating of popular models and overview of their characteristics.
Features of Wi-Fi connection
This is one of the most convenient and common connection methods. Most printing devices (excluding the most budget segment of the market and outdated models) have a built-in Wi-Fi adapter, which allows you to synchronize the printer with a mobile device.
How to set up printing from your phone via Wi-Fi:
- Connect all necessary cables (power, connection to PC if necessary) and install cartridges.
- Turn on the printing device.
- Start the router (router), if it was not turned on.
- Enable the Wi-Fi module on the printer. This can be done either with a separate key on the front panel or through the menu on the screen. If you have any difficulties, it is best to read the instruction manual that comes with the kit.
- Connect the printer and mobile device to the network.
Now you need to determine how the smartphone (tablet) will be connected. This can be done in the following ways:
- directly;
- via a virtual printer;
- using a remote connection.
Alternative methods
- You can try connecting your phone or tablet to the USB input on your PC via the wire from the charger. In this case, he will see the smartphone as a drive, if this is specified in its settings. You can then work with the files through Windows Explorer.
- If you have a card reader, the information is saved not in the memory of the mobile device, but on a memory card, then it can be removed from the phone and “read” on a computer or laptop as a separate medium.
In what way have you organized printing from your mobile device?
- Via WiHi 33%, 3 votes
3 votes 33%3 votes - 33% of all votes
- Via USB cable 22%, 2 voices
2 votes 22%
2 votes - 22% of all votes
- Via app 22%, 2 votes
2 votes 22%
2 votes - 22% of all votes
- I use a cloud service 22%, 2 votes
2 votes 22%
2 votes - 22% of all votes
- I have WPS 0%, 0 votes
0 votes
0 votes - 0% of all votes
Total votes: 9
Voted: 9
20.03.2019
×
You or from your IP have already voted.
Other ways to print from your phone
At the very end, I’ll mention the most commonplace methods of printing from a phone, which absolutely everyone can use:
- Connect your phone to your computer or laptop as a storage device. Through a computer, go into the phone’s memory and simply print the file, as you would print it from an ordinary flash drive.
- Pull out your phone's memory card and connect it to your computer or laptop using a card reader.
- If you don’t have a cable or a card reader at hand, you can upload a file (photo) to a social network (VK, FB, OK) through a mobile application, and then log in from your computer through the same account, download the file and send it to print to the printer.
I am sure that you can find a lot of such simple ways to print a file from your phone if it is not possible to use high-tech methods. You can suggest your options in the comments.
Finally, a useful video, if suddenly everything was not clear to you from the article:
How to enable/disable printing via phone
Having dealt with the possible options for connecting a printer to an Android phone, we will gradually move on to detailed instructions for each method. Please note that the procedure may differ depending on the model of the printing device. But the general principle will remain the same.
Via Google Cloud Print
The virtual printer is automatically linked to the Google Cloud service, the setup of which was described just above. Now let's move on to installing a smartphone application that allows you to send documents for printing. You can download it through the official Play Market store.
QR Code
Virtual printer
Developer: Google LLC
Price: Free
For clarity, we suggest you read the step-by-step instructions:
- Open Google Play and enter the name of the application in the search.
- Go to the page with the program and click “ Install ”.
- We are waiting for the installation procedure to complete.
But you may encounter one unexpected error - the application simply cannot be installed on modern phones. This is not surprising, because the last update of the utility was in 2020. For more than two years, the developers have not made any changes or optimized the program in any way. Therefore, it cannot be installed on smartphones with Android 9 and 10.
On older phones the application may run. Then to print, open the document or photo, and then click on the three dots icon in the corner of the screen. Select “ Share ” or “ Send ”, then o. A settings window will appear where you can specify DPI, sheet orientation, number of copies and text color.
Via USB, Bluetooth, Wi-Fi
As mentioned earlier, you can connect to the printer via a smartphone using various methods. Some people find it more convenient to simply connect their phone via a USB cable, while others prefer to pair wirelessly. Let's assume that you decide to send a document for printing via Wi-Fi. How to do this? And it’s very easy, using step-by-step instructions:
- Turn on the printing device.
- Open settings on your smartphone.
- Go to the “ Wi- Fi ” section.
- Near the corresponding item, move the slider to the right.
- We connect to the same local network along with the printer.
After pairing is completed, go into the program and send the document or photo for printing. The highest quality applications will be discussed below. Decided to connect to the printer via Bluetooth? Follow these steps:
- Turn on the printing device.
- On your phone, open the desired document, photo, or just a page in the browser.
- Click on the “ Share ” button or click on a similar icon.
- Among the available options, select “ Bluetooth ”.
- We connect to the printer and print.
Some printers support operation without additional applications, but in almost any case you will need to install a special program on your smartphone. The Play Market contains both official utilities and software from third-party developers.
Via Dropbox, cloud
Cloud storages are special services that allow you to store added files on servers. You can access them at any time by connecting to the Internet and logging into your own account. Similar technology can be used to print documents by sending the necessary files from your phone to your computer. The most popular services are: Dropbox, Google Drive and Yandex Disk. For clarity, let's look at the principle of working with the latest cloud.
The most convenient way is to install the Yandex Disk mobile application on your smartphone, but all actions can also be performed through the web version of the service. So, here are the step-by-step instructions:
- Go to the official website of the Yandex Disk cloud storage.
- We perform authorization in our own Yandex mailbox. If you don't have one, then create one. It doesn't take long.
- Go to the “ Files ” tab and click on the plus sign ( + ).
- Select “ Upload files ”.
- On your smartphone, select the desired document or photo and confirm the download.
By the way, you can read more about working with cloud storage here.
Now you need to use a computer. We connect a printer to it and perform authorization in the Yandex Disk cloud storage. Select the required document or photo, then at the top of the screen click on the “ Download ” button.
In the computer explorer, find the file and right-click on it. A window will open where you need to select “ Print ”. Among the connected devices, we find a printer and send the document or photo for processing.
Note! If you use cloud storage as a PC program, then you can send files there for printing even without downloading them first.
A way to print the desired file from your phone using email
Printer manufacturers build features into their devices that allow them to have an email address. This allows you to send an email with a document or photo to the printer, and the printer will automatically print it. The setting of this parameter depends on the specific manufacturer. Therefore, if you have problems with this option, we recommend that you consult your printer manual or contact your printer manufacturer.
Below we will look at how you can send files by email to a printer:
- Open your email client and create a new email;
- Enter the printer's email address in the recipient field; Enter the printer's email in the recipient's address field
- Tap on the “Attach” button (or an analogue in the form of a paperclip);
- Select the file you want to print. It may be in the Files app on your phone, Google Drive, Google Photos, or a third-party app. You need to know where the file you need is in order to attach it;
- After the file is attached, click on the “Submit” button.
If the given method is not suitable, use an alternative method which is as follows:
- Find the file you want to print from your phone. This can be done by going to the Files app, Google Drive, or another app;
- Open the desired document;
- Click the Share button (three dots with two lines). Alternatively, you may need to tap "Send a copy" in some apps, such as Google Docs;
- Select the desired email client and tap its icon;
- Enter the printer's email address in the recipient field;
- Tap on the “Submit” button.
How to print a photo from your phone to a printer using instant messenger functionality
A fairly quick way to print the necessary photos on a printer from your phone is to use the capabilities of modern instant messengers. Many users have such applications installed on both phones and PCs. For example, the popular Telegram messenger will help us print a file from a smartphone to a printer.
You will need to launch Telegram and find the “Favorites” channel in it.
Use the Favorites channel in Telegram
Click on the button at the bottom that looks like a paperclip. Select "Gallery" or "File" to add the files you want to the channel.
Tap on “Gallery” or “File” to download the required files
All you have to do is open your Telegram on your PC and print photos from “Favorites” on your printer.
Similar operations can be carried out in Viber and other popular instant messengers that have mobile and PC implementations.
How to print to a printer from your phone using Google Print Cloud
After successfully adding a printer to the application, you can easily print the desired photo or document using your mobile phone.
To do this you will need to do the following:
- Navigate to the file you wish to print. This could be an email, an image, a text file, and so on;
- Next, click the menu button in the form of three dots at the top right, and find the option to print the document or export. If the file you want is not available, you may need to save the image or file to your gallery or device. And then through the file manager or the Google Photo application;
- Click on “Print”; Tap on the “Print” option
- The application will automatically connect to the previously added printer. If you have added more than one printer, select the one you want to use;
- Specify the number of copies and paper size for the photo or document. You can also specify additional options by clicking the down arrow. There you can choose page orientation, color or black and white printing, and so on; Select the options you want
- To start printing, click on the blue round button with the image of a printer. Tap on the button with the printer
We recommend reading: How to make a brochure in Word 2007 and 2010.
How to print documents from your smartphone using Google Print Cloud
Cloud printing from Google
– a popular technology that allows you to print files from any device, anywhere. This is one of the best printing methods for devices based on Android OS, which has earned the recognition of many users. In this case, the working printer must support cloud printing technology (most modern printers can do this).
To use Google cloud printing, you need to follow several steps, which we will describe below:
- Install "Google Print Cloud" on your phone; Install Google Print Cloud on your computer
- Make sure your printer is turned on;
- Make sure the printer and phone are connected to the same Wi-Fi network;
- Open settings on your phone, and enter “Print” in the search field;
- When the print option is found, click on it. This option can also be found in the “Settings” - “Connections” - “Other Settings” - “Printing” section; Select print from typed options
- Click on "Cloud Printing". There may be several other alternative options on the list, and you can experiment with the selection;
- Click on the menu button at the top right, and in the menu that appears, select “Add a printer”; Click on "Add Printer"
- The application will search for printers located on your Wi-Fi network. Once your printer is found, tap on it, it will be connected and ready to go.