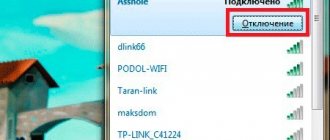Currently, there are several ways to access the Internet. You can connect to the network using a USB modem, satellite dish and optical cable. Connecting with a cable and a router has its advantages. This is a stable signal reception level, high data transfer speed and an affordable price. A router is the choice of those who value the reliability of transmitting their data. How to set up a router will be discussed in the material.
The Huawei HG8245 router is a modern tool for high-speed Internet. Home or office multimedia gadgets that use internet access can be connected through this router. With one Huawei HG8245 router you can connect several devices. This includes a desktop computer, laptop, tablet, and cell phone. In addition, by connecting to the IP television service, you can use this router to watch your favorite TV programs in high definition.
The HG8245 optical terminal is equipped with 4 outputs for “fixed connection” (LAN) and 2 telephone outputs for IP telephony. The advantage of this model is the presence of the WI-FI function. Thus, using the Internet at home or in a small office becomes even more convenient.
Characteristics
In appearance, this router has a modern design. It is longer and thinner than previous generation routers. With a length of 19.5 cm, the thickness of the router is 3.5 centimeters, it will not take up much space on the computer desk or on the top cover of the system unit. It can also be mounted on the wall - for this purpose, mounting connectors are located on the bottom of the device.
In addition to several connectors for communication with a computer, the HG8245 is equipped with connectors for connecting a television cable (IP-TV), and IP-telephony inputs. In addition, you can connect a backup battery to the router, as well as a USB memory device.
Login via Web interface
To configure the Huawei hg8245 router after turning it on for the first time, you must:
- establish an Internet connection - make sure that the connecting cable is connected to both devices and the ON/OFF (POWER) indicator button is lit;
- You should launch a browser on your computer;
- In the address bar, type “https://192.168.100.1” and follow the link;
- after loading the page, in the “login” and “password” fields you need to set the user name root, and in the “password” cell type admin;
Upon completion of the data collection, all you have to do is click the “login” button and go to the router’s web page.
Connecting a Huawei and Honor wifi router to a computer
There are two ways to connect to an Honor or Huawei router - through the web interface from a computer or a mobile application for a smartphone. In this article we will talk specifically about setting up the Huawei WS5200 router using a PC or laptop.
To do this you need:
- Connect the router to the power supply
- Insert the Internet cable from your provider into the WAN port on the back of the Huawei router. It is visually separated from the rest, so it is impossible to confuse it.
- Connect a patch cord to one of the LAN connectors, the other end of which will be inserted into the computer’s network card
If you perform the setup from a laptop, then you just need to connect to the WiFi network, which the Huawei router will broadcast immediately after it starts working.
It is not password protected, and the name (SSID) is indicated on a sticker located on the bottom of the router.
After connecting, you need to launch the browser and go to the address 192.168.3.1, where the entrance to your Huawei personal account is located.
In the case of the Huawei WS5200 or Honor router, you do not need to enter any administrator password - you can immediately start setting up.
Internet and connection types
On the loaded page “https://192.168.100.1” you need to set all active LAN ports in the corresponding section of the menu (tick them) and save the changes.
After this, you need to follow the following algorithm:
- on the “WAN” tab, in the “Modifications” column, select the “Route” subsection, and opposite the “servicelist” item, indicate “INTERNET”;
- After this, you need to select the connection type. In the “IP Acquisition mode” field we indicate “PPPoE”;
- At the end of the setup, in order to gain access to the Internet, you need to confirm that the LAN ports we specified earlier will be active for the Internet connection and save the entered data (the “apply” button).
Setting up the HuaweiHG8245 router for Rostelecom
In most modern operating systems, with a properly configured router, a high-speed connection is created automatically.
If this does not happen, you can create a new connection through the control panel:
- you need to select Network and Sharing Center. To do this, create a new connection to the Internet, select “High-speed”;
- Next, you should specify your username and password. This information can be found in the agreement with the Rostelecom provider;
- you must also specify the WLAN ID. This number can be found in the technical support of the Rostelecom provider. If you need to enter this information to connect, then you should set up a wired connection through the web interface;
- After entering the data, save the information.
MGTS
If your provider is MGTS, setting up the Huawei hg8245 router is quite easy. To do this, you need to create a high-speed connection. In addition to the standard method through “Network connections” in the control panel, it can be created and edited in the router menu on the web page.
This requires:
- follow the link https://192.168.100.1, on the “WAN” tab in the “Username” section, enter the login that is specified in the agreement with MGTS, and in the “Password” tab enter the password;
- After activating the ports, you need to go to the “WAN” tab and create a new connection. To do this, click the “New” button;
- then in the “Mode” mode you need to select the “Route” section;
- Next, set the settings as follows: service list – INTERNET, connection type – PPPoE;
- We fill out the “login” and “password” fields using the contract data. The name and code are indicated in the text of the agreement with the provider;
- in the “Blinding options” section, you need to check off those ports that were activated at the very beginning of the setup;
- in addition, you must specify the WLAN identification number; you can find it in the technical support of the provider you connected to;
- Finally, the data must be saved, the computer can be restarted, and after that, to work on the Internet, you will need to connect the cable to the “Optical” connector.
Setting up the Internet depending on the type of connection
It's important to think beyond the configuration of your wireless network. Without access to the Internet it will not make sense. That is why, in the “Internet” or “WAN” tab, a connection to the provider is created, taking into account the data specified in the contract with it. It also depends on the type of connection.
PPPoE protocol
If the Internet is provided via PPPoE, then you will need a login and password, which are issued by the provider when concluding the contract. The steps are as follows:
- Select PPPoE type;
- Enter your login and password;
- Disable the secondary connection option;
- ABOUT.
Connection via dynamic IP
To establish this type of connection, you do not need to enter your provider login and password. It is enough to do the following:
- Mark the lines to enable connection and Internet;
- Define type as IP;
- Select NAPT connection type;
- Addressing type - DHCP.
L2TP or PPTP connection
L2TP is practically no different from the previous type, except that you will additionally need to specify the name of the operator’s server. Instructions:
- Select L2TP type;
- Enter your login and password;
- Check the box next to “Dynamic IP”;
- Enter the server address;
- Set the MTU size to 1460, which will be optimal.
But PPTP can be both dynamic and static. Often providers provide communications in this protocol, so you need to be able to configure it. To do this, you need to know the login information for the server and the address of the server itself. If everything is known, then you can start configuring the PPTP dynamic option:
- Select the appropriate type;
- Enter your username and password to log in;
- Activate dynamic IP and enter the server address;
- The MTU value is set to the optimal value of 1420;
- The automatic connection function is activated.
Important! If a static IP was obtained using the same protocol, then the parameters will be slightly different and will include: login information, your IP, server IP and subnet mask, gateway, and DNS server address. It is important to change the IP from dynamic to static at the configuration stage.
Turning on and setting up Wi-Fi
To set up Wi-Fi correctly, you need to:
- With the optical cable disconnected, go to the settings of the web interface of the HG8245 router. There you need to select the WLAN (wireless connection) tab and enable wireless Internet access. To do this, select the “Enable WLAN” checkbox;
- in the settings field you can specify the network name (SSID name) and the maximum number of simultaneously connected subscribers;
- For secure operation of the wireless network, you must correctly set the password. It must consist of uppercase and lowercase Latin letters and numbers. Experts believe that a strong password should have at least ten characters. The password for the wireless network is entered in the “WPA PreShared Key” field;
- You should also set the network security key (WPA Group Rekey Interval);
- other settings can be left as default (or filled in as in the figure);
- After saving the data (“Apply”), you can turn on Wi-Fi on the router itself.
Setting up a WiFi network on a Huawei and Honor router
Now we move on to the detailed setup of the Huawei or Honor WiFi network. It would seem that these options should open in the “My Wi-Fi network” menu. However, here we only see the same configurations that were in the step-by-step wizard.
The only thing you can do here is to disable “5 GHz Priority” and set individual names and passwords for 2.4 and 5 GHz networks
More detailed settings of the wireless signal are made in the section “Additional functions - Advanced Wi-Fi settings”
Here you can already set the following values for each of the frequency ranges:
- Wi-Fi channel
- Wireless mode
- Bandwidth
- Invisible wireless network
- Guard interval
We describe in more detail the purpose of each of them in separate instructions.
It is also recommended to update the firmware immediately after connecting the Huawei router. This is necessary because the newer version fixes bugs and improves the overall security of the system.
To protect your network, you should also change your administrator password periodically. Especially if, during the initial setup of Huawei or Honor, you used a key to connect to the WiFi network to authorize in the control panel.
IPTV
Using the HG8245 router, you can watch digital channels in excellent quality.
To set up a router for IPTV, you need:
- log in via browser at https://192.168.100.1. To access the settings page, you must enter the following data: username “root” and password “admin”;
- then go to the Network application tab. Here you need to enable group data transfer. To do this, you need to check the box next to “Enable IGMP” and set the search mode to snooping, and then save this data;
- in the WAN Settings menu section (WAN->WAN configuration) you need to create a new configuration by clicking the “New” button;
- then in the “Encapsulation mode” column, select the connection type - IPoE. For IP-TV, the protocol version required is IPv4;
- configure the configuration for connecting the set-top box like this:
- Wan mode – bridge
- Service type – IPTV
- Vlan ID - (check with your provider's technical support)
- Binding options - LAN3 (IP-TV connector number)
- Multicast VLAN ID - (check with your provider's technical support)
- Apply
After completing data entry, you must go to the system settings menu mode (“System tools”) and save the configuration for digital television by pressing the “Save configuration” button.
Setting up IPTV on a router
Setting up a Rostelecom router for broadcasting interactive television is as follows:
- Go to the WAN tab and create another connection (click “New”).
- Select the operating mode for Iptv – Bridge.
- Turn on Enable Vlan.
- In the VLAN ID item we indicate the ID provided by the provider (VLAN value for IPTV), and enter the same value in the Multicast VLAN ID field.
- Binding options: We put a tick in the checkbox of the port into which we plan to connect the cable of the TV set-top box.
- Confirm by clicking Apply.
But that is not all. Setting up Huawei traffic optimization. To do this, go to the “Network Application” -> “IGMP Configuration” tab. On the page that opens, in the field opposite “IGMP Enable”, indicate “Enable”, and change the “IGMP Work Mode” option to “Snooping”. Confirm by clicking on the “Apply” button.
After all the above-described manipulations on the router, there will be no problems with how to configure the Huawei router to work on the Rostelecom network. You may need to reboot the equipment, but otherwise everything depends on the provider.
Reset
Sometimes it becomes necessary to reset the router settings to factory settings. This is due to insurmountable errors in the operation of the router that are not related to the technical component. In some cases, the need to reset settings arises if the user has forgotten the router password and there is no way to recover it.
To reset settings and personal passwords, the HG8245 router has a “Reset” button.
To reset installed configurations:
- press the “Reset” button when the router is turned on;
- hold for a few seconds and release.
After this, you can disconnect the optical cable and configure the Huawei HG8245 router again.
Changing the factory password
Many people know how important it is to set a strong password for a wireless connection, but recently the security of the router password has also become important. Knowing his password, attackers are more likely to monitor the user’s online activity, steal confidential data, and even block access to the Internet. Therefore, it is recommended to change the factory default password.
To do this you need:
- with the router turned on, go to the terminal page – https://192.168.100.1, specifying the default data: login – root, password – admin;
- then you should go to the “Security” tab;
- When changing the password, you will need to indicate the old login and password, and then the new password and its confirmation. To increase security, it is better to use long and complex passwords - from 10 characters - Latin letters and numbers.
Firmware update
Modern routers, as a rule, use universal and flexible program codes that allow you to make changes to the network configuration and easily change passwords. However, not all firmware is the same; the router may begin to work intermittently, and access to the Internet may be lost. In this case, updating the firmware will help.
To do this you need:
- find out the exact model name and version of your router. This can be seen on the bottom of the router. The data should be used when searching in the browser;
- download the firmware to your computer and unpack the archive;
- to update the router software, you need to go to https://192.168.100.1, specifying your login and password (by default, the name is root, the password is admin);
- go to the system settings tab and select “update”;
- specify the path to the downloaded and unpacked archive and activate the update.
Once the update is complete, the router should reboot. After updating the firmware, the router settings will be reset to factory settings, so to access the Internet you need to configure the router.
Modern router manufacturers are trying to ensure that everyone, even a novice computer user, can configure and use it. To do this, the websites contain clear and understandable instructions for the user, and the device’s quick start system helps prepare the router for operation. The main thing is that the more competently the router is configured, the fewer interruptions in the Internet.
How to open Huawei modem settings?
First you need to connect the modem to your computer. If you have a regular USB modem, for example Huawei E3372, then simply connect it to the USB port of your laptop or desktop computer.
A mobile Wi-Fi router can usually also be connected to a computer via a USB cable.
When the modem is connected to a computer via cable, it is identified as a virtual network card (RNDIS adapter).
If you have a modem with Wi-Fi distribution function (mobile router), then you can connect to it via a Wi-Fi network. Not only from a PC (via Wi-Fi adapter) or laptop, but also from a tablet or phone. The factory network name (SSID) and password (Key) are usually indicated under the cover of the Huawei modem itself.
After connecting the modem to the computer via cable for the first time, you will most likely need to install drivers. In most cases, it is enough to complete the installation in the window that appears immediately after connecting the modem.
Most likely, after this the browser will automatically open, the page at https://192.168.8.1 will load and you will see the modem’s home page. It looks something like this:
If the modem's web interface does not open automatically, you can do it manually.