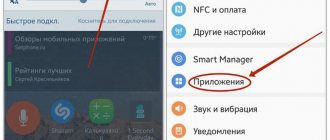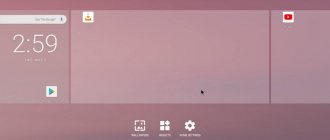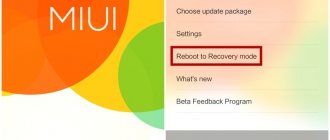SP Flash Tool
This application is suitable for changing the firmware on any smartphones or tablets running Android that are based on MTK processors. You can use the utility through a computer running Windows or Linux. Below are the capabilities of this software:
- downloading custom firmware and installing it on the phone;
- restoring and formatting the device;
- performance improvement;
- obtaining detailed information about the operating system and firmware.
To work with SP Flash Tool you will need three components - a smartphone, an installed program with all the necessary drivers and operating system files. Let's look at the main advantages and disadvantages of this application.
Advantages:
- Russian language and detailed step-by-step instructions;
- restoration of broken devices;
- updates from developers;
- the required driver is installed along with the program.
Flaws:
- Supports smartphones only with MediaTek processors.
Firmware using FASTBOOT
Now that all possible security measures have been taken, you can proceed with the firmware. First, download Fastboot to your computer. Make the program boot folder in the root directory of drive C. For example, C:\fastboot. In this case, it will be easier for you to register the location of the firmware in the future.
The installation file can be downloaded from the link (Android debugging utility).
First, let's unlock Bootloader Bootloader is a program outside the Android system that provides access to the kernel of the device. It can be compared to the BIOS on a computer.
By unlocking it, we will get root rights - open access to the system. On devices from different manufacturers this is done using different software. But there is only one algorithm, and it’s like this:
- You download and install the unlocking program in accordance with the device manufacturer.
- Then connect your smartphone via USB cable in debugging mode.
- Open the downloaded program, select your device and click “Unlock”.
Unlocking example Here is an example of unlocking a device manufactured by HTC. 1. Download and install HTC Bootloader Unlock. 2. Then connect the device to the computer in debug mode. Everything is quite simple here: go to the “For Developers” settings section and select “USB Debugging”.
3. Now open the downloaded program and confirm debugging (on your Android device).
4. All that remains is to simply unlock it by pressing the “Unlock” button. The process can actually be done through the Windows command line. This program only automates the unlocking process.
5. To exit HTC Bootloader Unlock, click “Finish” after completing the botloader unlocking process.
Note: there are unlocking programs for smartphones or tablets from any manufacturer. For example: • Nexus – Nexus Root Toolkit; • Samsung – Kies; • Sony – Sony Bootloader Unlock. If your device is from another manufacturer, just search the Internet for the appropriate utility.
Firmware process
- The first thing you need to do is connect to your computer in USB debugging mode. How exactly to do this is described a little earlier.
- First move the new firmware to the C:\fastboot directory
3. Now put your device into fastboot mode. At the command prompt, enter the commands as shown in the screenshot.
4. In order for flashing to be successful, you need to format all directories on your device. Enter these commands in the command line one by one (after each - “Enter”):
- fastboot erase boot
- fastboot erase userdata
- fastboot erase system
- fastboot erase recovery
- fastboot erase cache
5. Now you can start flashing the firmware. From the folder with the firmware (the “fastboot” folder), run the flash-all bat file. This is what it looks like on the command line:
6. After the successful flashing process, you will see a message about this. That's all, the device is flashed. And after rebooting it, you can verify this.
Adb RUN
The second option is already suitable for any processors and versions of Android. However, compared to the SP Flash Tool, the Adb RUN app is a bit more complex. All features of the utility are listed below:
- the ability to flash a smartphone via USB;
- setting up automatic actions;
- gaining access to blocked devices;
- unlocking the bootloader;
- creating backup copies.
We also suggest that you familiarize yourself with the pros and cons of Adb RUN.
Advantages:
- Suitable for most Androids;
- no need to enter commands manually;
- unlocks the bootloader on HTC, Nexus, Sony, Xiaomi and so on;
- simple interface and controls.
Flaws:
- a little more difficult to learn than other options.
Search and installation of components for OS firmware
You probably yourself know that smartphones from different manufacturers require certain drivers. Today they can be downloaded on the Internet without restrictions. For example, if you have a Samsung gadget, then a set of drivers for the next firmware can be found on the manufacturer’s website. An alternative would be to connect the smartphone to the PC, and the OS itself will select the necessary elements, download them and install them. But in this case we are talking about owners of Windows 7 OS on PC and older versions.
The next step is to download the firmware. The popular website 4pda.ru will help you cope with the task. This is a Russian-language resource that is replete with official and custom firmware. It is recommended to go to the forum, find the device and firmware for it. Choose an interesting option for yourself and download to your PC.
You also need to download an application to your gadget called Mobileuncle MTK Tools, which is available in the Play Store. You can also install it using your PC. The picture below shows the application to familiarize yourself with it in more detail.
Afterwards you need to give the program root rights. If you do not know about them, then you need to mention that this topic has already been raised on our site. Find an article about Superuser rights and everything will become clear.
Return to the website w3bsit3-dns.com, namely the forum, and download CWM-recovery. Just remember that the file must match your gadget. If you make a mistake here, there is a risk that the device will become the very “brick” discussed above. Write to the device memory a zip archive that contains the firmware, as well as the Recovery that was downloaded earlier. It would be better if it was done on an SD card.
Return to the installed Mobileuncle MTK Tools program. Launch it. In automatic mode, it should find CWM-recovery on the mobile gadget. You just need to confirm the update process with “OK”.
ODIN
ODIN software is a proprietary tool from Samsung for their smartphones. That is why the use of the software is limited. ODIN features include the following options:
- firmware for almost any Samsung;
- restoring access to blocked phones;
- unlocking the bootloader;
- the ability to flash the modem in case of problems with communication and the Internet.
If you own a Samsung device, be sure to read about the pros and cons of the software. It is highly likely that you will encounter the use of ODIN.
Advantages:
- restoration of “bricks”;
- installation of the latest OS versions;
- convenient interface and control.
Flaws:
- only suitable for
Preparatory process for flashing the device
Don't forget about a backup. There really is nowhere without her. It will be appropriate in case of unsuccessful firmware to restore the working properties of the gadget.
You need to start by launching the CMW recovery application, which was installed in advance. Find the “Save current ROM” item in the menu.
A window will appear with the name of the Backup. If you wish, you can give it a name from yourself or leave the creation date in default mode.
In CMW recovery, the gadget will be rebooted, and you will not take part in the process of creating a rollback. The program will do everything on its own. The more data, the more difficult the firmware will be, and it will take longer to create a backup copy, so if the process takes longer, there is no need to worry. Everything is going exactly according to plan.
To restore a backup, you need to go to the CWM recovery application, tap on “Backups” and select the created version.
It is also worth saving all data as a backup copy, which can later be deleted when flashing the device. These are photos, contacts, etc.
Download a program called Mobogenie to your smartphone and PC. Install and connect the gadget to your computer via USB. You must wait until your device is detected by the program. Click on Backup and the backup copy of the data will be downloaded to your PC.
To restore data from it, you need to use the “Restore” button. Just specify the path to the backup that was created earlier. Confirm installation. As you can see, there will be nothing complicated about this.
How to use
Even a beginner can flash a phone if he strictly follows the instructions. It is presented in the program itself, but we only suggest that you familiarize yourself with the general algorithm:
- Installing the utility and unpacking the firmware files.
- Installing the necessary drivers.
- Turn off the smartphone and connect to the computer via cable.
- After synchronization, you need to specify the path to the firmware files.
- Select additional settings.
- Ready! A special utility will perform all the steps on its own, and all you have to do is wait a while and not disconnect your smartphone from the PC.
Items may be alternated and supplemented depending on the utility used, the specific OS version, processor model, device manufacturer and a number of other factors. We recommend that you find the exact instructions for your Android so as not to make mistakes in the settings.
How to reflash Android?
Below we will describe the firmware sequence for a typical Chinese smartphone Lenovo A328 and a tablet from Samsung - Galaxy Tab3. These two instructions are quite enough to work with any device on Android - focusing on one of them, the owner of the phone can easily download and install any OS he likes and is suitable for his model.
Important: real firmware for a mobile device is only possible using a personal computer or laptop. Manipulations from within Recovery, and even more so while the phone is on, can undoubtedly be useful, but updating the operating system and getting rid of serious problems in the software and hardware combination will not allow.
Finding the necessary software
Before flashing your Android phone or tablet, the owner of the device must find suitable software that allows you to perform this operation yourself and for free. If you do not have the appropriate skills, you should not use hardware methods when flashing firmware - this will most likely lead to the failure of your smartphone.
For the vast majority of mobile devices from Chinese manufacturers, the SP Flash Tool program is suitable, where SP is a Smart Phone. The undoubted advantages of the application are its rare versatility, ease of operation, abundance of additional options and undemandingness to minor errors: the software simply ignores non-critical failures, and as a result the user receives a fully working device. The main drawback is the lack of a Russian interface: the user will have to choose between English and simplified Chinese. However, all actions in SP Flash Tools are intuitive, and the following instructions will help you fully understand them.
The official programs Kies, Smart Switch (for backing up contacts, messages and other important data) and Odin or Heimdall are suitable for Samsung products - for Windows and Linux, respectively. The last two allow you to install any suitable firmware on your smartphone or tablet - without unnecessary risks, as quickly and simply as possible.
Depending on his needs, the user can find other programs for updating the Android operating system on his phone, but the ones listed above are enough for most operations.
To download SP Flash Tool, you need:
- Go to the official website of the developer at spflashtool.com. It is strongly not recommended to search for a program on third-party resources: they may offer outdated or infected versions, and in addition, the download speed on the developer’s resource is not limited.
- Going down the page, select the desired version of the application in the Direct links section - preferably the one with the Latest mark next to it.
- By clicking on the name of the software product, the user will automatically be taken to a new page offering even more versions for Windows and Linux. Here, again using the link with the same marking, you can download the latest version of SP Flash Tool.
- Now you need to save the archive with the application to any convenient place on your hard drive in order to then unpack it. The program is distributed in a portable form and does not require installation; all the smartphone owner needs to do is run the executable file.
Advice: if, while working with the software, it turns out that it is incompatible with the operating system of your computer or laptop, you should try downloading any of the older versions - and sort through them until you find a suitable one.
Without leaving the developer's official website, you should download a set of drivers for MTK (the SP Flash Tool program currently only works with this standard) and a driver auto-installer - without them you will not be able to connect your phone or tablet in firmware mode.
To download drivers you will need:
- Return to the main page of the site again and, moving further down, find the section How to manually install MediaTek USB VCOM drivers.
- By successively clicking on both links located in it, download two more archives to your hard drive - they will also need to be unpacked in the future.
Next, the user must find official or custom firmware for their device. Quite often, stock versions are posted on the manufacturer’s website or a subsidiary web resource; You can also search on the Internet - the owner of an Android device should not have any difficulties.
the Lenovo as an example :
- First, the user needs to look at the smartphone model. It is not always indicated on the device; The best options are to find the box in which the device was purchased, or go to “Settings”.
- To continue the search, in the menu that opens, switch to the “All parameters” tab.
- Now, go down the page, enter the “About phone” section.
- The window that opens will show not only the device model, but also the Android version, as well as the full name of the current build - this data will need to be used for the search.
- Sometimes, before flashing the phone, it is useful to try to update the assembly using standard means - in the example, just click on the “System Update” button located in the same window.
- On the new page, the owner of the smartphone will once again see information about the assembly and can, by tapping on the “Check for Update” button, bring his device up to date. The phone model and current firmware version are checked in the same way on any other devices running Android.
- As already mentioned, you can search for firmware, custom or factory, on any trustworthy resource. For Lenovo, this is a wonderful site lenovorom.com, which contains several hundred versions for almost all models.
- In order not to have difficulty finding the desired model, just enter its name in the search bar located at the top right and click on the magnifying glass icon.
- On a new page, the resource visitor will see all versions available for download. By default, it is recommended to click on the Download button to select the most recent one - the one at the bottom of the list.
- Once on the next page and going down, the user will be able to see a warning that all subsequent actions are performed at his own peril and risk, and one more thing - that he will have to wait two minutes before downloading the firmware.
- After waiting for the link to appear, you can safely click on it.
- And save the new archive in any folder on your hard drive - preferably in the same place as the previously downloaded ones.
download the Samsung firmware program as follows:
- Go to the official website samsungodin.com and, going down the page below, in the Odin Download Links section, select the download link.
- If you need to find an earlier version, you need to use the Odin Download Links button at the top of the main page.
- Here, in the Required Tools and Guides section, the device owner will find links to the drivers necessary for operation: you can download them in the same way as described in the previous example.
The search for official or custom firmware for an Android device is carried out in a similar way; The example below uses the version found on androidmir.org.
Preparing for firmware
The next step is to prepare for flashing your Android phone. At this stage the user must:
- Unpack all downloaded archives into separate folders using the capabilities of WinRAR or any other convenient archiver.
- Install drivers from the MediaTek USB VCOM drivers folder. Here, once in the Driver subfolder - USB VCOM Driver (binary), you need to find the mtk_sp_usb2ser.inf file, right-click on it and select “Install” from the context menu - the process takes no more than a second.
- The driver is installed in the same way from the usb_driver subfolder.
- And USB VCOM Driver - in accordance with the operating system used. If the user’s PC does not have Windows 8, 8.1 or 10, you should look for drivers in the folder for “Seven”.
- If, when you try to flash an Android phone, your computer or laptop cannot see the device, you should, without deleting the already installed drivers, use the auto installer from the second unpacked folder - Driver_Auto_Installer. The user can either double-click on the Install.bat executable file, or go to the SmartPhoneDriver subfolder, select the bit depth of their OS, run the dpinst.exe file and follow further instructions from the system.
- Prepare a folder with a program for flashing an Android phone.
- Find a high-quality USB cable that allows you to not only charge the device, but also exchange data with a computer.
- Turn off the phone and in this state connect it to the PC or laptop.
In some cases, and this applies to the Lenovo A328, it is not possible to flash the device in this state: the owner needs to remove the battery and reconnect the smartphone to a free connector.
Important: before flashing your Android phone, it is highly recommended to free up as many USB ports as possible, make sure that the cable is connected well and will not slip out during operation, and that the laptop battery has at least half a charge.
Any failure during the installation of a new OS can lead to damage to the phone - and the more precautions the user takes, the more likely it is that he will end up with a working device.
Firmware installation
Algorithm for flashing a smartphone or tablet using the SP Flash Tool:
- Run the flash_tool.exe file from the unpacked folder. For the reasons stated above, the application will not work from the archive. To save the “clean” original version of the software, it is recommended to copy the folder to another location and work with the Android phone from it.
- By going to the Options menu, the user can navigate through the tabs to select a theme for the application.
- Set the interface language - however, there is nothing to choose from.
- Determine whether the program should keep a log (diary) of transactions performed, where it should be stored and how often it should be updated.
- Set the data exchange rate via the USB port and the method for the application to determine whether there is a battery in the device - it is best to leave the Auto Detect option.
- Decide by checking the appropriate checkboxes whether the software should check whether the hashes of the used firmware and the device’s memory match.
- And allow the program to receive automatic updates via the Internet.
- On the Welcome tab of the main window, a user who is familiar with the English language will receive comprehensive information about all the functions of the SP Flash Tool.
- Sometimes it is useful to format the phone's memory before further work. This can be done on the Format tab; if upon completion you plan to check the correctness of the operation, you need to check the Validation checkbox.
- And the owner can check the status of the device’s internal memory by moving to the Memory Test tab and clicking on the Start button.
- Now - the main thing. Returning to the Download tab of the main window, a user who wants to load a custom recovery into the memory of a smartphone or tablet before installing the main firmware must use the Scatter-loading File button and select a text file with the name MT6582_Android_scatter.txt.
- A list of files to be installed will appear in the previously empty window. There is no need to uncheck the boxes or install new ones - just make sure once again that there are no SIM cards or memory cards in the phone, connect it to the USB connector and click on the Download button.
- If the firmware does not start, you need to disconnect the cable without canceling the operation and turn it on again. The progress and speed of data exchange can be judged by the yellow bar and information at the bottom of the main window.
- After a few seconds, SP Flash Tool will notify the user that the operation was completed successfully.
- Most owners of phones and tablets do not need to install a custom recovery. You can skip this step and immediately download the scatter file of the official firmware. To do this, you need to click on the Scatter-loading File button again.
- Go to the unpacked folder with the firmware and select the text document located there - usually it is the only one in the dialog box.
- Often, to reflash an Android phone, the default Download Only option is enough.
- If you need to pre-format the memory, you can do this by selecting Format All + Download from the drop-down list and clicking the Download button.
- Unlike installing a custom recovery, full-fledged firmware will take much longer - up to half an hour (depending on the phone parameters and the speed of data exchange with a computer or laptop).
Upon completion of the process, the user will receive a smartphone or tablet with new firmware. If at any stage the program reports an error, do not be alarmed: just disconnect the USB cable, connect it again and repeat all the manipulations from the beginning.
If you wish, after flashing the firmware, you can go to the Memory Test tab and check the status of your Android phone: the utility will report serious problems and minor hardware failures.
Algorithm for flashing a Samsung smartphone or tablet using Odin:
- Launch the application from the unpacked folder.
- Click on the BL button in the main program window.
- And select a file in the folder with the unpacked firmware whose name begins with the same letters.
- Do the same for the next three buttons, leaving the bottommost field unchanged.
- Connect the device, wait for it to be identified and click on the Start button.
- By moving to the Options tab, the user can select additional options: formatting the device memory, automatic restart, and so on.
This completes the flashing of your Android phone or tablet. The owner can disconnect the device, turn it on and enjoy the updated work environment.
FastbootFlasher
This tool is an automatic script for a computer that can flash your Android device without formatting or returning to the initial settings. Works in tandem with ADB Run if you need to restore from a data backup.
The script is constantly updated and updated with new functions. At the moment, FastbootFlasher can update smartphones via Fastboot, via Sideload, install firmware from the server, roll back Android versions and has a number of other options.
Advantages:
- has many functions;
- Russian interface;
- Possibility of flashing without data loss.
Flaws:
- difficulty in setting up.
| Compatibility: | Any devices |
| License: | For free |
| Language: | Russian |
Where can I get firmware for Android?
They are available for download on the official resources of the smartphone and tablet developers themselves. If the user has sufficient experience, then by the name of the model he can find many versions of the software on third-party sites, from which the appropriate one is selected and its archive file is saved in the computer memory. Then you can write it to a memory card without unzipping the file.
If you use the “ROM Manager Premium” utility, the user can click the “Download firmware” line. After this, the application will display a list of software suitable for the device. This useful program saves you from wasting time searching for software in online resources of third-party developers, of which there are currently a huge number.
How to find firmware on an android device
The firmware should be looked for on a trusted website, with a focus on a specific brand. Or browse resources where various brands and models are discussed. For example, the XDA-Developers forum, where you will need to be patient and have basic knowledge of the English language.
But before you start searching for the firmware, you should find out the correct model name. Information is available in the system settings section, “About device” or “About phone”. Usually the item is located at the end of the list, in some models, at the beginning.
Take a screenshot using the Volume Down and Power key combination, or rewrite the content. Later, such information will be useful for knowledgeable users on the forum, who can help in finding suitable firmware.
How to flash an Android phone via a computer at home?
If the owner of the device is interested in the question of how to flash an Android phone via a computer, then the following will be necessary:
- Install drivers on the PC to work with the device;
- Download the firmware corresponding to the gadget model;
- Create a backup copy of the current OS in the device;
- Install the firmware application (flasher).
The essence of the actions is the same for different models of devices. Below is an example of working with the “Odin” flasher from:
- Connect the device to the PC in download mode. To do this, you should turn off the gadget and simultaneously press the keys: “Home”, “On/Off.” and “Increase sound.”
- Next, “Odin” will see the device;
- Then, in the “AP” column, indicate the location of the downloaded software;
- Install about and “Auto reboot”;
- Click “Start”;
- Wait for the process to complete.