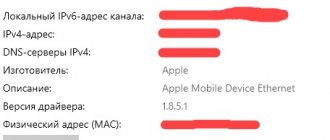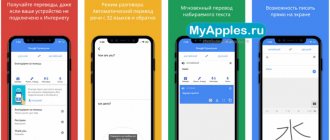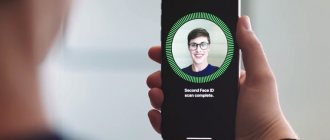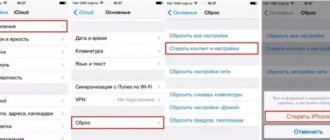Last week an article appeared on our website about how to take screenshots on iPhone and iPad. In these cases, physical gadget control keys are used. So, in order to take a screenshot on gadgets with Touch ID, regardless of whether they have a mechanical “Home” button or a touch button, you must simultaneously press the side or top button (depending on the model) and the “Home” button. For gadgets with Face ID, you will need to simultaneously press the side button (top button for iPad) and the volume up button. However, it should be noted that combinations of physical control buttons for mobile devices are also used for other necessary actions with them.
Sooner or later you will have to face it
In particular, to turn off devices with Face ID, temporarily disable this very sensor in order to enter an unlock password, force a device reboot , enter it into recovery mode and DFU mode , as well as call emergency assistance. Given that different generations of iPhone and iPad use different methods of biometric user identification, these combinations vary. The situation is aggravated by the fact that the range of Apple smartphones, starting with the iPhone 7, uses a touch-sensitive Home button rather than a mechanical one, which makes it impossible to use it to force a reboot and enter the device into recovery mode.
Here is the same article about screenshots that my colleague Alexander Bogdanov . A really cool tutorial for beginners.
Accordingly, each gadget has its own combinations of these buttons. Let's look at each option in more detail.
How to turn off iPhone and iPad
Almost everyone knows that in the Settings menu of our gadgets there is an option to turn off the device. To do this, go to “Settings” - “General”, scroll to the end and select “Turn off”. A screen will appear with a “Turn Off” slider, which you just have to move to the right.
In the settings of iPhone and iPad there is a special item to turn off
But usually we do things differently. For iPhones with Touch ID (all models before the iPhone X), press and hold the Side button. On iPhone 5s and older you will have to hold the top button. On an iPad with Touch ID, you'll also have to hold the top button. But on modern iPhones (starting with iPhone X) and iPad Pro 2020 and 2020, where Face ID is installed, this option no longer works, since holding the side button of the iPhone and the top button of the iPad are used to call Siri. Therefore, to turn off these gadgets we need a combination of buttons. On an iPhone with Face ID, you need to hold down the side button and one of the volume up or down buttons until the familiar slider appears. On an iPad with Face ID, you will have to hold down the top button and one of the volume control buttons, respectively.
To turn off an iPhone with Face ID, hold down the side button and one of the volume control buttons
How to temporarily disable Touch ID and Face ID
Sometimes it may be necessary to temporarily disable Touch ID or Face ID in order to unlock your iPhone or iPad solely by entering the passcode. We just recently discussed in our Telegram chat and on the website the problem of unlocking modern iPhones in public places when the owner cannot remove the mask.
So, in order for the gadget to immediately ask for unlocking by entering a password, it is not at all necessary to show it the face of another person five times or to apply a finger whose fingerprint is not registered in the system. It is enough to call up the screen to turn off the gadget using the above method and tap the circle with a cross at the bottom, under which it says “Cancel”. As a result, the gadget will immediately require you to enter a password code to unlock it.
Clicking “Cancel” on the shutdown screen will result in this result
What is DFU mode on iPhone?
DFU mode (Device Firmware Update) is a device firmware update mode. Refers to emergency modes and is recognized by iTunes when connecting an iPhone or iPad to a computer using a USB cable as a recovery mode.
It differs from Recovery Mode in that in this mode the device does not show visible signs of life (the control buttons do not work, there is no image on the display).
In this mode, the iDevice operates without loading the operating system shell, so no picture is visible on the iPhone display and the device does not react in any way to pressing the “Power” and “Home” buttons separately.
How to Call Emergency Help on iPhone
We have repeatedly written on our website how the Apple Watch and iPhone save people's lives. Yes, each of us may experience an accident or a life situation in which we may really need outside help. That’s why you should take the time to fill out your Medical Card in the Health app on your iPhone. Here, in addition to blood type, allergic reactions and drugs used on an ongoing basis, you must indicate the phone number of a loved one, to which the device will make a call in an emergency.
In the medical record we indicate a contact for communication in case of emergency and check the Auto Call setting
You can indicate several such telephone numbers indicating who this or that person is to you. For example, I have my wife’s number. At the same time, in the “Emergency Call - SOS” settings, you can set “Auto Call”, and when you hold down the button combination, the iPhone will start counting down and make a call to the specified number. In addition, the iPhone will send a text message to the specified number and transmit the geolocation. A very convenient and wonderful feature that once again shows us how Apple cares about its users.
In order to use the function on iPhone 7 and older, quickly press the side (or top) button five times. The familiar shutdown screen will appear in front of us, but there will be two more sliders on it: “Medical card” and “Emergency call”. To make a call, you need to move the corresponding slider to the right. On iPhone 8 and newer devices, press and hold the Side button and one of the volume buttons. When the screen with the desired sliders appears, you can continue to hold down the buttons, and then the countdown will begin and a sound will sound. If you continue to hold the buttons, iPhone will dial the number you're looking for when the countdown ends.
This is how you can send an emergency call in an emergency situation
How to recognize DFU mode?
DFU in an iPhone or iPad can only be recognized when the device is connected to a computer and only using a USB cable. It is the computer that will notify the user about the device firmware update mode. iTunes recognizes "Device Firmware Update" mode as recovery mode.
Recovery mode or DFU warning when connected to iTunes
This is what the device looks like in recovery mode or DFU iTunes
How to Force Restart iPhone and iPad
Typically, Apple equipment behaves quite adequately. Good optimization of software for hardware has an effect. But sometimes annoying lags and freezes occur. Especially after the release of new major updates. And sometimes some functions stop working properly. For example, sometimes the “Continuity” function, in particular Handoff, fails for me, and all this is cured by rebooting the gadget.
How to Restart iPad
To force restart all iPads except the 2020 and 2020 iPad Pros, as well as the iPhone 6s and older models, you need to simultaneously press and hold the top (side button) and the Home button. The screen will go dark, and then the logo in the form of a bitten apple will appear and the system will boot.
How to reboot iPhone 7
To force restart your iPhone 7 , you will need to press and hold the Side button and Volume Down button simultaneously until the Apple logo appears.
How to Restart iPhone X
To force restart iPhone 8 and newer models, as well as iPad Pro 2020 and 2020 with FaceID, you will need to follow a whole algorithm of actions.
- press and quickly release the volume up button;
- press and quickly release the volume down button;
- press and hold the side button on the iPhone, and the top button on the iPad (aka the power button) until the device restarts.
Sequence of actions on iPhone XS
How to reboot iPhone 7
1. Press and hold the Power button located on the right side of the device;
2. While holding the Power button, press and hold the Volume Down button located on the left side;
3. Hold both buttons until the display turns off and then back on (the Apple logo should appear).
How to Enter iPhone and iPad into Recovery Mode
Sometimes updating the operating system of your favorite gadget over the air may fail. And sometimes the user forgets his password code to unlock the gadget. In addition, other troubles with the operating system may occur when the gadget suddenly turns off, freezes, upon startup constantly shows a logo in the form of a bitten apple, without loading the system further, or freezes for a long time with an update progress indicator under this same logo.
In all these cases, it is necessary to restore the firmware using a computer. If it is a Windows PC, then you must have iTunes installed on it. Owners of Macs that do not have the latest operating system will also need iTunes. The same lucky owners of Apple computers on which macOS Catalina is installed do not have iTunes, and all actions are performed through the Finder.
Initially, you need to “make friends” of the gadget with the computer. To do this, connect the device to the PC via USB and open iTunes or Finder on macOS Catalina. The computer will ask you to sync with your iPhone or iPad. We need to confirm our intention, and then on the gadget itself confirm our desire to “Trust this computer” and enter the password code to unlock it.
Ask your computer to sync your iPad
Confirming our intention on the iPad
In order to put your iPhone and iPad into recovery mode (aka Recovery Mode), you need to connect the gadget to your computer and open iTunes (Finder on macOS Catalina). Then everything depends on the model of our device.
On iPhone 6s, iPhone SE first generation (2016) and older, and all iPads with a Home button, press and hold the Home button and the Side (top) button simultaneously. The screen will go dark and then the Apple logo will appear. Do not release under any circumstances, we continue to hold the buttons until the gadget recovery screen is displayed.
The Recovery mode screen looks like this
On iPhone 7, press and hold the side button and volume down button at the same time until the recovery screen appears. On iPhone 8 and newer, as well as on iPad Pro 2020 and 2020 (with Face ID), there will be the following algorithm of actions:
- press and quickly release the volume up button;
- press and quickly release the volume down button;
- press and hold the side button on the iPhone, and the top button on the iPad until the recovery mode screen appears.
The computer will display a window in which it will offer to restore or update the iPhone.
Finder in macOS Catalina suggests restoring or updating iPhone
iTunes on Windows also offers to restore or update your iPhone
To exit recovery mode, if we change our minds about carrying out any procedures with the gadget using a computer, we need to press and hold the side (top) button until the screen goes dark. Release the button and press it again so that the gadget starts up in normal mode. By the way, if the device remains connected to the computer via USB, then it is not necessary to press the side (top) button again. The device will turn on itself and begin loading the operating system in normal mode.
How to exit DFU mode
Now let’s figure out how to terminate the “DFU” regime. If you have finished setting up your device (restored the firmware or launched Jailbreak) or simply tried to enter the mode, here are instructions on how to exit this mode. Below in the article there will be a small recommendation on how to easily and quickly exit this mode on any iPhone model. So, follow these steps to return the device to working condition:
- On iPhone 6 and lower models: Press and hold the “Power” and “Home” buttons for a few seconds (10-15 seconds is enough). Stop holding the keys when the apple icon lights up on the screen;
- iPhone 7 and 7 Plus, iPhone 8 and 8 Plus models: Press and hold the bottom volume down button and the lock key until the Apple logo appears on your device;
- iPhone X and older smartphones: hold volume up, release, then hold volume down, release, and then simply press the lock button until the coveted apple icon lights up on the screen.
How to get any iPhone out of recovery mode? It's very simple: force reboot your iPhone. How to do this on the required model is written above in the article. This is the simplest solution to this problem to get your gadget back to working condition without having a computer stuck in DFU.
As you can see, there is nothing complicated about putting your smartphone into emergency mode. All you have to do is find out what iPhone model you have and select it from the list, and then just press the buttons correctly and follow the specified interval. If you cannot perform these steps on your own or doubt that you are doing them correctly, contact the service center, where specialists will restore your gadget to working order in a matter of minutes!
Share link:
Method for putting iPhone and iPad into recovery mode
To be fair, it is worth noting that there is another method, which involves first turning off the mobile device that is not connected by cable to the computer, and then connecting it to the latter with the button held down. So, to put the gadget we need into Recovery mode, we disable it using the methods described above. Then on iPhone 6s, iPhone SE first generation (2016) and older models, as well as on all iPads with a Home button, you need to press and hold this same Home button and at the same time connect the cable from the computer to the smartphone/tablet. Hold down the Home button until the recovery mode screen appears.
On a switched off iPhone 7 we will need to press and hold the volume down button, but on an iPhone 8 and later we will need to hold the side button. On an iPad Pro with Face ID, we'll hold down the top button. At the same time, connect the cable from the computer to the gadget and wait for the recovery mode screen to appear.
How to enable DFU mode on iPhone X
To switch iPhone X to DFU mode, you will have to work hard and carefully study the instructions. Please note that if the “Apple” logo lights up on the screen, then the DFU mode is not enabled on the smartphone. And if the iTunes logo pops up, then the iPhone goes into Recovery Mode, which differs in operating principle and purpose from Device Firmware Update. The transition to firmware recovery mode is carried out in five steps.
- Using a cable, connect the device to a computer on which the latest version of iTunes is installed.
- Next, quickly press and release the Volume Up key. The same manipulation is carried out with the volume down key.
- Press and hold the side button until the display goes dark. After this, press the side button together with the volume down key for 5 seconds.
- Release the side button and hold the Down button for another 15 seconds.
- Wait for a message to appear in iTunes about connecting your smartphone in recovery mode. The display should not turn on and will remain without logos or wallpaper on the screen.
If the phone lights up or iTunes does not display the device, then the operation will have to be repeated again, carefully calculating the seconds. So the owners of the device are asked to be patient - the company made a difficult entrance to the Device Firmware Update mode on purpose so as not to accidentally cause an update to the smartphone. To exit the mode, simply unplug the iPhone cable from the computer and then press the power button on the smartphone.
How to put iPhone and iPad into DFU mode
Sometimes you need to reflash your iPhone or iPad after jailbreaking or roll back the gadget from the beta version to the latest official firmware. There are situations when a regular recovery does not help solve problems with the device and it requires flashing it at the bootloader level. In this case, you need to enter the device into DFU (Device Firmware Update) mode.
It is important to remember that a device in DFU mode does not display anything on the display. The screen remains completely black. Only iTunes on a Windows PC or Finder on a Mac with macOS Catalina will signal with a special message that the connected gadget is in recovery mode.
In order to put an iPhone or iPad into DFU mode, you must first connect the mobile device via a USB cable to the computer. Next, on iPhone 6s, iPhone SE first generation (2016) and earlier models, as well as on all iPads with a Home button, you must follow these steps:
- Press and hold the Home button and the side (top) button simultaneously for 10 seconds. The screen of the device, if it was working, will go dark;
- release the side (top) button, but continue to hold the “Home” button until iTunes or Finder displays a window indicating that our gadget is recognized in recovery mode.
A message in iTunes confirms that we did everything right
How to enter iPhone 7 into DFU
On iPhone 7 the following algorithm of actions:
- press and hold the volume down button and the side button simultaneously for 10 seconds;
- release the side button, but continue to hold the volume down button until a message appears in iTunes or Finder on your computer.
How to enter iPhone 8, iPhone X and iPhone 11 into DFU
On iPhone 8 and newer models , as well as iPad Pro with Face ID, you will need to do the following:
- press and quickly release the volume up button;
- press and quickly release the volume down button;
- press and hold the side button on the iPhone and the top button on the iPad for about 10 seconds until the screen goes dark;
- While continuing to hold the side (top button), press and hold the volume down button;
- after 5 seconds, release the side (top button), but continue to hold the volume down button. If everything was done correctly, after about 10 seconds of holding the volume down button, iTunes or Finder will display a message stating that a connected gadget has been found in recovery mode.
How to put iPhone into DFU mode
In fact, there is nothing complicated - you just need to simultaneously press certain keys at the right time.
Very important note! After the recovery process is completed, the gadget will be updated to the latest version of iOS firmware (the maximum available on this device), and all information will be erased. Before starting the procedure, do not forget to make a backup copy in iCloud or check the functionality of this function so as not to lose access to photos, documents, saved passwords and other personal information.
If the tips above did not help, then select a suitable model from the list below and download the iTunes program from the official Apple website (or another available utility that is suitable for these purposes).
How to put iPhone 6 and below into DFU mode
Follow this instruction:
- Connect the gadget to the PC via a USB cable;
- Launch the iTunes program;
- Hold down “Home” and lock at the same time for several seconds until the iPhone screen goes completely dark (about 10-15 seconds);
- After the display goes dark, release the Power button, but do not release the Home button for approximately 15 seconds.
To find out that the procedure was completed successfully, iTunes will notify the user with a message that the gadget is currently running in recovery mode. Confirm the action by clicking OK.
How to put iPhone 7 and 7 Plus, iPhone 8 and 8 Plus models into DFU mode
Smartphones iPhone 7/8 and iPhone 7 Plus/8 Plus are the only devices in the Apple line that received their own modification that launches the “DFU” mode.
- Connect 7/8 or 7 Plus/8 Plus devices to your Windows or Mac computer;
- Turn on iTunes;
- Turn off the gadget in the usual way by holding the lock button and dragging the bar to the right on the screen and wait until the picture goes out;
- Hold the side lock key again, then start holding the volume down button, which is located on the left side of the case, for 10 seconds;
- Stop holding the Power key and continue holding the Volume down key for about 5 seconds;
- Next, make sure that the device does not start as a result of these actions. If the iPhone remains inoperative, it means that the DFU has started. You will be notified of this by a message stating that iTunes has detected the phone in recovery mode. Restore your gadget from Apple by clicking OK.
If the apple icon lights up during the process, you will have to enter the device into DFU mode again from the first step. This may happen because you held down the keys for longer than the specified time. During the entire process, the screen should be black and not turn on.
If the iTunes logo with a picture of a USB cable is displayed, it means that you have launched Recovery Mode. No problem, just disconnect the device and try entering the gadget into the “DFU” again.
How to put iPhone X and older models into DFU mode
In the absence of a mechanical and touch-sensitive Home key on iPhone X and newer models, all other buttons are used. And here is their sequence needed to transfer the gadget to “DFU”:
- Turn off the iPhone using the standard method - hold down “Power” and the lower volume key;
- Connect the gadget to your Windows or Mac PC using a suitable USB cable;
- On the left side panel, hold down the volume up button for a few seconds, then release it;
- Likewise, hold down the volume down key and release it after a few seconds;
- Next, immediately start holding the lock key for about 10 seconds. The phone should not start;
- Continue holding the Power button and press Volume Down for about 5 seconds;
- Stop holding the lock button, but do not release the bottom volume key for ten seconds;
- When a notification appears on the computer screen that the iPhone has entered recovery mode, it means that the procedure was successful and you did everything correctly.
As in the previous instructions, any model should not be run during the entire process. If this happens, then you made a mistake. No problem - do the steps above again and repeat the steps more carefully.
How to get iPhone and iPad out of DFU mode
If we change our minds about restoring our gadget, which is in DFU mode, then we can get it out of this mode by analogy with a forced reboot. On iPhone 6s and older, and iPads with a Home button, simply press and hold the Home button and the side (top) button until the Apple logo appears. On iPhone 7, this requires pressing and holding the Volume Down button and the Side button at the same time. But on iPhone 8 and newer, as well as on iPad Pro with Face ID, we follow the following algorithm:
- press and quickly release the volume up key;
- press and quickly release the volume down key;
- press and hold the side key on the iPhone and the top key on the iPad until the Apple logo appears on the screen and the gadget starts loading in normal mode.
Sometimes a device connected to a computer does not start after holding the side (top) button for a long time. In this case, release the button and briefly press it again. The gadget will start in normal mode. I hope these tips will be useful in everyday use of your favorite devices from the Cupertino company.
How to remove iPhone 2G, 3G, 3GS, 4, 4S, 5, 5C, 5S, 6, 6 Plus from DFU Mode
In order to exit DFU mode, just press and hold down the Power and Home for 10-15 seconds until the Apple logo appears on the screen.
♥ ON TOPIC: How to buy a used iPad (from your own hands) and not have problems after that.