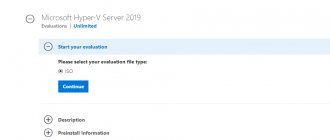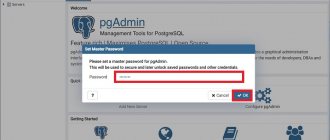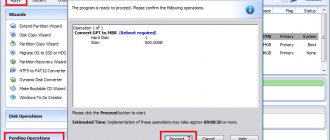Good afternoon everyone! Today our portal will tell you about such a Wi-Fi signal repeater as TP-LINK TL-WA850RE. Initially, I would like to note that a Wi-Fi repeater is a special device designed to transmit a Wi-Fi signal over certain distances (depending on the model and range). This is also a good way to strengthen the signal if your original Wi-Fi router is unable to cope and some rooms in the house do not receive wireless Internet.
The essence of the article will be that we will go over the main characteristics of the repeater, its functionality, give a short course in setting it up and talk about possible problems and ways to solve them.
How to connect an amplifier?
A modern repeater is a small device that plugs into a power outlet and amplifies the router’s signal. The kit usually includes the WiFi repeater itself, an RJ-45 cable and an adapter. There should also be instructions with instructions on how to properly configure the WiFi repeater. Information is most often provided in English or another language, which creates a number of difficulties for the user.
A repeater increases the coverage area by amplifying the signal, but first you need to install it and “connect” it to the router. Connecting a WiFi repeater does not require special knowledge and takes a few minutes. The algorithm is like this:
- install the device into an outlet near a PC or laptop (horizontally or vertically);
- Please note that when you turn it on for the first time, the indicator lights up indicating that power is supplied;
- wait a while for the device to “warm up”;
- connect the amplifier to the router.
This completes the preliminary steps. In more detail, we will look at how to set up a Wi-Fi repeater in the instructions below for two options - if the WPS button is provided or absent.
How to choose a location for installation?
As a general rule, you need to determine which room has the weakest signal or where WiFi does not reach. This situation occurs in two cases:
- The main router was installed incorrectly. For example, the user placed the router in his room next to the PC in order to connect it via wire or not have to stretch the network across the entire apartment. If you want to access WiFi from a laptop in another part of the apartment, difficulties may arise.
- A WiFi network needs to be organized in a large house. In this case, it is difficult to guess the correct location of the router. The reasons for a bad signal may be thick walls, extraneous interference, etc. In this case, you will have to connect a Wi-Fi repeater and configure it correctly.
To cover the maximum area with your router, follow these tips:
- do not place the router near electrical appliances that may cause interference;
- remember that radio waves do not pass well through metal barriers and are reflected from a mirror or glass;
- try to place the router as close to the central part of the room as possible in order to evenly cover the entire area;
- if you plan to use the router only in one room, then place it there;
- If possible, install the router higher and fold the antennas.
If the above methods do not work, and there are still “gaps” in the apartment, you need to install a WiFi repeater. When choosing a location, be guided by the same principles as discussed above. At the same time, consider the location of the head unit. For example, if the router is installed at the entrance, place the amplifier closer to the farthest room. Here you need to focus on current goals and room placement.
Please note that a repeater can be made from a router. That is, you don’t have to buy a separate gadget; you can use the one you already have.
How to turn on the amplifier?
The WiFi repeater is plugged into a power outlet and connected to the router wirelessly or using a cable. In both cases, it receives the signal and transmits it further, which allows it to cover the maximum area of the room. Before turning on and configuring the WiFi repeater, consider a number of nuances:
- When using an amplifier, the wireless network is left alone. The repeater receives information from the main router and transmits it taking into account the range. There are no changes to the SSID or password.
- Devices automatically connect to the Wi-Fi source that provides a stronger signal. For example, if the main router is in the bedroom and the WiFi repeater is in the kitchen, then the devices will connect based on this placement. While a person is in the bedroom, he is connected to the main router, and when moving to the kitchen, a laptop or phone connects to the repeater network.
- If desired, you can create a local network between all devices that are connected to WiFi. For example, set up a DLNA server and watch programs from your PC to TV.
Thus, the repeater is plugged into a power outlet and is immediately ready for configuration.
Changing the factory password
The default login and password for logging into the web interface is “admin/admin”. To prevent outsiders from using this data and changing the settings of the TP-Link TD-W8960N, you need to change the password to a more secure one.
Management:
- Open the “Management” tab, click “Access Control”, select “Passwords”.
- Enter the old password in the “Old Password” field.
- Create a new password, enter it in the “New Password” field, duplicate it in the line below.
Save changes.
How to set up a repeater
For many users, the main difficulty is setting up a WiFi amplifier. Here the user has two options - do the work through the control panel or use WPS technology. Let's consider each option separately.
How to set up via WPS
The easiest way is to use the WPS service, which allows you to quickly establish a connection. In this way you can configure WiFi Repeater Wireless N and a number of other models.
The principle is simple. There is a WPS button on the router and amplifier. In some routers, it is combined with the Reset key, so you need to be careful. If you press it for a long time, the settings may be reset and you will have to enter all the data again.
So, to set up Wireless N WiFi Repeater, press the WPS button on the amplifier, and after a while on the router (no later than two minutes). If the work is done correctly and the repeater is within range of the signal, the amplifier connects and starts distributing WiFi.
How to set up without WPS
There are situations when the amplifier does not have a WPS button or its use did not produce results. In this case, you can configure WiFi using the control panel. For example, consider the TP-LINK TL-WA850RE model. The algorithm of actions is as follows:
- connect to the device via cable;
- to do this, type tplinkrepeater.net in the search bar and enter admin twice in the indicated fields;
- Find the Quick Setup tab and click Next;
- select the region and click Next;
- wait until the device finds wireless networks (the router must be turned on);
- select your network and click Next again;
- enter the WiFi password;
- copy the name of the main router or enter it manually;
- Check the settings and click Finish.
After completing these steps, the amplifier restarts and should come online. If you didn’t succeed in setting up the WiFi repeater the first time, you can reset the settings. There are two methods for this - use the Reset button or the settings panel.
In the first case, find a sharp object and press the button in the recess for a few seconds. The device will restart, after which it needs to be configured again. To reset data through the panel, go to System Tools. Then go to Factory Resets, and there find the Restore button. Press it and wait for the reboot.
general information
So, we will begin our review with a brief examination of the characteristics of the repeater. Our amplifier was manufactured by TP-Link and belongs to the TP-Link Range Extender line of repeaters. It has several signal transmission standards - 802.11b, 802.11g and 802.11n (at speeds of 11 Mbit/s, 54 Mbit/s and 300 Mbit/s, respectively). The repeater operates in the 2.4 GHz band.
The repeater is relatively inexpensive (from 1000 to 1750 rubles per piece). Externally, it is a small white plastic box with a large button in the lower right corner of the back side. The button itself is illuminated with blue LEDs, and additional diodes are turned on on the illuminated circle, indicating the signal quality (five bars in total) and its performance.
On the bottom side we have another Reset button and an Ethernet port, which gives us the opportunity to configure our repeater in any mode convenient for us - either through this port or using a wireless signal.
Connecting Chinese repeaters
Many users buy Chinese amplifiers to save money. This raises the question of how to configure a WiFi repeater from China so that it works correctly. Let's look at the connection principle using a standard amplifier as an example.
To connect, follow these steps:
- Plug the product into the outlet and wait until the operation indicator lights up. Try to keep the device as close to the PC as possible.
- Wait until the indicator lights up if the device is connected via WiFi. Otherwise, connect to it using a wire.
- When setting up a WiFi repeater from China, the latter must be within the coverage area of your wireless home network. Click the icon and select Connect.
- As soon as the information about the new router appears, click on the link to connect to the network.
After this, the Internet will turn off, and a sign will appear in the PC tray indicating that the amplifier has been successfully connected.
Now you can set up a Chinese WiFi repeater. To do this, follow these steps:
- Log in to your browser and enter the IP of the amplifier in the address bar, which is indicated on the device itself or in the instructions. As a rule, you need to specify 192.168.10.1.
- Enter your authorization details to log into the control panel. Most often you will need to specify admin twice.
- In the menu that appears, configure the connection mode in the Wireless repeater mode column. Select Repeater Mode or AP Mode for WiFi or wired connection respectively.
- Find your network from several proposed options, then click on it and confirm your choice using the Apply button. If prompted, enter the password.
- If the required network is not available, click the update button.
If the setup of the Chinese WiFi repeater was successful, a corresponding connection message appears. The interface is no longer needed and can be closed. At the same time, the signal level increases.
The instructions discussed above concern the situation when a WiFi repeater needs to be configured from scratch. The situation becomes more complicated if settings have already been made to the repeater and you cannot get into the interface. In this case, you need to configure your PC. For this:
- Turn on the amplifier and connect it to the PC using a cable.
- Log in to the Network and Sharing Center and go to the section for changing adapter settings.
- Left-click the local network icon and go to the properties section.
- In the new window, select TCP/IPv4 and its settings.
- Click on the “Use the following IP” checkbox and enter the following data - 192.168.1.111, 255.255.255.0, and 192.168.10.1 for the IP, mask and gateway, respectively.
After saving the settings, you can log into the WiFi repeater and use the network as usual.
Repeater fine tuning
We are gradually moving on to more precise configuration of the access point. Once all the steps above have been completed, you can move on to a more user-friendly setup.
To do this, it is better to open “Wireless Network” - there you can change the network name, password, repeater operating mode, region, network name, MAC address and channel width. Once debugging has been completed, you can safely click “Save”.
If you want to set protection in the form of a password, then go to the “Wireless Protection” tab, and there we select the level, protection version, password and data encryption type. Those who might benefit from MAC address filtering can take advantage of this feature, but most other home setups won't be of much use.
Just like a Wi-Fi router, you can see who has connected to your network. To see this, do the following:
- Open the repeater's web interface via a direct connection to it (Ethernet cable).
- Open the “Network” column.
- In the subsections of the “Network” item, find the line “List of DHCP clients” and open it. The window that opens will display everyone who has connected to the repeater and the data of these users - IP address, MAC address, and how long the user has been connected.
Common problems and their solutions
Many users know how to connect a WiFi repeater, but still face difficulties in getting the job done. There can be many reasons, starting from incorrect switching on, ending with the inability to configure the work. For example, the repeater for some reason does not see the router. It happens that there is a connection, but there is no access to the Internet. In this case, follow these tips:
- Place the router as close to the repeater as possible. In most cases, it is not possible to set up a WiFi repeater due to a weak signal or the repeater being outside the network coverage area.
- If you cannot connect the repeater using the button, use the setup method through the control panel. Above are instructions on how to do this correctly.
- If you have problems connecting the repeater to the router or there is no Internet, return to the factory settings. After this, restart the router and try setting up the connection from scratch.
- Please note that the repeater software can be updated. If possible, install new firmware and then try connecting again.
- Log into the router and change the network channel. Perhaps the incumbent is very busy.
Using these recommendations is enough to set up a repeater yourself to enhance WiFi, and subsequently eliminate connection difficulties. If you have questions, you can dial your provider's number or create a topic on special forums to get help from specialists.